3 способа посмотреть сохраненные пароли в Chrome
Интернет журнал о выборе лучших товаров и услуг
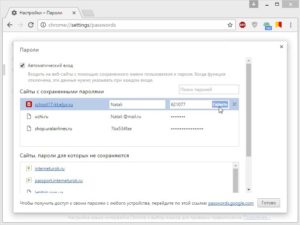
28.07.2019 13:58:39
Эксперт: Лев Кауфман
Как и другие современные браузеры, Chrome предлагает сохранение паролей, используемых на различных ресурсах для последующего автоматического заполнения.
Различные причины могут привести к необходимости внести корректировки в ранее записанные данные. К примеру, пользователь может изменить логин или создать более сложный код доступа.
Наши эксперты рассказывают, как посмотреть в обозревателе Chrome сохраненные пароли и управлять ими.
Локальная база данных
Использовать браузер можно в двух основных режимах: автономном и с поддержкой сетевой синхронизации в аккаунте Google. Рассмотрим, как осуществляется управление паролями в первом случае.
Функция автоматического сохранения регистрационных данных в браузере Chrome по умолчанию включается сразу, в момент установки на компьютер. Поэтому, после того как на сайте вводится необходимая для входа информация в адресной строке появляется логотип ключа.
Под ним выводится всплывающее окно с указанием использованного логина и закрытой набором точек кодовой фразы. Фиксация учетных данных не является обязательной процедурой и оставляется на усмотрение пользователя. Иными словами, всплывающее окно можно закрыть, проигнорировав предложение обозревателя.
Следующее окно информирует о том, что запись выполнена и предлагает включить синхронизацию. Поскольку рассматривается вариант автономного использования браузера, закрываем его нажав на крестик в правом углу.
Доступ к сохраненным кодовым фразам можно получить несколькими способами. Нажимаем на троеточие справа от адресной строки и вызываем управляющее меню обозревателя. Открываем пункт «Настройки».
Находим раздел «Автозаполнение». Нажимаем на первую в списке ссылку.
В верхней части открывшейся страницы размещаются два переключателя. Первый управляет сохранением паролей, второй разрешает их использование для автоматического входа. Ниже указан стрелкой список сохраненных учетных данных.
В этот же раздел можно попасть из пользовательского меню. Нажимаем на логотип с аватаром справа от адресной строки. В открывшейся панели выбираем пункт, показанный цифрой «2».
Еще одна возможность попасть в раздел управления учетными данными появляется при посещении сайта, для которого они записаны. В адресной строке кликаем на логотип изображающий ключ. В появившемся всплывающем окне нажимаем кнопку «Настройки».
Просмотр учетных записей Google Chrome
Локально хранимые учетные данные нельзя редактировать, но можно просматривать и копировать.
Любым из описанных выше способов переходим на страницу управления паролями. Напротив каждой сохраненной записи имеется троеточие, предназначенное для вызова контекстного меню. Нажимаем в нем кнопку «Подробнее». Если сайт больше не представляет интереса и не посещается или были изменены параметры входа неактуальные строки можно удалить.
Во всплывающем окне показывается URL выбранной для просмотра учетной записи и логин пользователя. Кодовая фраза по умолчанию не отображается в целях безопасности. Для просмотра кликаем мышкой на изображение глаза справа от содержащей его строки.
Вводим код, используемый для входа в операционную систему, и подтверждаем его нажатием на кнопку «ОК» или клавишей ввода.Теперь во всплывающем окне отображается полная информация о регистрационных данных, используемых для входа на выбранный сайт. При необходимости логин или код доступа можно скопировать отсюда обычным порядком.
Аналогичную операцию можно выполнить и на главной странице. Здесь также нужно кликнуть по изображению глаза и подтвердить параметры входа в операционную систему.
https://www.youtube.com/watch?v=tysZG5lEYYE
Если имеется необходимость просмотреть все сохраненные регистрационные данные можно выполнить их экспорт в отдельный файл. Кликаем мышкой на троеточие, расположенное напротив наименования раздела. Во всплывающем меню нажимаем на единственную имеющуюся кнопку.
Появится информационное окно с предупреждением. Данные экспортируются в незашифрованном виде, а следовательно, прочесть их может любой человек имеющий возможность воспользоваться компьютером. Соглашаясь пойти на допустимый риск утечки личной информации нажимаем кнопку, выделенную на скриншоте рамкой.
Выбираем место сохранения файла на компьютере. При необходимости меняем имя на более нейтральное и не бросающееся в глаза. Нажимаем кнопку «Сохранить» для экспорта записей из обозревателя Chrome.
Полученный файл формата CVS можно открыть для просмотра в редакторе Microsoft Excel или Блокноте. В последнем случае они представлены в виде строчки «name, URL, username, password», где параметры разделяются запятыми.
Аккаунт Google Chrome
Chrome, как и все продукты Google позволяет подключаться к сервисам поискового гиганта при наличии учетной записи электронной почты Gmail.
При использовании браузера не только на компьютере, но и на мобильных устройствах это позволяет синхронизировать между ними различные данные.
В частности, для автоматизации доступа к сетевым ресурсам Chrome записывает сохраненные пароли в облачное хранилище.
Нажимаем на логотип с аватаром справа от совмещенной поисково-адресной строки обозревателя. В появившейся панели выбираем пункт «Включить синхронизацию».Chrome откроет новую вкладку и предложит выполнить вход в аккаунт Google. Набираем в указанном стрелкой поле полный адрес действующей электронной почты Gmail и нажимаем «Далее».
Вводим пароль учетной записи. Снова нажимаем «Далее» для завершения авторизации.
В браузере появится новое всплывающее окно с предложением включить синхронизацию данных. Подтверждаем действие кнопкой «ОК».
Открываем в обозревателе поисковую страницу Google. Рядом с аватаром пользователя в правом верхнем углу отображается указанная стрелкой иконка, открывающая меню с доступными сервисами. Кликаем на нее мышкой и в выпадающем списке выбираем пункт «Аккаунт».
Браузер запустит вкладку с параметрами учетной записи Google. В боковом меню выбираем пункт «Безопасность». Находим в общем списке раздел «Диспетчер паролей». На скриншоте он обозначен цифрой «2».
После выполнения синхронизации справа от его названия, в текстовом описании, указывается общее количество сохраненных кодовых фраз, используемых для автоматизации входа на различные сетевые ресурсы.
Открыв «Диспетчер паролей» видим такие же записи о сайтах, что и при просмотре в локальном хранилище. Выбираем в списке учетку, данные которой хотим посмотреть.
Справа от URL сайта отображаются имя и пароль использованные на нем для входа. Логин показывается сразу, а код доступа в закодированном виде. Для просмотра кликаем на иконку с логотипом глаза. Далее потребуется подтвердить пароль к почтовому ящику Gmail указанный при переходе в режим синхронизации.
После завершения процедуры проверки код доступа будет отображен в обычном текстовом представлении. Отмеченная цифрой «2» на скриншоте иконка позволяет скопировать пароль в буфер обмена компьютера. Как и в случае с локальным хранилищем регистрационная информация доступна только в режиме просмотра.Редактировать имя или код доступа нельзя, можно только целиком удалить запись если она потеряла актуальность для пользователя.
В заключение
Приведенные нашими экспертами методы позволяют получать доступ к паролям, сохраненным в браузере Chrome. Просматривать их можно как на компьютере, где он установлен, так и с мобильного устройства, если включена синхронизация данных с учетной запись Google.
Источник: https://expertology.ru/3-sposoba-posmotret-sokhranennye-paroli-v-chrome/
Как восстановить удаленные пароли в гугл хром?
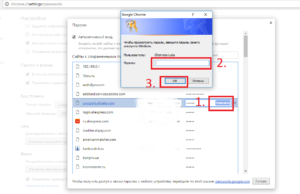
25.11.2016 windows | для начинающих | интернет | программы
В этой инструкции подробно о способах посмотреть сохраненные пароли в браузерах Google Chrome, Microsoft Edge и IE, Opera, Mozilla Firefox и Яндекс Браузер.
Причем сделать это не только стандартными средствами, предусмотренными настройками браузера, но и с использованием бесплатных программ для просмотра сохраненных паролей.
Если же вас интересует, как сохранить пароль в браузере (тоже частый вопрос на тему), просто включите предложение сохранять их в настройках (где именно — тоже будет показано в инструкции).
Для чего это может потребоваться? Например, вы решили изменить пароль на каком-то сайте, однако, для того, чтобы сделать это, вам также потребуется знать и старый пароль (а автозаполнение может не сработать), или же вы перешли на другой браузер (см.
Лучшие браузеры для Windows), который не поддерживает автоматический импорт сохраненных паролей из других установленных на компьютере. Еще один вариант — вы хотите удалить эти данные из браузеров.
Также может быть интересно: Как поставить пароль на Google Chrome (и ограничить просмотр паролей, закладок, истории).
Примечание: если вам нужно удалить сохраненные пароли из браузеров, то сделать это можно в том же окне настроек, где возможен их просмотр и которые описаны далее.
Google Chrome
Для того, чтобы посмотреть пароли, сохраненные в Google Chrome, зайдите в настройки браузера (три точки справа от адресной строки — «Настройки»), а затем нажмите внизу страницы «Показать дополнительные настройки».
В разделе «Пароли и формы» вы увидите возможность включить сохранение паролей, а также ссылку «Настроить» напротив этого пункта («Предлагать сохранять пароли»). Нажмите по ней.
Отобразится список сохраненных логинов и паролей. Выбрав любой из них, нажмите «Показать» чтобы просмотреть сохраненный пароль.
В целях безопасности вас попросят ввести пароль текущего пользователя Windows 10, 8 или Windows 7 и только после этого отобразится пароль (но можно просмотреть его и без этого, с помощью сторонних программ, что будет описано в конце этого материала). Также в 2018 году версии Chrome 66 появилась кнопка для экспорта всех сохраненных паролей, если это требуется.
Яндекс Браузер
Посмотреть сохраненные пароли в Яндекс браузере можно почти точно так же, как в Хроме:
- Зайдите в настройки (три чёрточки справа в строке заголовка — пункт «Настройки».
- Внизу страницы нажмите «Показать дополнительные настройки».
- Пролистайте до раздела «Пароли и формы».
- Нажмите «Управление паролями» напротив пункта «Предлагать сохранять пароли для сайтов» (который позволяет включить сохранение паролей).
- В следующем окне выберите любой сохраненный пароли и нажмите «Показать».
Также, как и в предыдущем случае, для просмотра пароля потребуется ввести пароль текущего пользователя (и точно так же, есть возможность посмотреть его и без этого, что будет продемонстрировано).
Mozilla Firefox
В отличие от первых двух браузеров, для того, чтобы узнать пароли, сохраненные в Mozilla Firefox, пароль текущего пользователя Windows не потребуется. Сами же необходимые действия выглядят следующим образом:
- Зайдите в настройки Mozilla Firefox (кнопка с тремя полосами справа от строки адреса — «Настройки»).
- В меню слева выберите «Защита».
- В разделе «Логины» вы можете включить сохранение паролей, а также посмотреть сохраненные пароли, нажав кнопку «Сохраненные логины».
- В открывшемся списке сохраненных данных для входа на сайтах, нажмите кнопку «Отобразить пароли» и подтвердите действие.
После этого, в списке отобразятся сайты, используемые имена пользователей и их пароли, а также дата последнего использования.
Opera
Просмотр сохраненных паролей в браузере Opera организован точно так же, как и в других браузерах на базе Chromium (Google Chrome, Яндекс Браузер). Шаги будут почти идентичны:
- Нажмите по кнопке меню (вверху слева), выберите «Настройки».
- В настройках выберите пункт «Безопасность».
- Перейдите к разделу «Пароли» (там же можно включить их сохранение) и нажмите «Управление сохраненными паролями».
Для просмотра пароля вам останется выбрать любой сохраненный профиль из списка и нажать «Показать» рядом с символами пароля, а затем ввести пароль текущей учетной записи Windows (если это по какой-то причине невозможно, см. бесплатные программы для просмотра сохраненных паролей далее).
Internet Explorer и Microsoft Edge
Пароли Internet Explorer и Microsoft Edge хранятся в одном хранилище учетных данных Windows, а доступ к нему можно получить сразу несколькими способами.
Самый универсальный (на мой взгляд):
- Зайти в панель управления (в Windows 10 и 8 это можно сделать через меню Win+X, или кликнув правой кнопкой мыши по пуску).
- Открыть пункт «Диспетчер учетных данных» (в поле «Просмотр» вверху справа окна панели управления должно быть установлено «Значки», а не «Категории»).
- В разделе «Учетные данные для Интернета» вы можете посмотреть все сохраненные и используемые в Internet Explorer и Microsoft Edge пароли, нажав по стрелке рядом справа от пункта, а затем — «Показать» рядом с символами пароля.
- Вам потребуется ввести пароль текущей учетной записи Windows для того, чтобы пароль отобразился.
Дополнительные способы попасть в управление сохраненными паролями этих браузеров:
- Internet Explorer — Кнопка настроек — Свойства браузера — вкладка «» — кнопка «Параметры» в разделе «» — «Управление паролями».
- Microsoft Edge — кнопка настроек — Параметры — Посмотреть дополнительные параметры — «Управление сохраненными паролями» в разделе «Конфиденциальность и службы». Однако здесь вы можете лишь удалить или изменить сохраненный пароль, но не просмотреть его.
Как видите, просмотр сохраненных паролей во всех браузерах — достаточно простое действие.
За исключением тех случаев, если по какой-то причине вы не можете ввести текущий пароль Windows (например, у вас установлен автоматический вход в систему, а пароль вы давно забыли).
Здесь можно использовать сторонние программы для просмотра, которые не требуют ввода этих данных. См. также обзор и возможности: Браузер Microsoft Edge в Windows 10.
Программы для просмотра сохраненных паролей в браузерах
Одна из самых известных программ такого рода — NirSoft ChromePass, которая показывает сохраненные пароли для всех популярных браузеров на базе Chromium, к которым относятся Google Chrome, Opera, Яндекс Браузер, Vivaldi и другие.
Сразу после запуска программы (необходим запуск от имени администратора) в списке отобразятся все сайты, логины и пароли, сохраненные в таких браузерах (а также дополнительная информация, такая как имя поля для ввода пароля, дата создания, надежность пароля и файл данных, где он хранится).
Дополнительно, программа может расшифровывать пароли из файлов данных браузеров с других компьютеров.
Учтите, что многими антивирусами (можете проверить на VirusTotal) она определяется как нежелательная (именно из-за возможности просматривать пароли, а не из-за какой-то посторонней деятельности, насколько я понял).
Программа ChromePass доступна для бесплатной загрузки на официальном сайте www.nirsoft.net/utils/chromepass.html (там же можно скачать файл русского языка интерфейса, который нужно распаковать в ту же папку, где находится исполняемый файл программы).Источник: https://gepard-kovrov.com/kak-vosstanovit-udalennye-paroli-v-gugl-hrom/
Где хранятся и как посмотреть сохраненные пароли в Гугл Хром
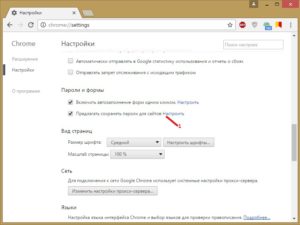
Все современные браузеры ориентированы на удобство использования, а одним из основных инструментов повышения комфорта является функция сохранения ключей доступа к сайтам. Нам не приходится запоминать все данные для авторизации, ведь веб-обозреватель хранит их и подставляет в подходящий момента на нужном сайте.
Аналогично себя ведёт и Гугл Хром, в нём хранятся сохранённые пароли, их можем в любой момент посмотреть одним из нескольких доступных способов (встроенными и сторонними инструментами).
Цель сегодняшнего материала – рассказать об особенностях менеджера паролей, показать варианты работы с ключами и слегка затронуть файл с кодами доступа.
Как работает сохранение паролей в Гугл Хром
Принцип работы функции следующий:
- Переходим на страницу авторизации на любом сайте.
- Вводим данные для входа в аккаунт и жмём на кнопку «Войти».
- Под адресной строкой справа появляется сообщение «Сохранение пароля». Если нажимаем кнопку «Сохранить», логин с паролем записывается в базу данных браузера.
В момент следующего входа ключи автоматически подтягиваются из веб-обозревателя и подставляются в соответствующее поле.
Если соглашаемся с занесением данных для входа в браузер, теперь они там хранятся всё время. При желании появляется возможность посмотреть ключи от всех сайтов. Правда, не всегда реально узнать сохранённые пароли в Google Chrome. Существует пара условий, обязательных для отображения содержимого раздела с кодами доступа.
Когда возможно и невозможно посмотреть пароли в Гугл Хром
Просмотр пароля возможен в большинстве случаев, ведь такую возможность заложили сами разработчики Google. Однако, есть исключения из правила, тогда посмотреть пароли в Гугл Хром не получится. Если конкретной ситуации нет в списке, все ключи доступа можем прочитать.
Случаи, в которых недоступен просмотр паролей в Гугл Хром:
- Отсутствует доступ к системе, в которой установлен браузер. Если нет прямого или виртуального доступа к ОС, узнать интернет-пароли не получится. И это хорошо, ведь значительно повышает конфиденциальность пользователей. Вряд ли кто-то хочет, чтобы его пароли были доступны посторонним лицам.
- Неизвестен ключ авторизации. Для отображения паролей в Гугл Хром нужен код доступа к системе, если в ней стоит блокировка.
- Пароли были удалены. Их восстановить в целом реально, но на практике редко удаётся. Единственный рабочий метод – воспользоваться функцией отката Windows.
- Коды доступа не были сохранены. Узнать ключ можем только через средство восстановления пароля на сайте или найти записи с данными: на почте, в блокноте и т.п.
- Каталог, где сохраняются пароли в Гугл Хром, защищён паролем или полностью скрыт через специальное ПО. Без устранения средства защиты узнать содержимое не получится.
Если применены средства блокировки, защиты или удаления, посмотреть запомненные пароли в Google Chrome невозможно (за редкими исключениями). В остальных случаях никаких препятствий нет.
Как посмотреть сохранённые пароли в Google Chrome
Официально разрешённый и самый доступный способ отображения всех данных для входа подразумевает использованием диспетчера паролей в Google Chrome. Это специальная вкладка для управления и отображения внесённых кодов доступа для сайтов. Она доступна и на ПК, и на смартфоне.
Важно! Если вход в систему заблокирован ключом доступа, его придётся вводить и для разблокировки отображения паролей в Гугл Хром.
Как в Google Chrome посмотреть сохранённые пароли:
- Нажимаем на изображение бургера (3 полоски) в правом верхнем углу.
- Переходим на страницу «Настройки».
- В графе «Автозаполнение» нажимаем на строку «Пароли». Кстати, сразу перейти на нужную страницу можем по ссылке chrome://settings/passwords
- Все данные представлены в виде таблицы: домен сайта, логин и пароль. Дальше отображается несколько кнопок действий. Чтобы отобразить код, нажимаем на изображение глаза «Показать пароль».
- Вводим ключ доступа во всплывающее окно.
Сейчас Гугл Хром позволяет посмотреть сохранённые пароли без каких-либо ограничений. Чтобы заставить веб-обозреватель показать содержимое, достаточно нажать на «глаз» в интересующей строке с названием сайта и пароль мгновенно отобразится.
Как узнать пароли Google Chrome Android
Найти сохранённые пароли в Гугл Хром на Андроид можем практически таким же методом, но с небольшими отличиями в отношении разблокировки и местонахождения диспетчера паролей.
Как посмотреть пароли в браузере Гугл Хром на телефоне Android:
- Открываем приложение с браузером от Гугла.
- Жмём на три точки (расположены под индикатором уровня батареи).
- Идём на страницу «Настройки».
- Нажимаем на ссылку «Пароли». Здесь располагается весь список ключей для авторизации.
- Касаемся любого из перечисленных элементов с названиями веб-сайтов.
- В строке «Пароль» жмём на изображение глаза.
- Вводим графический ключ, PIN-код или прикладываем палец к сканеру отпечатка пальца в зависимости от требований телефона и выбранного инструмента защиты.
Где хранятся пароли Гугл Хром на компьютере
Все данные на компьютере записываются в соответствующие файлы. В большей части случаев они недоступны для чтения, а предназначены для обработки программой. Иными словами, представляют ценность только в условиях одной рабочей среды (браузера).
Так же само и с паролями в Гугл Хром, браузер их хранит в отдельном файле. По умолчанию он размещён в папке с данными веб-обозревателя. В случае активации синхронизации, браузер может извлечь пароли и переместить их на сервер в качестве дубликата.
Расположение файла — C:\Users\Имя ПК\AppData\Local\Google\Chrome\User Data\Default. Называется он Login Data. Файл не имеет расширения и отображается в виде белой иконки (как неопознанный объект).
Можно ли прочесть файл с паролями Google Chrome
Есть хорошая новость, файл, где хранятся пароли в Google Chrome, является базой данных. Это означает, что его можем открыть. Вот только для запуска нужна специальная программа.
Тематическое приложение несложно найти на просторах сети. Однако, неопытному пользователю будет тяжело разобраться с установкой и способом работы подобных утилит.
Всё потому, что большая часть программ работают через консоли.
Если попытаться вытащить пароли из файла Google Chrome при помощи подобного софта, возникает следующая трудность – блокировка. К примеру, DB Browser for SQLite отображает ошибку «database is locked». Файл заблокирован и ввести пароль не представляется возможным. Большая часть программ для открытия баз данных выдают подобную ошибку.
Выход есть – специальное приложение WebBrowserPassView. Оно элементарно в использовании и позволяет автоматически найти сохранённые пароли в Гугл Хром без ручного поиска файлов.
Важно! Чтобы отобразить то, что содержится в файле с паролями, программе WebBrowserPassView нужно предварительно открыть его. Во время манипуляций по вскрытию и запуску скорее всего встроенный антивирус заподозрит неладное и покажет уведомление об угрозе со стороны приложения. Чтобы воспользоваться данным методом, придётся пойти на риски и временно отключить антивирусное ПО.
Как найти и увидеть пароли в Гугл Хроме:
- Временно отключаем антивирус. У всех программ действия немного отличаются, но суть остаётся той же. На нашей рабочей машине установлен Avast, поэтому за пример берём его.
- Открываем трей с программами (стрелка в правой нижней строке).
- Нажимаем ПКМ по значку Avast.
- Наводим курсор на «Управление экранами Avast» и выбираем «10 минут».
- Скачиваем программу WebBrowserPassView с сайта.
- Распаковываем архив, полученный после выполнения прошло этапа.
- Запускаем утилиту с помощью файла WebBrowserPassView.exe. В основном окне можем увидеть пароли в Гугл Хром.
Как создать удобочитаемый файл, где хранятся пароли в Гугл Хром
В менеджере паролей в Гугл Хром находится один полезный инструмент для переноса ключей доступа к сайтам между утилитами. Его также можем использовать для создания файла в формате csv – таблица.
Её можно открыть разными редакторами, в частности Excel. Внутри содержатся строки с доменами сайтов, логинами и интернет-паролями, разделённые запятыми. Речь идёт об экспорте паролей Google Chrome.
Как создать и посмотреть файл, где браузер Гугл Хром хранит пароли:
- Нажимаем на иконку меню и переходим в «Настройки».
- Открываем раздел «Пароли».
- Справа от записи «Сохранённые пароли» жмём на изображение действия и выбираем «Экспорт паролей».
- Открываем сгенерированный файл. Если после двойного клика Windows просит указать программу-обработчик, выбираем Excel или другой редактор таблиц.
Управление паролями в Google Chrome
Довольно часто нам нужно не только узнать сохранённый пароль в Гугл Хром, но и выполнить некоторое его редактирование или изменить принцип работы службы. Данный раздел даст представление о нескольких основных инструментах по работе в Google Chrome с «password`ами».
Варианты действий:
- Выключение автозаполнения. По умолчанию браузер самостоятельно находит пароли в Гугл Хром и пытается их извлечь из базы, чтобы вставить в поля авторизации. Можем отключить эту функцию. Для этого идём на страницу «Пароли» по ссылке chrome://settings/passwords. Переключаем тумблер «Автоматический вход» в выключенное положение.
- Изменение логина или пароля. Отредактировать можем прямо в момент заполнения поля. Достаточно нажать на изображение ключа в правой стороне адресной строки, нажать на иконку глаза и ввести корректный пароль.
- Выключение сохранения паролей. Если разубедились в безопасности того, как Google Chrome хранит пароли, можем деактивировать функцию. В таком случае сохранять и извлекать данные для авторизации придётся вручную. Данная функция расположена по ссылке chrome://settings/passwords и называется «Предлагать сохранение паролей». Выключаем её кликом по переключателю рядом.
Стоит ли пользоваться менеджером паролей в Гугл Хром
Место, где находятся пароли Гугл Хром – лакомый кусочек для всевозможных злоумышленников.
На него постоянно охотятся, пытаясь внести в систему вирусы, перехватить данные, заставить пользователя самостоятельно позволить воспользоваться его компьютером и т.д.
Каждый, кто получает доступ к менеджеру паролей, может узнать всё его содержимое в Гугл Хром. Это грозит взломом всех аккаунтов, в том числе банковских или профилей в платёжных системах.
https://www.youtube.com/watch?v=XvBJTRY3oN8
Предлагаем взвесить все за и против использования функции сохранения введённых паролей.
причина отказа от менеджера паролей – недостаточный уровень защищённости в сети.
Как защититься от взлома паролей через Google Chrome
Условно все причины взлома можем разделить на 2 группы:
- Человеческий фактор. Мы сами позволяем близким узнать пароли в Google Chrome проявляя невнимательность или говоря свой ключ доступа к системе. Лучше придерживаться правила «доверяй, но проверяй». Выдавая лишнюю информацию и позволяя полноправно пользоваться компьютером, мы сами себя подвергаем рискам. Стоит научить близких уважать личное пространство, а к особо настырным друзьям – присмотреться вдвое больше, может это и вовсе не друг.
- Технический взлом. Сюда относятся всевозможные вирусы, риски перехвата данных и прочее. На самом деле острота и опасность нежелательной активности в сети слишком преувеличена. Достаточным уровнем безопасности можем считать наличие свежего антивируса, соблюдение осторожности в интернете при сёрфинге (особенно при скачивании файлов) и использование домашней, зашифрованной сети.
Как поставить пароль на браузер Google Chrome
Один из эффективных способов обеспечения безопасности при наличии доступа к компьютеру у нескольких людей – установить пароль на браузер Гугл Хром.
Иными словами, для запуска веб-обозревателя нужно обязательно ввести ключ. В моменты совмещения рабочего пространства с другими людьми это эффективный способ.
Однако, рекомендуем в Windows создать отдельные учётные записи и пользоваться ими, а дополнительно усилить защиту паролем на открытие.
Описанной функцией обладает приложение Game Protector. Однако, после её использования не всегда браузер восстанавливается к полностью рабочему состоянию. Да и другой пользователь может открыть файл с паролями через одну из утилит.В силу этих сложностей установку пароля на открытие Хрома рекомендовать не будем, есть риск повреждения файлов программы. Лучше полностью скрыть интересующую папку.
Пользователь не сможет запустить браузер или добраться до файлов до момента указания ключа доступа, гарантируя полную безопасность.
Как поставить пароль на Google Chrome:
- Скачиваем приложение Anvide Lock Folder.
- Устанавливаем и запускаем программу от имени администратора ПК.
- Жмём на изображение плюса и через проводник выбираем папку C:\Program Files (x86)\Google\Chrome\Application.
- Нажимаем на значок закрытого замка или жмём на F
- Дважды вводим пароль.
В момент, когда потребуется открыть папку, запускаем утилиту и нажимаем на значок раскрытого замка. После указания ключа, файлы снова отобразятся и браузер окажется доступным.
На этом всё, мы дали все необходимые сведения, чтобы открыть сохранённые пароли в Гугл Хром, отредактировать их и заблокировать браузер ключом. Осталось только с умом использовать информацию. Она позволит не только сэкономить время, но и оставаться в безопасности даже при активном сёрфинге в интернете.
Источник: https://GuideComp.ru/kak-posmotret-sohranennye-paroli-v-google-chrome.html
Учимся смотреть сохраненные пароли в Гугл Хром
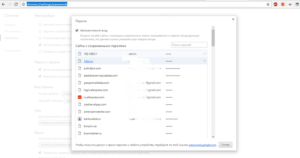
Браузер от компании «Google» является одним из наиболее востребованных и удобных: в нем реализовано большое количество функций, необходимых современному интернет-пользователю, включая сохранение паролей.
Как посмотреть пароли в Chrome
Зачастую пользователь не задумывается о записывании логинов и паролей от различных сайтов, так как за него это делает браузер, однако возникают случаи, когда приходится проходить процесс авторизации на каком-либо веб-ресурсе с другого персонального устройства. Именно в такие моменты пользователь начинает вспоминать пароль, который состоит из огромного количества цифр, букв, а также символов.
На помощь может прийти Гугл Хром, в котором можно посмотреть все сохраненные пароли, а также логины.
Чтобы узнать забытые данные, вам нужно:
1. Открыть браузер и перейти в настройки;
2. Нажать на надпись «Показать дополнительные настройки»;
3. В пункте «Пароли и формы» нажать на слово «Настроить», расположенное рядом с надписью «Предлагать сохранять пароли для сайтов»;
4. В появившемся окне, в поле под названием «Сайты с сохраненными паролями», нужно выбрать веб-ресурс, пароль от которого требуется узнать, и нажать на кнопку «Показать».
Ускорить процесс поиска необходимого сайта и пароля от него можно воспользовавшись ссылкой «chrome://settings/passwords», которую нужно просто вставить в поисковую строку браузера без кавычек.
Поле «Сайты с сохраненными паролями» может оказаться пустым по двум причинам:
- Либо вы не сохраняли ни одной пары «логин-пароль» при регистрации или авторизации на сайте;
- Либо у вас отключена функция сохранения этих данных.
Как включить сохранение паролей в хроме
Чтобы облегчить авторизацию на различных сайтах, разработчики Chrome добавили в свой браузер простую, но очень нужную для пользователей функцию – запоминание логинов и паролей, которая активирована, то есть включена, «по умолчанию», однако в редких случаях юзеры по неосторожности отключают ее.
Чтобы вновь включить запоминание паролей, необходимо:
1. Запустить Гугл Хром и нажать на значок в виде «трех точек», расположенный в правом верхнем углу и кликните на параметр «Настройки»;
2. Теперь отыщите заголовок «Пароли и формы» и установите галочку рядом со строкой «Предлагать сохранять пароли для сайтов».
Чтобы непосредственно сохранить пароль:
- Откройте сайт, пароль от которого вы хотите сохранить;
- Зарегистрируйтесь или же авторизуйтесь на нем;
- Нажмите на кнопку «Сохранить» во всплывшем маленьком окошке.
При следующем посещении этого сайта авторизация должна произойти в автоматическом режиме.
Если этого не происходит и в форме авторизации вам приходится вводить свои данные вручную, выполните несколько простых действий:
1. Зайдите в настройки браузера;
2. Нажмите на надпись «Показать дополнительные настройки»;
3. Теперь кликните на слово «Настроить», расположенное рядом с предложением «Предлагать сохранять пароли для сайтов»;
4. Поставьте галочку рядом с надписью «Автоматический вход» и нажмите на кнопку «Готово».Перезапустите браузер и вновь откройте сайт, логин и пароль от которого вы ранее сохраняли в Хроме.
Как отключить сохранение паролей в Гугл Хром
Если вы по каким-либо причинам не хотите, чтобы Google Chrome запоминал ваши данные, то вы можете отключить эту функцию:
1. Запустить Гугл Хром и нажать на значок в виде «трех точек», расположенный в правом верхнем углу и кликните на параметр «Настройки»;
2. Теперь отыщите заголовок «Пароли и формы» и снимите галочку рядом со строкой «Предлагать сохранять пароли для сайтов».
Как удалить пароль в Google Chrome
Если вы хотите удалить одну или несколько сохраненных пар «логин-пароль», то вам следует:
1. Открыть браузер и перейти в настройки, предварительно нажав на значок в виде «трех точек»;
2. Найти строку «Предлагать сохранять пароли для сайтов» и нажать на слово «Настроить»;
3. Затем в поле «Сайты с сохраненными паролями» вы можете выбрать необходимый сайт и нажать на «крестик» для удаления сохраненных для авторизации на нем данных.
Что делать, если Google Chrome не сохраняет пароли?
Если вы заметили, что браузер перестал сохранять пароли для некоторых сайтов (или же сразу для всех), прежде всего, проверьте – поставлена ли галочка рядом с надписью «Предлагать сохранять пароли для сайтов». Как это сделать, вы можете посмотреть выше – в пункте «Как включить сохранение паролей в Хроме».
Если галочка установлена, а данные все равно не сохраняются, можно попробовать другие способы восстановления функции.
Для начала проверяем – не находится ли сайт в исключениях. Для этого:
1. Переходим в «Настройки» браузера;
2. Жмем на «Показать дополнительные настройки»;
3. Кликаем на надпись «Настроить» рядом с предложением «Предлагать сохранять пароли для сайтов»;
4. В окне «Сайты, пароли для которых не сохраняются» ищем название/url ресурса, данные к которому вы не можете сохранить, после чего нажмите на «крестик» (удалите его из списка) и на кнопку «Готово»;5. Перезапустите браузер и зайдите на необходимый сайт, авторизуйтесь на нем и подтвердите сохранение пары «логин-пароль».
Теперь нужно убедиться, что в браузере включены «cookie». Для этого:
1. Нажимаем на параметр «Настройки»;
2. Ищем заголовок «Личные данные» и нажимаем «Настройки контента»;
3. В появившемся окне выбираем параметр «Разрешать сохранение локальных данных «рекомендуется» и нажимаем «Готово»;
4. Перезапускаем браузер и проверяем функцию сохранения паролей.
Проблема осталась? Ну что ж, тогда попробуйте произвести следующие действия:
- Закройте браузер и нажмите одновременно на клавиатуре клавиши «Win» и «R»;
- В появившейся строке введите без кавычек «cmd /cren «%localappdata%\Google\Chrome\User Data\Default\Login Data» *.bak» и нажмите «Ок»;
- Запустите Гугл Хром, зайдите на необходимый сайт и в форме авторизации укажите свой логин, но неправильный пароль. Появится запрос на сохранение пароля, введите верный пароль от сайта и подтвердите сохранение.
Вот и все, теперь вы знаете не только, как посмотреть пароли в Гугл Хром, но и как включить/отключить функцию сохранения, а также многое другое.
Надеемся, что материал оказался Вам полезен.
Источник: https://hyperione.com/soxranennye-paroli-chrome/
Как посмотреть сохранённые пароли в браузере Google Chrome?
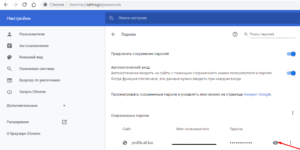
Наверное многим приходилось сталкиваться с тем, что забывали свои сохранённые пароли к социальным сетям, к своей почте, и регистрациям на разных сайтах в интернете, а потом жалели, что не записали пароли заранее, где-то отдельно, в записной книжке или блокнотике.
Пользователи браузера Google Chrome, с легкостью могут увидеть все свои раннее введенные и сохраненные пароли. Это в том случае, если вы при вводе пароля, на запрос — Сохранить пароль? Отвечали — Да.
Что первым делом нужно сделать, если пользуешься браузером Google Chrome?
(Рис.1)
Самая распространенная и большая ошибка пользователей браузера Гугл Хром, это пользоваться браузером без регистрации. Почему народ так упорно не желает один раз пройти несложную регистрацию (Рис.1), и получить полноценный доступ ко всем сервисам от Google, таким как:
- Google Play
- Карты
- Диск (облачное хранение)
- Почта
Даже электронный почтовый ящик — разве не будет лишним, или настроенный браузер с Вашей темой?
Что даёт регистрация в Google Chrome?
Большое преимущество получают пользователи, которые зарегистрировались, и создали свой аккаунт в Google. Помимо всех полноценно полученных сервисов от Google, самое главное преимущество в том, что сохраняются все Ваши раннее добавленные закладки, история просмотров и пароли.
Владельцы смартфонов на операционной системе Андроид, наверное уже сталкивались с тем, что при приобретении нового смартфона, приходилось переписывать всю телефонную книгу, и заново вносить её в новый смартфон, а между тем, пользователи зарегистрированные в Google, с такой проблемой не сталкиваются, так как у них включена синхронизация, а это значит, что все закладки, пароли, адресная книга в телефоне, все это сохраняется автоматически в вашем аккаунте Google, и при приобретении нового, или сбросе смартфона к заводским настройкам, после того, как вы вошли в свой профиль Google, у вас даже адресная книга всех ваших абонентов возвращается, и ничего не нужно записывать вручную. Не зависимо с какого устройства вы заходите через свой аккаунт в Google, это может быть как компьютер, так и смартфон, все ваши данные синхронизируются и находятся в Вашем профиле Google.
Как посмотреть сохраненные пароли?
- Откройте браузер Chrome на компьютере.
- Нажмите на изображение профиля в правом верхнем углу экрана Пароли (Рис.2)
- Другой вариант, Скопируйте ссылку и вставьте в * (URL) адрес браузера: chrome://settings/passwords (Рис.8)
(Рис.2)
Нажимаем на Пароли (Рис.3), и попадаем на страничку всех наших сохраненных паролей (Рис.5)
(Рис.3)
- Можно зайти также и через меню — Настройки.
(Рис.4)
- Нажимаем на три точки, открывается меню браузера, спускаемся до пункта — Настройки (Рис.4) и попадаем на страничку паролей (Рис.5).
(Рис.5)
- На страничке с паролями, мы видим все наши регистрации на различных сайтах, электронную почту вводимую при регистрации (на нашей картинке свою почту мы убрали в целях безопасности), и пароли. Все пароли находятся под звездочками, в скрытом состоянии (Рис.5).
- Чтобы увидеть пароль под звездочками, нужно выбрать нужный сайт, нажать на значок (значок в виде глаза) «Показать пароль» справа от адреса сайта. На нашем примере (Рис.5), мы выбрали сайт Avito.ru, и хотим посмотреть какой у нас там пароль. Для этого нужно нажать на значок «Показать пароль» (Рис.5).
(Рис.6)
- При необходимости, нужно будет ввести пароль своего профиля на компьютере (Рис.6). Пароль который вы вводите при включении компьютера.
(Рис.7)
- После таких несложных манипуляций, вы можете прочитать или скопировать свой забытый пароль (Рис.7).
(Рис.8)
- Напомним кто забыл, или не знал, что такое адресная строка? URL (УРЛ, от англ. Uniform Resource Locator ) — указатель размещения сайта в интернете. URL-адрес содержит доменное имя и указание пути к странице, включая название файла этой страницы (Рис.8).
Как мы видим, все очень просто, а самое главное удобно. Не нужно сильно расстраиваться, в случае забытого пароля, его всегда можно вспомнить, если просмотреть таким способом.
К примеру, Вы купили новый компьютер, или на своем старом переставили операционную систему. Не нужно копировать все ваши закладки, добавлять темы, опять вводить пароли. Достаточно только установить браузер Google Chrome и зайти под своим аккаунтом, как все само автоматически вернется.
Для Вашего удобства, приведем еще несколько ссылок, на часто используемые функции в Google, которые вы можете скопировать, затем вставить в адресную строку браузера.
Удобные ссылки
Загрузка … (: 11 5,00 из 5)
Пожалуйста оцените статью, поставьте свою оценку!
Загрузка…
Источник: https://noblefox.ru/kak-posmotret-sohranyonnye-paroli-v-brauzere-google-chrome/


