Активация плагинов NPAPI в браузере Google Chrome
Как включить java в chrome версия 50. Как включить Java в Google Chrome — Полное руководство
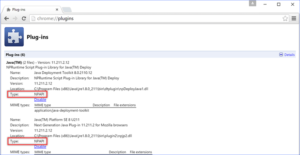
Как стало известно в новом релизе браузера Google Chrome версии 45 прекращена поддержка плагина Java. Это значит, что пользователи ранее использовавшие Google Chrome для работы в системах: интернет-банкинг, система сдачи налоговой отчетности, сайты госзакупок и другие сервисы использующие Java-плагины, больше не могут использовать браузер Google Chrome.
Какие варианты решения этой проблемы существуют?
- Установить альтернативный браузер (Mozilla Firefox , Opera и т.д.), либо использовать стандартный браузер Internet Explorer.
- Удалить обновленную версию Google Chrome и установить релиз, в котором работает поддержка Java-апплетов.
О втором пункте мы и поговорим.
Чтобы продолжить использовать Java в браузере Google Chrome выполним следующие шаги:
Шаг 1
Итак, сначала мы должны скачать дистрибутив программы. Скачать нужный дистрибутив можно отсюда:
Шаг 2
Удаляем ранее установленный Google Chrome через пункт Программы и компоненты в Панели управления (Google Chrome должен быть закрыт).
После удаления пункт Google Chrome должен исчезнуть из списка установленных програм.
Шаг 3
Запускаем ранее скачанный дистрибутив программы и ждем окончания установки. По окончании установки окно установщика будет закрыто без уведомлений, а на рабочем столе появится ярлык браузера Google Chrome.
Итак, мы установили рабочий релиз 44. Но как известно, браузер автоматически обновляется через службу GoogleUpdate. Необходимо отключить функцию автоматического обновления Google Chrome.
Шаг 4
Открываем проводник, переходим по пути C:\Program Files\Google\Update,или C:\Program Files (x86)\Google\Update и находим там файл GoogleUpdate.exe. Этот файл нужно удалить.
Если файл не удаляется см. пункт
Google Chrome установлен, обновления отключены.
Теперь нам необходимо заставить работать Java и корректно открывать наши сайты. Для этого нам нужно включить следующую функцию:
Шаг 5
Откроем браузер Google Chrome и пишем в адресной строке следующую команду:
chrome://flags#enable-npapi
Нужное дополнение выделено желтым цветом. Нажимаем кнопку Включить под дополнением.
Затем нажимаем кнопку Перезапустить, появившуюся в нижней части браузера.
Теперь вы сможете использовать Java-апплеты в Google Chrome.
Возможные ошибки и методы их устранения
При удалении файла GoogleUpdate.exe может появиться ошибка “Операция не можеть быть завершена, поскольку этот файл открыт в…”
Эта ошибка говорит о том, что процесс Google Update запущен в памяти компьютера. Нам необходимо выгрузить процесс из памяти.
Для этого запускаем диспетчер задач (нажав сочетания клавиш CTRL+SHIFT+ESC, или нажав правую кнопку мыши на панели задач и выбрав пункт Запустить диспетчер задач) и ищем в нем процесс GoogleUpdate.exe
Нажав на процессе правой кнопкой мыши завершим его, выбрав пункт Завершить процесс.В окне подтверждения так же нажимаем Завершить процесс.
Теперь можно
Начиная с некоторых версий браузеров java, как и некоторые другие утилиты по стандарту поддерживаться перестали. Связано это с прекращением поддержки NPAPI. Однако, в глобальной сети еще много ресурсов на которых она используется.
Пока в хроме сохраняется возможность вернуть поддержку старых плагинов и в этой статье будет рассказано о том, как это сделать.
Включение поддержки Java
Вернуть поддержку этому плагину довольно просто. Первым делом необходимо будет ввести в адресной строке обозревателя chrome://flags/#enable-npapi. После чего останется лишь нажать «Включить» в появившемся окне.
После чего потребуется закрыть программу и запустить ее снова. Работоспособность можно будет проверить в настройках в разделе «Плагины». Нужный пункт должен быть активен.
Если нужное приложение все еще не запускается, то стоит скачать новую версию программы с официального сайта и установить ее.
Также стоит внимательно осмотреть страницу, которая пытается запустить Java. На ней могут выскочить окошки с запросом на активацию, их не стоит игнорировать или отклонять, ведь в этом случае утилита не получит разрешения на работу.
Возможно, обозреватель автоматически заблокировал запуск плагинов, в этом случае должен быть соответствующий значок в адресной строке. Можно нажать по нему и видеть то, какие компоненты заблокированы и запустить их. Если Java планируется использовать часто, то можно поставить для нее разрешение «Запускать всегда».
С некоторых версий хром полностью прекратил поддержку устаревших компонентов, так что стоит поискать информацию о том, имеется ли она в вашем обозревателе. Версию можно посмотреть в настройках в разделе Справка и далее «О браузере». Если версия больше 45, то работа Java не осуществляется.
В случае необходимости запуска придется либо скачивать старую версию и запрещать ей обновление, либо переходить на другой обозреватель. Для использования подойдет стандартный браузер, либо пользователь может загрузить другой, более удобный для него, браузер.
Начинающие пользователи нередко путают или неверно сопоставляют такие языки программирования, как Java и JavaScript. Всему виной их похожее название, которое вызывает соответствующие аналогии. Единственное, в чём они схожи, — в цели сделать знакомые нам веб-ресурсы более удобными в использовании.В этой статье мы рассмотрим различия этих языков программирования и разберемся, как активировать Джава в обозревателях, если плагин или скрипт были случайно отключены.
В чём разница
Начнём с простого разъяснения, чем в чём разница между двумя технологиями, приведённые выше. Java — это технология, созданная для разработки приложений, способных работать автономно или через браузеры.
Относительно JavaScript всё обстоит похожим образом, за исключением автономной работы. Эта технология направлена на работу только с браузерами. Скрипт изначально помещают в файлы HTML, где он обеспечивает стабильную работу и обмен данными между веб-страницами и браузером.
Чтобы дополнить полученные сведения, приведем пример главных отличий этих языков.
- В отличие от Java, JavaScript поставляется в текстовом формате, что куда проще, чем проводить дополнительную компиляцию.
- Уверенная работа каждой технологии заключается в подключении разных модулей.
- Алгоритмы работы языков полностью отличаются и не содержат практически ничего общего.
Работа с плагином Java
Прежде чем приступить к работе с плагином, его понадобиться скачать с официального источника расположенного по адресу https://java.com/ru/download/ . В качестве меры предосторожности отключите брандмауэр вашего антивируса, иначе есть шанс блокировки загрузки.
- Как только вы проследуете по предоставленной ссылке откроется окно, где будет находиться красная кнопка с надписью «Загрузить Java бесплатно».
- Нажмите на неё и дождитесь окончания скачивания.
- Запустите исходный файл.
- Появится небольшое окно лаунчера, где необходимо нажать «Install».
После непродолжительной установки плагин будет доступен для использования на вашем компьютере.
Как включить Java в браузере
Установка Java решает лишь основную проблему в получении доступа к плагину. Теперь необходимо проверить его работоспособность через браузер.
Internet Explorer
- В правом верхнем углу находится шестерёнка, на которую необходимо нажать.
- Появится небольшое меню, выберите «Свойства обозревателя».
- Здесь необходимо отыскать раздел «Безопасность» и щёлкнуть по пункту «Другой».
- Вращайте появившееся окошко до того момента, пока перед вами не появится говорящий блок «Выполнять сценарии приложений Java».
- Включить её можно при помощи отметки слева.
- Сохранить новое настройки и выйти, позволит клавиша «ОК».
Google Chrome
Разработчики проекта ограничили доступ к работе с плагинами после выхода 42 версии браузера в 2015 году. Простыми словами, запустить Ява при помощи подручных средств не удастся.
Firefox
Этот веб-обозреватель оставил пользователям возможность самостоятельно корректировать многие аспекты работы программы.
- Первым делом перейдите в настройки браузера.
- Выберите «Сервис», а затем обратитесь к блоку «Плагины».
- Здесь находится говорящее название «Java». По нему необходимо кликнуть.
- Обратите внимания на установленное значение. Чтобы расширение могло работать, должен быть выставлен параметр «Активировать всегда» или «Запрашивать активацию». Он изменяется в зависимости от пожеланий пользователя.
Как активировать JavaScript
Многие сайты прибегают к использованию ДжаваСкрипт с целью обеспечить больше возможностей для своих пользователей. Давайте узнаем, как включить эту функцию в популярных браузерах.
Mozilla Firefox
В этом случае всё намного проще по сравнению с вариантами, приведенными выше.
- Откройте меню инструмент и выберите «Настройки».
- Нам нужен блок «Содержимое», он третий по списку.
- Посетите его, поставьте галку возле пункта «Использовать JavaScript».
- Подтвердите действие при помощи кнопки «ОК».
Яндекс.Браузер
Отечественный проект требует уделить чуть больше времени перемещению в меню управления.
- Посетите подменю «Ещё», изображенное в виде трёх линий.
- Вращайте открывавшееся окно в самый низ, пока не наткнётесь на «Показать дополнительные настройки».
- Доберитесь «Личные данные». Выберите «Настройка содержимого».
- Здесь есть раздел посвященный ДжаваСкрипту, в нём необходимо поставить отметку около пункта «Разрешить JavaScript на всех сайтах».
- Остаётся нажать «Готово».
При необходимости работу скрипта можно настроить для отдельных интернет-ресурсов, достаточно посвятить немного времени настройкам «Управления исключениями».
Opera
Здесь всё максимально просто:
- Посетите раздел «Настройки».
- Сразу направляйтесь во вкладку «Расширенные» и переключитесь на пункт «». Рядом с «Включить JavaScript» поставьте галочку.
Заключение
Включить любой из языков Джава достаточно просто, важно лишь разбираться в настройках веб-обозревателей.
Некоторые версии, видимо по ошибке, Google Chrome, не поддерживают Java, от чего и возникает вопрос, как включить Яву в Хроме?
Зачем это делать? – Да всё просто, обыватель хочет войти в сеть и просмотреть какие-то ролики, либо сыграть в игру, но сделать этого он не может и все потому что Java не подключен. Такое явление распространено в Хроме старых версий.
Это сделать не сложно, Вам не придется устанавливать браузер по новой. Ниже будут решения этой проблемы.
1. Почему Java отсутствует в Chrome
В 2015 году гугл отказались от поддержки в браузерах NPAPI. Эта архитектура, которая используется множеством плагинов, и по сути, вся Java.
Поэтому большая часть видеороликов или игр, не работают на версия Google Chrome старше 15 года.Но выход есть, и заключается он во включении отключенной поддержки НПАПИ в GH. Да и сделать это не сложно.
2. Как включить Java в Хроме
Несколько шагов к решению этой проблемы:
1. Запускаем браузер. Дальнейшие действия производим именно в запущенном браузере на ПК.
2. В строке «URL-адрес», вводим следующее значение: chrome://flags/#enable-npapi, прямо на месте адресной строки.
3. Теперь откроется новый пункт, он связан с NPAPI.
Ниже пункт отмечен красной линией. Чаще всего он выглядит именно так, но бывают и другие вариации.
Вот и всё, теперь Java должна заработать в браузере.
Так как NPAPI находится в разделе «экспериментальных» функций, активация ее происходит на страх и риск пользователя. В общем, на самой странице включения есть подпункт об этом.
3. Включение не помогает
Причины этого:- нужный плагин не функционирует;- плагина в общем нет;
— версия Java требует обновления.
Вот и все возможные причины, других проблем не встречали пользователи, разве что такой причиной может стать проблема с характеристиками ПК. Ну, или Вам мешают вирусы полноценно функционировать. Просканируйте систему и удалите нежелательное ПО.
Отключен ли плагин
Давайте раберемся как посмотреть включен плагин, либо нет. Переходим в раздел «Расширения» в хроме. Делается это через настройки, либо адресную строку, в которую нужно будет вписать: chrome://plugins/.
Если все нормально функционирует, попробуйте установить галочку в чекбокс «Запускать всегда». Таким образом плагин будет функционировать сразу с запуском браузера.
Скачать плагин Java
Скачивание Java возможно с его официального сайта – java.com. Сайт, по идее, самостоятельно переведет страницу на нужный (русский язык)Переходим на сайте в раздел «Загрузка Java» и начинаем скачивание.
После скачивания – устанавливаем плагин. Вся установка проходит в автоматическом режиме. После ее окончания перезагрузите компьютер и войдите в браузер. Всё.
Источник: https://innovakon.ru/internet/kak-vklyuchit-java-v-chrome-versiya-50-kak-vklyuchit-java-v-google-chrome-polnoe.html
Chrome flags enable npapi: как включить в Google Chrome, Яндекс, Mozilla Firefox и других браузерах, инструкции со скриншотами
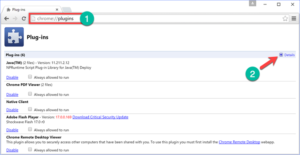
После обновления браузера, многие пользователи столкнулись с проблемой запуска плагинов Java, Unity и им подобным.
Все дело в том, что большинство разработчиков обозревателей решили отказаться от технологии NPAPI, необходимой для работы дополнений. Но в некоторых случаях плагины могут потребоваться.
Как включить Chrome Flags Enable NPAPI в Яндекс Браузере, Mozilla, Chrome, читайте далее.
Что такое NPAPI
NPAPI — технология, необходимая для подержания работы плагинов в браузере. Впервые она была использована в 1995 году и на сегодняшний момент считается устаревшей. Поэтому разработчики браузеров решили прекратить его поддержку. Вместо NPAPI будут использоваться более актуальные и безопасные технологи PPAPI, HTML5 и Native Client.
Пока что только Mozilla Firefox продолжает поддержку NPAPI, но с выходом версии 52, также откажется от устаревшей технологии. Единственный плагин, который будет иметь поддержку по умолчанию — это Flash Player.
Но не все поставщики приложений успели обновить свои продукты, в том числе необходимые для запуска игр и мультимедийного контента на сайтах: Silverlight, Java, Unity.
Яндекс Браузер, Google Chrome и Опера прекратили поддержку NPAPI и включить поддержку этой технологии не представляется возможным. Что можно сделать:
- Воспользоваться браузером, который поддерживает технологию: Mozilla (до 52 версии), IE (поддерживает некоторые популярные плагины, в том числе Java) Safari (на Mac OS X);
- попробовать откатить версию браузера.
Как вернуть прежнюю версию обозревателя
Безопасным методом вернуть прошлую версию браузера является откат системы. Но у этого способа есть и минусы: не всегда есть подходящая точка восстановления и при откате исчезнут все программы и настройки, сделанные после даты создания точки восстановления.
Чтобы восстановить предыдущую версию браузера с помощью отката системы, обозреватель нужной версии должен был когда-то установлен на компьютере. Например, если вы недавно установили новый обозреватель, то старых его версий в системе никогда не было.
Чтобы запустить восстановление системы:
- откройте Панель управления;
- в поиске напишите «Восстановление»;Для запуска отката системы нажмите «Восстановление»
- откройте «Восстановление системы»;Для выбора параметров восстановления нажмите «Запуск восстановления системы»
- выберите точку восстановления;Для выбора точки восстановления нажмите «Выбрать другую точку восстановления» и щелкните на кнопке «Далее»
- для проверки, нажмите «Поиск затрагиваемых программ»;Чтобы узнать, какая точка восстановления вернет прошлую версию браузера нажмите на «Поиск затрагиваемых программ»
- если в списке есть ваш браузер, то можно запускать восстановление;Если в списке есть браузер, то точка восстановления подходит для отката
- после нажатия кнопки «Готово» восстановление начнется.После нажатия кнопки «Готово» начнется восстановление системы и будет нельзя ее остановить
Отключите интернет, чтобы браузер не смог обновится и отключите автоматическое обновление.
Для Google Chrome, Оперы и Яндекс браузера:
- откройте диск С и найдите папку Program Files (х86);
- найдите папку Google (Yandex или Opera);В Program Files найдите папку со своим браузером
- откройте папку Chrome (или YandexBrowser, для Оперы папка будет иметь название текущей версии и состоять из цифр);
- в ней лежит ещё одна папка с название версии, а внутри неё файл GoogleUpdate (service_update.exe для Яндекса или opera_autoupdate.exe для Оперы), его нужно удалить.удалите service_update.exe, который отвечает за обновление браузера
Хром и Опера после удаления файла перестанет устанавливать новые версии, но для отключения обновлений Яндекс браузера нужно удалить ещё несколько файлов:
- откройте диск С;
- найдите папку User (или она может называться «Пользователь»);
- выберите папку вашей учётной записи;
- открываем последовательно: \AppData\Local\Yandex\YandexBrowser\Application;
- найдите папку с текущей версией браузера (в её названии только цифры);
- удалите файлы service_update.exe и yupdate-exec.exe.Для удобства поиска отсортируйте файлы по типу и удалите service_update.exe и yupdate-exec.exe
Кроме отката системы, можно попробовать найти на просторах интернета старой версии любимого браузера, который поддерживает NPAPI. Но это очень опасный способ, так как подобные файлы могут содержать вирусы.
Возможные ошибки
Проблемы, которые могут возникнуть:
- Установлен браузер с поддержкой NPAPI, но плагины все равно не работают. Может быть две причины: отключён NPAPI или отключено конкретное приложение, например, Unity. Все дело в том, что они считаются уязвимыми и могут по умолчанию быть отключены. Зайдите в настройки обозревателя и в разделе с дополнениями включите необходимые плагины вручную.
- Вторая проблема — это безопасность компьютера. От NPAPI отказались в основном из-за уязвимости. Также если вы не захотели устанавливать второй браузер, а скачали с интернета устаревшую версию обозревателя, вы подвергаете компьютер опасности. Разработчики распространяют только последние версии своих продуктов, и скачивая установщик с сомнительных источников, вы можете занести вирус в систему.
NPAPI отключена на многих браузерах, но для использования плагинов можно поставить второй браузер, который поддерживает эту технологию. Хоть это и не слишком удобно, но пока что более безопасный и приемлемый способ.
Источник: https://kompkimi.ru/intrenetseti/chrome-flags-enable-npapi
Как включить Adobe Flash Player в браузере Google Chrome?
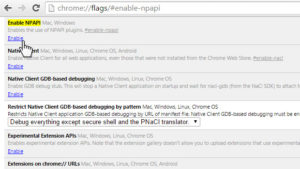
У многих пользователей в браузере Google Chrome часто возникает проблема с воспроизведением флеш-контента, а именно невозможно запустить аудио и видео в формате Flash с помощью плагина Adobe Flash. Такая проблема часто возникает например с играми в социальных сетях таких как , или на других сайтах.
Внимание!!! В связи с тем, что браузер Google Chrome получил новые обновления, инструкция по настройке Flash изменилась! Читаем новую — Как настроить Adobe Flash Player в браузере google chrome? Инструкция — август 2019
Как включить Flash Player в Google Chrome
В связи с недавними атаками вируса Bad Rabbit (Плохой кролик), некоторые пользователи просто боятся даже одного названия Adobe Flash Player, и избегают его.
Все верно, вирус Bad Rabbit проникает на компьютер жертвы маскируясь под вполне полезный плагин Adobe Flash Player, и самый лучший вариант, чтобы не заразить свой компьютер — это не переходить по всплывающим ссылкам, типа — «У вас устарел Adobe Flash Player и требуется его обновление».
- Воздержитесь от обновления Adobe Flash Player, по крайней мере пока не стихнет волна эпидемии «Плохого кролика». Да и вообще, не нужно кликать по разным всплывающим призывам, просто соблюдайте элементарную безопасность в интернете.
Браузер Google Chrome не воспроизводит Flash-контент без вашего разрешения, так как он на разных сайтах не всегда бывает полезным, поэтому Chrome советуем воспроизводить Flash-контент только на надежных веб-сайтах.
Даже если у вас и возникли проблемы с воспроизведением Flash-контента, то в самих настройках браузера Гугл Хром есть специальные настройки, вот как раз сюда и нужно заходить, а не кликать по всплывающим призывам. Немного успокойтесь и давайте разбираться дальше.
Разберём подробнее, где прячутся настройки плагина Adobe Flash Player в браузере Google Chrome.
Как разрешить какой либо страничке воспроизводить Flash-контент, и включить плагин не заходя в глубь самих настроек
На примере страничке с игрой в Одноклассниках (Рис.1), просто нажимаем на значок в верхней части браузера (значок выделен красным) и разрешаем включить плагин Adobe Flash Player. Еще раз напомним, включить его можно, только на сайтах которым вы доверяете!
(Рис.1)
Как включить Adobe Flash Player для старой версии браузера Google Chrome?
Самое надежное — это запрашивать разрешение на использование Flash (рекомендуется). Здесь плагин не будет использоваться без вашего разрешения.
1— Запускаем браузер Chrome на компьютере.
2— В правом верхнем углу экрана нажимаем на значок (рис.2)
(Рис.2)
3— Дальше «Настройки» (Рис.3)
(Рис.3)
4— В нижней части страницы выберите «Дополнительные» (Рис.4а, 4б).
(Рис.4а)(Рис.4б)
5— В разделе «Конфиденциальность и безопасность» нажмите «Настройки контента» (Рис.5)
(Рис.5)
6— Выберите «Flash» (Рис.6).
(Чтобы попасть в это меню сразу, можно просто ввести в адресную строку: chrome://settings/content и нажать «Enter».)
(Рис.6)
7— Включите параметр «Разрешить Flash на сайтах» и параметр «Всегда спрашивать» (Рис.7).
(Рис.7)
Мы рекомендуем воспроизводить Flash-контент только на надежных веб-сайтах, так как в Adobe Flash Player регулярно находят уязвимости.
Используйте Flash только на надежных сайтах
Изображение зеленого замка в браузере, считается что сайт надежный (Рис.8)
(Рис.8)
- Запустите браузер Chrome на компьютере.
- Откройте надежный сайт, на котором есть Flash-контент.
- Нажмите на значок замка Безопасное подключение или значок «Информация» рядом с адресом сайта.
- Справа от настройки Flash нажмите на стрелки Стрелки .
- Выберите Всегда разрешать на этом сайте.
- Обновите страницу (или F5 на клавиатуре).
Как обновить устаревший плагин Adobe Flash
- Запустите браузер Chrome на компьютере.
- В адресной строке введите chrome://components/ и нажмите Ввод.
- Найдите Adobe Flash Player.
- Нажмите Проверить обновления.
- Если появится надпись «Компонент не обновлен» или «Компонент обновлен», то вы используете последнюю версию.
- Вернитесь на страницу, содержащую контент в формате Flash.
Если он не загрузился автоматически, в левом верхнем углу окна нажмите на значок «Обновить» (или F5 на клавиатуре).
Если Flash не перезапускается автоматически, закройте его принудительно
- В правом верхнем углу экрана нажимаем на значок
- Выберите Дополнительные инструменты дальше Диспетчер задач.
- Выберите Плагин: Shockwave Flash.
- Нажмите Завершить процесс.
- Вернитесь на страницу, содержащую контент в формате Flash.
- Нажмите на значок перезагрузки Обновить в левом верхнем углу экрана (или F5 на клавиатуре).
Примечание.
Adobe прекратит поддержку Flash в конце 2020 года.
Внимание! Читаем последнюю, новую инструкцию — Как настроить Adobe Flash Player в браузере google chrome? Инструкция — август 2019
Читаем еще статьи по этой теме:
Загрузка … (: 42 4,71 из 5)
Пожалуйста оцените статью, поставьте свою оценку!
Загрузка…
Источник: https://noblefox.ru/kak-vklyuchit-adobe-flash-player-v-brauzere-google-chrome/
Как включить Adobe Flash Player в Google Chrome

Google, Mozilla и даже сам Adobe в последние пару лет медленно душат жизнь Flash в сети.
Google, Mozilla и даже сам Adobe в последние пару лет медленно душат жизнь Flash в сети. В 2019 и 2020 годах большинство основных веб-браузеров полностью исключают его поддержку. Даже Adobe приостановит обеспечение устаревшего плагина.
Однако до того, как это произойдет, все еще есть способы просматривать Flash-контент в веб-браузере Гугл Хром. Процедура подходит не только для программы Хром, аналогична способу включения Adobe Flash Player в Яндекс Браузере.
Почему не запускается?
Flash Player может не включаться по нескольким причинам. Например:
- Некорректное содержимое сайта;
- Единоразовый сбой плагина;
- Повреждение файлов плагина;
- Использование устаревшей версии плагина;
- Системный сбой ПО.
Данный плагин отключен в Chrome по умолчанию, так как технологии считаются несколько устаревшими и небезопасными. Сами специалисты Google рекомендуют разрешать работу плагина только на проверенных ресурсах.
Как включить Flash Player
Включить плагин Адобе Флеш Плеер необходимо когда сайт не работает, контент воспроизводится некорректно. Разработчики не рекомендуют воспроизводить флеш контент на непроверенных и подозрительных сайтах.
В браузере Chrome данный плагин после включения будет работать до завершения сессии. При новом подключении плагин нужно будет запустить снова.
Рассмотрим, как включить флеш плеер в Гугл Хром в новых и старых версиях браузера.
Для новой версии
Для того, чтобы разрешить использование Флеш Плеера в новых версиях Гугл Хром, используйте простой алгоритм:
- Перед адресом в строке поисковика нажмите на символ замка;
- Перейдите на пункт «Настройки сайта» или «Site settings»;
- Найдите «Flash» и измените параметры на «Разрешить».
Устанавливать предварительно плагин не требуется, он встроен в браузер по умолчанию.
Для старой версии
На данный момент, когда плагин используется реже, применение старой версии нецелесообразно. К тому же это чаще всего влечет за собой конфликт версий, приводящий к появлению ошибок и отключения флеш-контента.
В старой версии браузера Chrome плагин не будет применяться без вашего разрешения:
- В правом верхнем углу браузера нажмите на значок трёх точек;
- Следующий пункт — «Настройки»;
- Нажмите «Настройки контента» в разделе «Конфиденциальность и безопасность;
- Выберите пункт «Flash»;
- Активируйте показатели «Разрешить Flash на сайтах» и «Всегда спрашивать».
Через адресную строку
Способ, как включить Adobe Flash Player в Гугл Хром напрямую через строку браузера:
- Вместо адреса сайта введите следующее: chrome://settings/content/flash и нажмите «Enter»;
- Откроется меню плагина Flash;
- Включите параметр «Разрешить Flash на сайтах» и параметр «Всегда спрашивать».
Установка параметров
Использовать плагин можно с помощью меню настроек в Гугл Хром:
- Зайдите в настройки;
- Пункт «Дополнительные настройки».
- Здесь можно создать перечень сайтов, на которых будет воспроизводиться флеш-контент посредством плагина Flash Player.
Прямо на сайте
Изменить настройки плагина можно прямо на самом сайте:
- кликнуть на иконку в адресной строке и перейти в «Настройки сайта»;
- в соответствующей строчке изменить параметр Flash на «Разрешить».
На Android
В настоящий момент Flash плагин полностью отключен на ОС Android.
Не заходя глубоко в настройки
Для включения плагина достаточно изменить всего лишь один параметр в настройках:
- Найдите в перечне Флеш Плеер и щёлкните «Включить»;
- Согласитесь с предложением «Запускать всегда».
О безопасности
Стоит напомнить, что флеш-контент стоит включать только на известных и надежных сайтах. Активация плагина Flash Player на сомнительных ресурсах может привести к заражению компьютера вирусами или попыткам хищения данных с устройства.
Как обновить устаревший плагин
Вы можете скачать обновление самостоятельно на сайте Adobe:
- На сайте разработчика выберите «Установить».
- В браузере появится окно;
- Кнопка «Сохранить файл»;
- Сверните браузер и запустите файл;
- Запустится установщик Флеш Плеера;
- Выберите любой пункт и нажмите кнопку «Далее»;
- Начнется установка плагина;
- Закройте браузер;
- После обновления браузер автоматически запустится.
Принудительное закрытие
Плагин был принудительно отключен в браузерах буквально несколько лет назад. Хром позволяет включить Флеш Плеер для конкретных сайтов в течение одной сессии. Закройте браузер, чтобы принудительно отключить плагин, не залезая в настройки.
Как отключить
Отключить плагин можно используя тот же порядок, что и при включении:
- кликнуть на иконку в адресной строке и перейти в «Настройки сайта»;
- в соответствующей строчке изменить параметр Flash на «Запретить».
Ниже предоставляем видео, которое поможет разобраться как включить Флеш Плеер в Гугл Хром, а также как правильно встраивать и настраивать нужный модуль.
Оцените материал
Источник: https://FreeSoft.ru/blog/kak-vklyuchit-plagin-adobe-flash-player-v-google-chrome
Интернет журнал о выборе лучших товаров и услуг
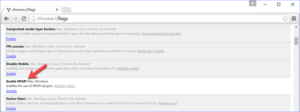
28.07.2019 16:16:11
Эксперт: Аркадий Беркович
Интерфейс построения плагинов NPAPI, был разработан в середине 90-х годов прошлого века компанией Netscape Communications. Благодаря простоте взаимодействия с различными типами данных технология быстро стала популярной, а ее поддержка была реализована в других браузерах.
Однако, именно возможность прямой работы с внешним контентом стала главной уязвимостью NPAPI. Плагин невозможно было запустить как изолированный от кода браузера процесс, что приводило к его повышенной уязвимости.
Начиная с 42-й версии, выпущенной в 2015 году, Google перевел Chrome на использование более прогрессивного формата расширений Pepper API. Поддержка старых плагинов еще некоторое время включалась принудительно, пока не была полностью «выпилена» из кода обозревателя.
Наши эксперты рекомендуют убедиться, что без использования NPAPI никак не обойтись и только потом приступать к дальнейшим действиям.
Установка групповой политики
Прежде чем заменить установленную актуальную версию Chrome на устаревшую проведем подготовительные работы.
Отправляемся на сервера Google и загружаем правила групповой политики касающиеся обновления обозревателя. Полученный файл представляет собой архив ZIP. Находим его в папке «Загрузки» и вызываем контекстное меню. Выбираем пункт «Извлечь все».
Указываем в качестве места распаковки рабочий стол, выбрав его в меню быстрого доступа. Нажимаем кнопку «Выбор папки».
В открывшемся окне утилиты архивации проставляем галочку в указанном стрелкой месте. В результате сразу после извлечения файлы отобразятся в новом окне Проводника.
В созданной на рабочем столе папке находится два административных шаблона и папка с файлами локализации.Открываем еще одно окно Проводника. Переходим в нем в системную директорию, расположенную по адресу «C:\Windows\PolicyDefinitions». Здесь хранятся предустановленные административные шаблоны и предназначенные для них файлы локализации. Копируем сюда содержимое размещенной на рабочем столе папки «GoogleUpdateAdmx», при этом языковой пакет помещаем в одноименную директорию «en-US».
Для записи новых элементов потребуются административные права. Проставляем в появившемся окне галочку в отмеченном стрелкой месте, разрешая таким образом системе копировать сразу два файла. Нажимаем «Продолжить».
Загрузка старой версии браузера
Google не хранит старые дистрибутивы обозревателя в открытом доступе, выкладывая на официальном сайте только актуальную сборку. Искать предыдущие версии браузера с поддержкой NPAPI придется в интернете. Наши эксперты использовали страницу IDEAProg.Download, на которой собрано несколько десятков различных инсталляторов Chrome.
Перейдя по указанной выше ссылке, попадаем на страницу посвященную разработанному Google браузеру. Пролистываем общее описание возможностей до пункта «Предыдущие версии». Нажимаем на кнопку «Показать еще».
Для тестирования выбрана сборка 42.0.2311.135, начиная с которой поддержка NPAPI была реализована в качестве дополнительной опции. Кликаем по выделенной рамкой ссылке.
В обновившейся вкладке обозревателя попадаем на страницу загрузки выбранной сборки. Нажимаем в правой части окна кнопку, обозначенную рамкой. На компьютер загрузится автономный инсталлятор 32-битной версии Google Chrome, пригодный к установке в операционную систему Windows любой разрядности.
Настройка групповой политики
После того как была загружена старая сборка браузера и стал известен ее номер, настроим ранее установленные административные шаблоны.
Вызываем диалоговое окно «Выполнить» клавиатурным сочетанием «Win+R». Набираем в текстовом поле «gpedit.msc». Кликаем по кнопке «ОК» или используем клавишу ввода запуская редактор групповой политики Windows.
Выбираем раздел «Конфигурация компьютера» и далее последовательно разворачиваем содержимое директорий: «Административные шаблоны» –> «Google» –> «Google Update» –> «Applications». В последнем находим и открываем папку «Google Chrome». В правой части окна появятся четыре доступных действия. Выбираем пункт «Target version prefix override» и дважды кликаем мышкой открывая меню настройки.
Устанавливаем показанный цифрой «1» переключатель в положение «Включено». Ниже, в окне «Параметры», активируется текстовое поле «Target version prefix». Указываем в нем первые две цифры номера загруженной сборки браузера, в данном случае это будет 42.
Внесенные изменения запрещают Google Chrome загружать и устанавливать версии с номером, превышающим указанный. Последовательно нажимаем в нижней части окна кнопки «Применить» и «ОК».Первая записывает внесенные в политику изменения, а вторая закрывает настройки.
Удаление Chrome
Закончив с предварительной подготовкой, приступаем к замене текущей версии браузера.
Вызываем диалоговое окно «Выполнить» и в текстовом поле набираем «control». Нажимаем «ОК» запуская классическую панель управления.
В общем списке настроек находим и открываем раздел «Программы и компоненты», обозначенный на скриншоте рамкой.
Выделяем мышкой Chrome в перечне установленного на компьютере ПО. На управляющей панели активируется указанная стрелкой кнопка. Нажимаем ее для удаления браузера.
Во всплывающем окне устанавливаем показанную на скриншоте галочку. Нажимаем кнопку «Удалить» подтверждая решение. По окончании процесса запуститься Microsoft Edge, с вопросником Google. Пользователя попросят указать причину удаления обозревателя. Отвечаем по желанию или просто закрываем окно переходя к следующему шагу.
Установка старой версии обозревателя
Загруженный на предыдущих этапах подготовки автономный инсталлятор не требует подключения к интернету. Отключить сеть придется владельцам версий Windows 10 Home, у которых нет редактора групповой политики и соответственно запрета на обновление браузера.
Запускаем установщик обозревателя и дожидаемся окончания его работы.
Закрываем окно приветствия и переходим к дальнейшей настройке, которая позволит заблокировать автоматическое обновление до текущей версии.
Корректировка реестра
Владельцы Windows 10 Pro настроившие редактор групповой политики могут пропустить этот шаг, переходя сразу к следующему.
Открываем диалоговое окно «Выполнить». Набираем в текстовом поле «regedit». Нажимаем клавишу ввода или кнопку «ОК» показанную на скриншоте, запуская редактор реестра.
Разворачиваем ветку HKLM, открывая раздел SOFTWARE. Переходим к папке Policies и выделив ее вызываем контекстное меню. Раскрываем пункт «Создать». Выбираем в выпадающем списке «Раздел». Полученной таким образом папке задаем имя «Google».
Повторяем операцию для только что появившегося нового раздела. Создаем в нем вложенную папку с именем «Update». Выделив ее, переходим в правую часть окна редактора реестра. Вызывав контекстное меню, создаем четыре параметра типа DWORD (32 бита).Последовательно присваиваем им следующие имена и значения:
AutoUpdateCheckPeriodMinutes, 0;
DisableAutoUpdateChecksCheckboxValue, 1;
Install{8A69D345-D564-463C-AFF1-A69D9E530F96}, 0;
Update{8A69D345-D564-463C-AFF1-A69D9E530F96}, 0.
В итоге, содержимое раздела «HKLM\SOFTWARE\Policies\Google\Update» должно иметь вид, показанный на следующем скриншоте.
Отключение службы обновления Google
Окончательно запретим любые попытки Chrome связаться с серверами Google, чтобы гарантировать использование только той версии, которая была установлена.
Вызвав диалоговое окно «Выполнить» вводим в текстовом поле «services.msc». Нажимаем «ОК» запуская раздел консоли MMC предназначенный для управления службами локального компьютера.
Находим в списке два рядом расположенных сервиса Google Update. Выделяем их последовательно мышкой и двойным щелчком запускаем панель свойств.
Для каждой службы в указанном стрелкой поле «Тип запуска» открываем выпадающее меню. Выставляем значение «Отключено». Нажимаем «Применить» записывая сделанные изменения и «ОК», чтобы закрыть окно свойств. Завершив эту операцию, можно снова подключать компьютер к интернету.
Активация NPAPI
Действия, выполненные в предыдущих разделах, лишили Chrome возможности связываться с серверами обновлений Google. Отойдя налить кофе можно быть спокойным, что за это время не будет установлена последняя версия обозревателя. Осталось только включить поддержу плагинов NPAPI.
Открываем браузер и вводим в адресной строке «chrome://flags». По мере набора символов ниже выводится подсказка и можно выбрать подсвеченный зеленым цветом вариант, переведя на него курсор. Нажатием клавиши ввода открываем страницу экспериментальных возможностей Chrome.
Ищем в общем списке пункт «Enable NPAPI». Все неактивные возможности имеют светло-серый фон, чтобы можно было их визуально отличать от уже включенных. Нажимаем на гиперссылку под названием пункта.
Подтверждения выполняемой операции от пользователя не требуется. Признаком включения поддержки плагинов NPAPI является замена в выбранном пункте серого фона на белый.
Вводим в адресную строку команду «chrome://plugins». Нажимаем клавишу ввода открывая страницу с установленными расширениями. Кликаем мышкой по крестику в правом углу окна обозревателя, рядом с надписью «Details».
В текущей вкладке развернется детализированная информация. На скриншоте видно, что работающий в Chrome плагин Java имеет тип NPAPI.
В заключение
Наши эксперты еще раз напоминают о причине отказа разработчиков от технологий Netscape.
Уязвимость, позволяющая плагинам взаимодействовать напрямую с контентом на веб-станицах, позволяет внедрять вредоносное содержимое непосредственно в код браузера.
В результате необходимость работать с устаревшим программным обеспечением, использующим архитектуру NPAPI, делает пользователя похожим на человека, гуляющего под дождем с ситом вместо зонтика.
Источник: https://expertology.ru/aktivatsiya-plaginov-npapi-v-brauzere-google-chrome/
Плагин NPAPI: что это и как его активировать в браузерах
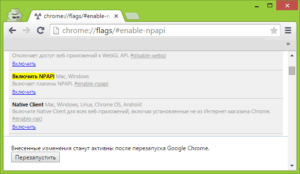
NPAPI — это особая технология для браузеров. Она помогает пользователю открыть необходимые расширения автоматически. Исчезает надобность загружать установки вручную. Уже много лет эта технология удобна для тех, кто проводит большую часть времени в интернете.
Что такое NPAPI и для чего он нужен
NPAPI — программный интерфейс подключаемых модулей Netscape (Netscape Plugin Application Programming Interface), был специально разработан для того, чтобы обрабатывать особые типы данных (audio, mp3). Он нужен специально для поддержки безоконных плагинов и различных потоков данных. NPAPI ранее широко использовался многими известными компаниями и распространился практически на все браузеры.
Люди любят простоту в использовании интернета, но не всегда могут в одиночку устранить возникшие проблемы. Хочется прослушать трек, посмотреть видео, но ничего не происходит. Некоторые браузерные игры попросту не хотят запускаться.
Подозрительные приложения просят установить непонятные расширения, странные файлы, а это всегда риск загрузить на компьютер вирусы или вовсе притормозить работу браузера и понизить его производительность.Что же необходимо сделать в таком случае? Решением проблем как раз и может быть активация вышеназванного интерфейса.
Как активировать плагин в Google Chrome
- Заходим в браузер Google Chrome и вводим в поисковую строку следующее: chrome//flags/#enable-npapi.Так осуществляется ввод команды для активации плагина
- Далее переходим по первой ссылке. Оттуда нас перенаправит на сайт, где мы сразу сможем увидеть кнопку «Enable NPAPI». Её мы и нажимаем.
Для включения необходимо нажать Enable
- Готово. Активация занимает всего несколько минут, но очень важно помнить: если нет необходимости держать плагин в активном состоянии, следует его выключить.
Многие из них имеют широкий доступ к локальной системе и могут запросто наполнить ваш компьютер вредоносными программами.
Где найти плагин в Mozilla Firefox
- Открываем Mozilla Firefox и переходим на главную страницу браузера, если у вас установлена иная.
Переходим в меню браузера - Чтобы включить плагин, в правом верхнем углу есть кнопка «Меню».
Оттуда можно зайти в историю, выставить нужные настройки, поменять поисковую страницу, а в нашем случае следует выбрать иконку «Дополнения».
Переход на страницу дополнений осуществляется нажатием иконки в виде детали пазла - Выбираем пункт «Плагины».
Переходим на вкладку плагинов
- Если у вас не выбран пункт «Всегда включать», то нажимаем на него.
Выберите пункт «Всегда включать»
Особенности Яндекс Браузера
К сожалению, возможность активации NPAPI в Яндекс Браузере отключили ещё в 2016 году, объясняя это тем, что технология устаревшая. Сотрудники больших компаний приняли решение перейти на более безопасные программы.
Можно ввести в поисковую строку адрес browser://plugins, однако и здесь нет пункта о NPAPI.
Список плагинов Яндекс.Браузера не включает NPAPI
Возможно ли включить плагин в Internet Explorer
Представители компании Microsoft ещё в апреле 2015 года подтвердили, что подключаемые модули Netscape уже не работают в Internet Explorer. Это значит, что браузер IE не поддерживает NPAPI. Microsoft в версии 5.5 SP2 Internet Explorer отказалась от его поддержки в пользу своей новой разработки ActiveX.
На фото ниже показан список плагинов IE, где наглядно видно, что браузер предпочёл другую технологию.
Управление надстройками демонстрирует в IE наличие технологии ActiveX
При просмотре списка надстроек видим только новый продукт.
NPAPI в списке плагинов для IE отсуствует
Как запустить NPAPI в Opera
- Вводим в поисковой строке команду opera://flags.Переход на плагины в браузере Opera осуществляется вводом команды
- На новой странице появится список плагинов браузера, где можно выбрать пункт «Включено». Затем следует перезапустить браузер.
Последовательно выполните шаги для активации NPAPI
Будьте внимательны: в новых версиях Opera NPAPI плагина нет.
Ошибки, которые могут возникнуть при активации
Проблемы с NPAPI часто возникают, если ваш браузер неподходящей версии. Могут либо высвечиваться ошибки, либо совершенно ничего не произойдёт, cловно поиск игнорирует ваш запрос. Простым выходом будет просто перейти на другой браузер, где вы сможете спокойно смотреть видеозаписи, запускать приложения без каких-либо проблем.
Список браузеров, которые поддерживают технологию Netscape:
- Mozilla Firefox до версии 52,
- Internet Explorer до версии 5.5SP2,
- Opera до версии 36,
- Google Chrome до версии 42,
- Safari.
Важно отметить, что в мире новых технологий NPAPI-плагин считается устаревшей разработкой. Многие браузеры стараются перейти на новый уровень, а главное, обезопасить пользователей. В будущем этот продукт заменят новые идеи и разработки, но не стоит беспокоиться, ведь они будут намного лучше старых.
- Руги Деме
- Распечатать
Источник: https://dadaviz.ru/chrome-flags-enable-npapi/


