Как отключить расширения в Гугл Хром
Как отключить и удалить плагины в Chrome. Как удалить расширение из браузера Google Chrome
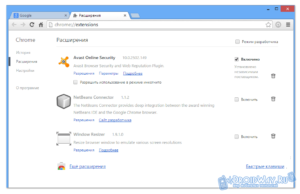
Все современные браузеры позволяют значительно расширять свои возможности благодаря установке дополнений. Особенно в этом плане повезло пользователям браузера от Google, он содержит целый магазин дополнений. Однако со временем некоторые плагины становятся не нужными и возникает вопрос, как удалить расширения в Гугл Хром, сейчас мы все детально разложим по полочкам.
Удаляем расширения из Google Chrome
Существует несколько способов, удалить расширения в Google Chrome. Они легкие и не займут много времени, буквально 5 минут и вы избавитесь от ненужного плагина. Старайтесь не допускать большого скопления неиспользуемых дополнений, иначе Хром будет работать гораздо медленнее, и кстати, плагины могут занимать оперативную память компьютера.
Через значок плагина
Каждое расширение оставляет в правом верхнем углу свою миниатюру. Она позволяет открыть меню дополнения, настроить его и прочее. Еще благодаря ей можно деинсталлировать плагин:
1. Правой кнопкой мыши кликните по значку ненужного расширения.
2. Появится контекстное меню, где нужно выбрать «Удалить».
Стоит отметить, что этот метод работает не всегда. Далеко не каждое расширение оставляет свою миниатюру на панели, а еще оно может быть деактивировано, и тогда значок не отобразится.
Через меню расширений браузера
Еще один способ удалить Chrome Extension – открыть специальную панель и деинсталлировать ненужные плагины. Это особенно подходит, если его не видно на панели в правом верхнем углу.
- Запустите браузер.
- Откройте меню веб-обозревателя.
- Теперь необходимо отобразить список всех установленных дополнений, а для этого наведите курсор на «Дополнительные инструменты» и из выпадающего меню выберите «Расширения».
- Появится окно с перечнем всех инсталлированных в Гугл Хром плагинов.
- Чтобы деинсталлировать не нужные, следует нажать на значок мусорной корзины напротив них.
- После этого появится окно, требующее подтверждение, нужно нажать «Удалить», чтобы устранить дополнение.
Вот так просто происходит удаление расширения в Гугл Хром.
Совет! Бывают плагины, которые не удаляются, тогда нужно пробовать разными способами, например, через папкуChrome\Data\Profile\Default\Extensions.
Заключение
Всегда старайтесь избавляться от ненужных дополнений для Хром. Они затормаживают его работу, делают ее менее стабильной. Несколько лишних плагинов вряд ли смогут значительно помешать роботе веб-обозревателя, но что, если их будет гораздо больше? Как можно чаще проверяйте список дополнений Хром, которые не отображается на верхней панели и деинсталлируйте те, которыми не пользуетесь.
Google Chrome – современный функциональный и очень популярный браузер, однако стандартного набора опций, который предлагает программа, многим пользователям недостаточно, вот тут и приходят на помощь расширения для Гугл Хром. Впрочем, довольно часто, установив расширение, пользователь понимает, что оно ему, на самом деле, совершенно не нужно. В этой статье расскажем, как удалить расширения в Гугл Хром.
Что такое расширение Гугл Хром?
Расширения Google Chrome – это специальные программы, которые помогают повысить функционал браузера. Все расширения Гугл Хром собраны в официальном интернет-магазине Chrome, откуда их легко можно скачать и установить.
Расширений в данном магазине существует огромное количество, многие из них очень полезны. Например, позволяет организовать удобную панель доступа к самым популярным ресурсам.
Также можно установить расширение «Экономия трафика», которое активирует , или расширение AdBlock, которое блокирует интернет-рекламу (правда блокирует как «вирусную» рекламу, так и рекламу с качественных площадок (Яндекс.Директ и Google Adsense), но есть возможность добавить отдельный ресурс в исключения) и так далее.
Однако существует масса расширений бесполезных. Впрочем, кто из нас хоть раз не обманывался рекламой и не скачивал что-то бесполезное? Так или иначе, несостоятельность расширения быстро обнаруживается, и пользователь сталкивается с необходимостью его удалить. Как это сделать? Давайте разбираться.
Как удалить расширения в Гугл Хром?
Проблемы с удалением расширений у пользователей возникают главным образом потому, что устанавливаются они все, как правило, автоматически. Все, что нужно пользователю, чтобы установить расширение – указать его название в поисковой строке интернет-магазина Chrome и кликнуть на кнопочку установить.
Все! После этого без всякого вмешательства пользователя расширение скачается и «поселится» в браузере. В виду такой простоты установки расширений, когда пользователь сталкивается с необходимостью удалить одно из них, ему довольно трудно сориентироваться.
Тем не менее, не пугайтесь, удалить любое расширение из Гугл Хром совсем несложно и для этого существует два способа. Мы расскажем вам оба, а вы сможете пользоваться тем, что вам больше «приглянется».
Способ 1:
1. Открываем браузер.
4. В открывшемся окне ищем расширение, которое требуется удалить – допустим, мы хотим удалить расширение AdBlock, значит, отыскиваем его.
5. Теперь кликаем по значку корзины напротив расширения.
6. В открывшемся окне «Подтверждение удаления» жмем кнопку «Удалить».
7. Готово! Расширение удалено!
Способ 2:
Каждое расширение, устанавливаясь в браузер, добавляет в него кнопку быстрого доступа, с помощью которой можно легко и просто управлять расширением, в том числе, и удалять его. Разберемся, как же удалять расширения с помощью этих кнопок.
1. Открываем браузер.
2. Ищем кнопку быстрого доступа того расширения, которое хотим удалить, нажимая левой кнопкой мыши по очереди на кнопки всех установленных расширений, пока не обнаружим необходимое – мы, опять же, разберемся на примере AdBlock, так что ищем его.
Обратите внимание! Все кнопки расширений, как правило, группируются в правом верхнем углу браузера.
3. Когда кнопка расширения нашлась, жмем по ней правой кнопкой мыши.
4. В появившемся меню мы должны увидеть пункт «Удалить из Chrome» — подобный пункт присутствует в меню всех расширений браузера – жмем по данному пункту.
5. В окне «Подтверждение удаления» жмем кнопку «Удалить».
6. Готово! Расширение удалено!
Как временно отключить расширение в Гугл Хром?
Если работая с расширением, вы поняли, что оно все-таки не совсем бесполезное, однако пользуетесь вы им не каждый день, не обязательно его удалять, можно просто временно отключить его. Чтобы сделать это:
1. Открываем браузер.
2. Заходим в меню «Настройки».
3. Кликаем строчку «Дополнительные инструменты», далее «Расширения».
4. В открывшемся окне ищем расширение, которое хотим временно отключить – в качестве примера опять возьмем AdBlock, значит, отыскиваем его.
5. Убираем галочку в окошке «Включено» напротив расширения.
6. Готово! Расширение временно отключено – чтобы активировать его работу вновь, выполните пункты 1-4 данной инструкции и верните галочку в окошко «Включено» напротив расширения.
Совет! Для быстрого поиска расширения, можно воспользоваться его кнопкой быстрого доступа – нажмите на кнопку соответствующего расширения правой кнопкой мыши и кликните по пункту «Управление расширениями», вы автоматически окажетесь в меню «Расширения» браузера Google Chrome, при этом позиция с расширением, по кнопке которого вы кликнули, будет выделена и вам не придется его искать. Этот способ особенно удобен, если у вас установлено много расширений.
Итоги
Что ж, теперь вы знаете, как удалить расширения в Гугл Хром, а также как временно отключить их. Надеемся, эти знания пригодятся вам для организации более удобной и простой работы в браузере!
Всем привет. Меня часто спрашивают про расширениядля Гугл Хрома, и вопросы вполне стандартные – где они находятся, как их включить или отключить, как настроить и т. д. В этой статье рассмотрим базовую настройку расширений.
Когда я только начинал пользоваться этим новым для меня браузером, то он мне не понравился из-за того, что он был слишком прост по возможностям. Но со временем, он ставал все лучше и лучше, и я не смог устоять, чтобы не перейти на него.
Расширения для Google Chrome называют по-разному, часто их называют плагинами или дополнениями, а иногда и приложениями. Хотя, приложения – это отдельная категория в магазине Google Web Store, которая чаще всего представляет собой ссылки на другие веб сайты, или игры и не имеет ничего общего с расширениями.
Где находятся расширения для Google Chrome?
Я уже писал про то, где искать расширения и как их устанавливать в . Чтобы перейти на вкладку расширений, нужно зайти в меню браузера, потом выбрать пункт «Инструменты», потом нажать на пункт «Расширения»:
Перейти к расширениям можно еще двумя способами – зайти в историю браузера или перейти в его настройки. В обоих случаях слева можно увидеть трио История/Расширения/Настройки. Также можно щелкнуть по значку расширения правой кнопкой мыши и выбрать пункт «Настройки», если он доступен для данного плагина.
Как включить, отключить, удалить и обновить плагины для Гугл Хрома.
Отключить или удалить расширения очень просто. Посмотрите на картинку ниже. Если щелкнуть правой кнопкой мыши по плагину, то в контекстном меню можно выбрать, что с ним делать.
Если у плагина есть настройки, в них вы сможете зайти, нажав на соответствующий пункт. Для полного удаления расширения с Гугл Хрома, нужно нажать на пункт «Удалить», для отключения – «Отключить». Пункт «Скрыть кнопку» позволяет скрыть расширение с панели, но оно продолжит работать.
Чтобы удалить скрытое расширение, нужно перейти на вкладку расширений и нажать на значок корзины. Здесь же можно и поменять настройки плагинов и указать, могут ли они работать в режиме Инкогнито или нет. По умолчанию не могут.
Пункт «Настройки» позволяет изменить параметры дополнения, если они есть. Бываю такие простые плагины, что у них даже нет настроек. У большинства же они есть, например, как в плагина для перевода текста или расширения для настройки плавной прокрутки в Google Chrome – — вам ведь хочется, чтобы страницы листались плавно?
Часто возникает вопрос, как обновить плагины для Гугл Хрома? На что я вам отвечу, что вам не нужно их обновлять. Они сами обновляются в фоновом режиме, без вашего участия. Так же само и с обновлением самого Гугл Хрома – он тоже самостоятельно незаметно обновляется в фоновом режиме, что является удобным решением.
Если у вас не устанавливаются плагины из веб-магазина, то нужно проделать следующее: в папке «Мои документы» создать папку «Downloads». После этого все должно заработать. При желании, потом можно переместить папку для загруженных файлов в другое удобное место.
Хочу еще добавить несколько слов о
Почти все плагины, что работают в Google Chrome, будут работать в Яндекс Браузере, Chromium, браузере от Mail.ru и других вариациях Гугл Хрома. Поэтому, не ищите специально плагины для Яндекс Браузера или ему подобных, знайте, что в большинстве случаев плагины будут работать во всех этих браузерах.
Часто задаваемые вопросы
1. chrome отключить fps слева — это значит, что у вас установлена программа Fraps. Можете просто отключить программу Fraps или изменить настройки так, чтобы индикатор fps не выводился.
Источник: https://thesaker.ru/support/kak-otklyuchit-i-udalit-plaginy-v-chrome-kak-udalit-rasshirenie-iz/
Install and manage extensions
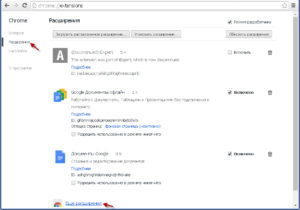
Search
Clear search
Close search
Google apps
Main menu
You can customize Chrome and add features and functionality by adding extensions from the Chrome Web Store.
Install an extension
- Open the Chrome Web Store.
- Find and select the extension you want.
- Click Add to Chrome.
- Some extensions will let you know if they need certain permissions or data. To approve, click Add extension.
To use the extension, click the icon to the right of the address bar.
If you’re using a computer through your work or school, your organization might block some extensions.
Install on your phone
- On your phone, open the Chrome app . If you haven’t yet, sign in to Chrome.
- Find the extension you want.
- Tap Add to Desktop.
- Confirm by tapping Add to Desktop.
The next time you open Chrome on your computer, you’ll see a message that the extension was installed. If the extension needs some permissions, you'll be asked. To approve, click Enable extension.
Install with a Windows or Mac application
Sometimes, when you install an application on Windows or Mac, it also installs a Chrome extension. The next time you open Chrome:
- To grant permissions and use the extension, click Enable.
- To delete the extension, click Remove.
Let extensions read and change site data
Some extensions need permission to read and change site data. You can change your extensions’ permissions anytime.
- On your computer, open Chrome .
- In the toolbar, right-click an extension.
- Hover over “This Can Read and Change Site Data.” Then, decide which permission to give the extension:
- When You Click the Extension: Turns on the extension only when you click it. This only allows the extension to access the current site in the open tab or window. If you close the tab or window, you’ll have to click the extension to turn it on again.
- On [current site]: Allow the extension to automatically read and change data on the current site.
- On all sites: Allow the extension to automatically read and change data on all sites.
Add or remove access to a specific site
- On your computer, open Chrome .
- At the top right, click More More tools Extensions.
- On the extension, click Details.
- Under “Permissions,” add or remove a site:
- Add: To the right of “Allowed sites,” click Add.
- If you don’t see this option, change “Allow this extension to read and change all your data on websites you visit” to On specific sites.
- Remove: To the right of the site, tap More Remove.
Uninstall an extension
To the right of your address bar, look for the extension's icon. Right-click the icon and select Remove from Chrome.
If you don't see the extension's icon:
- On your computer, open Chrome.
- At the top right, click More Moretools Extensions.
- On to the extension you want to remove, click Remove.
- Confirm by clicking Remove.
Manage your extensions
- On your computer, open Chrome.
- At the top right, click More Moretools Extensions.
- Make your changes:
- Turn on/off: Turn the extension on or off.
- Allow incognito: On the extension, click Details. Turn on Allow in incognito.
- Fix corruptions: Find a corrupted extension and click Repair. Confirm by clicking Repair extension.
- Allow site access: On the extension, click Details. Next to “Allow this extension to read and change all your data on websites you visit,” change the extension’s site access to On click, On specific sites, or On all sites.
Use extensions on any computer
To use your extensions on any computer, sign in to Chrome.
Arrange on your toolbar
To the right of your address bar, look for your extensions' icons.
- On your computer, open Chrome.
- Drag the extension's icon to its new place.
Hide extensions
- To hide extensions, click the right side of your address bar and drag it to the right.
- To hide individual extensions, right-click the icon and select Hide in Chrome Menu.
- To see your hidden extensions, click More .
Show extensions
- To show extensions you've hidden, click the right side of your address bar and drag it to the left.
- To bring hidden extensions back to your toolbar, click More . Right-click the extension's icons, and select Show in toolbar.
- Some extensions don't have this option.
Remove possible malware
If you repaired an extension but it's still corrupted, a suspicious program might be changing this extension's files.
- On Windows computers, Check your computer for malware.
- On Windows, Mac, or Linux computers, run an antivirus or anti-malware software. Remove any software programs that may be affecting Chrome.
- On all computers, repair the extension:
- On your computer, open Chrome.
- At the top right, click More Moretools Extensions.
- Find a corrupted extension and click Repair. Confirm by clicking Repair.
- If this doesn't work, visit the Chrome Help Forum and share your situation with us.
Источник: https://support.google.com/chrome/answer/2664769
Управление расширениями Google Chrome – дополнительные функции
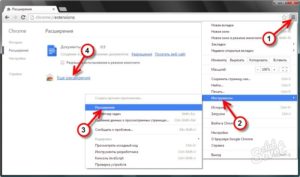
Россия+7 (910) 990-43-11
Расширение Chrome – это дополнительные функции и возможности, которые можно легко добавить в Google Chrome. Используя расширения, вы можете настроить нужные функции в Google Chrome, освободив браузер от лишних элементов, которые не используются.
В чем прелесть расширений браузера
- Получения дополнительной информации о странице. Расширение могут дополнять страницу, которую вы просматриваете, соответствующими ссылками и информацией. Например, используя расширения Адреса на карте, выделите адрес страницы, чтобы мгновенно получить маршруты и ссылки на карты.
- Получение своевременных уведомлений. Некоторые расширения добавляют кнопки рядом с адресной строкой, чтобы сообщать вам об определенных событиях. Например, используйте расширение Проверка почты Google, чтобы получать уведомления о новых сообщениях электронной почты.
- Уменьшение количества кликов. Некоторые расширения выполняют функцию ярлыков. Например, если вы используете считыватель каналов, расширение «RSS подписка» сообщит Ввам, если для сайта, который вы просматриваете, существует канал. Нажмите маленький значок, который появится в адресной строке, чтобы быстро подписаться на канал.
Попробуйте расширения Chrome
Посетите Веб-магазин Chrome на странице http://chrome.google.com/webstore, чтобы найти интересные расширения. Как только вы найдете расширение, которое вам нравится, установите его, чтобы испытать.
Как установить расширение Google Chrome
- Посетите магазин на странице http://chrome.google.com/webstore. Доступ к магазину можно получить, нажав значок в разделе «Программы» на странице новой вкладки.
- Найдите или просмотрите расширения, которые хотите установить.
- Нажмите кнопку Добавить в Chrome на странице информации о расширении.
- Появится диалоговое окно с информацией о типе данных, доступ к которым это расширение будет иметь. Чтобы придать расширению доступ к указанным, нажмите в диалоговом окне кнопку Установить.
Расширение устанавливается и загружается автоматически, поэтому вы можете начать пользоваться им сразу.
Установка расширений с других веб-сайтов
Чтобы добавить расширение, выполните в Chrome эти действия:
- На веб-сайте разработчика, нажмите Добавить в Chrome, чтобы установить расширение.
- Просмотрите и примите разрешения.
- Завершите установку, открыв страницу «Новая вкладка».
Примечание: добавляйте расширения только с надежных сайтов.
Если вы являетесь администратором в компании, вы можете использовать правила ExtensionInstallSources, чтобы указать URL-адреса, с которых разрешено устанавливать расширения, приложения и темы.
Дополнительная информация
- Управляйте своими расширениями на странице параметров браузера.
- Синхронизируйте свои расширения: воспользуйтесь функцией синхронизации в Google Chrome, чтобы сохранить свои расширения в аккаунте Google. Благодаря этому вы сможете легко получать доступ к ним независимо от того, каким компьютером вы пользуетесь.
- Удаляйте расширения с помощью страницы расширений.
Загружать продукты в Веб-магазин Chrome может любой.
Поэтому следует устанавливать только продукты, созданные пользователями, которым вы доверяете. Просмотрите оценки и отзывы о продукте, чтобы определить его надежность.
Управление расширениями
Просто перетащите значки расширений рядом с адресной строкой, чтобы перегруппировать их на панели инструментов браузера.
Чтобы на панели инструментов браузера отображалось больше значков расширений, можно развернуть область значков расширений. Нажмите правую границу адресной строки и перетащите ее влево. Аналогично, чтобы скрыть дополнительные расширения, растяните адресную строку, перетащив его правую границу вправо.
Нажмите кнопку рядом с меню Chrome , чтобы увидеть дополнительные расширения (если их значки отображаются).
Управление всеми расширениями
Чтобы открыть страницу расширений, выполните следующие действия.
- Нажмите меню Chrome на панели инструментов браузера.
- Выберите Настройки.
- Выберите Расширения.
Настройка параметров расширений
Некоторые расширения могут иметь дополнительные параметры, которые можно редактировать. Чтобы просмотреть Эти настройки на странице расширений нажмите ссылку Параметры (если доступно) для соответствующего расширения.
Чтобы расширение отображались в анонимных окнах, установите флажок Разрешить в режиме инкогнито для соответствующего расширения.
Восстановление поврежденного расширения
Сообщение «Это расширение может быть повреждено» означает, что файлы расширения могут быть изменены. Чтобы защитить Вас, Chrome отключает такие расширения.
Чтобы исправить расширение, выполните следующие действия:
- В браузере нажмите Меню.
- Выберите Инструменты → Расширения.
- Найдите поврежденные расширение и нажмите Восстановить.
- Появится диалоговое окно с запросом на подтверждение восстановления и выдачу разрешений.
- Нажмите Восстановить, чтобы восстановить и включить расширение, а также предоставить ему полномочия.
Временное отключение расширений
- Нажмите меню Chrome на панели инструментов браузера.
- Выберите Настройки.
- Выберите Расширение.
- На странице расширений нажмите Отключить для расширения, которое нужно временно удалить.
Включить отключенные расширения можно в любое время, вернувшись в списке расширений.
Чтобы использовать расширение после повторного включения, возможно, потребуется обновить страницу.
Удаление расширений Google Chrome
Чтобы полностью удалить расширение из браузера, выполните следующие действия:
- Нажмите меню Chrome на панели инструментов браузера.
- Выберите Инструменты.
- Выберите Расширение.
- Нажмите значок корзины для расширения, которое нужно полностью удалить.
- Появится диалоговое окно подтверждения. Нажмите Удалить.
Можно отключить расширение, отключив его на странице расширений.
Источник: https://webznam.ru/publ/google/chrome/rasshirenija_dlja_google_chrome_preimushhestva_rasshirennogo_brauzera_upravlenie_i_udalenie/2-1-0-19
Как установить расширение в google chrome или удалить его?
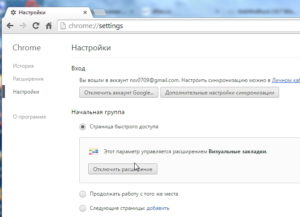
Хотите, чтобы браузер Google Chrome стал ещё удобнее? Дополните его функциями, нужными именно вам, установив различные расширения.
Как установить и удалить расширение
Чтобы установить расширение:
- Перейдите в Интернет-магазин Chrome.
- Найдите нужное расширение.
- Нажмите Установить.
- Для некоторых расширений вы увидите запрос на доступ к данным.
- Чтобы установить расширение и предоставить ему доступ, нажмите Добавить.
Чтобы начать работу с расширением, нажмите на его значок справа от адресной строки.
Установка некоторых расширений в организациях и учебных заведениях может блокироваться. В этом случае обратитесь к администратору устройства.
Как установить расширение при помощи телефона
- Если вы ещё этого не сделали, войдите в Chrome с телефона.
- Найдите нужное расширение.
- Нажмите Добавить на рабочий стол.
- В открывшемся окне снова нажмите Добавить на рабочий стол.
Когда вы откроете Chrome на компьютере, появится оповещение о том, что расширение было установлено удаленно. Чтобы предоставить расширению доступ к вашим данным (если требуется) и начать им пользоваться, нажмите Включить расширение.
Как установить расширение с другого сайта
- Перейдите на сайт разработчика и нажмите Установить.
- Прочитайте и подтвердите запрос на доступ к вашим данным.
- Откройте новую вкладку, чтобы завершить установку.
Устанавливайте расширения только с надежных сайтов.
Администраторы организаций могут внести адреса сайтов, с которых пользователям разрешается устанавливать расширения, приложения и темы, в правила ExtensionInstallSources.
Как удалить расширение
Чтобы удалить расширение из Google Chrome:
- Запустите браузер.
- Нажмите на значок .
- Выберите Дополнительные инструменты Расширения.
- Рядом с нужным расширением нажмите на значок .
- Выберите Удалить.
Если расширение расположено на панели инструментов браузера, нажмите на него правой кнопкой мыши и выберите Удалить из Chrome.
Как управлять расширениями
Чтобы изменить настройки расширений, откройте страницу chrome://extensions. Ниже перечислены параметры, которые вы можете настраивать.
Некоторые расширения могут быть доступны в режиме инкогнито. Чтобы включить эту функцию, выполните следующие действия:
- В браузере нажмите на значок .
- Выберите Дополнительные инструменты > Расширения.
- Под описанием расширения установите флажок Разрешить использование в режиме инкогнито.
Вы можете показать или скрыть расширение.
- Чтобы скрыть расширение, нажмите на край адресной строки и перетащите его вправо. В первую очередь будут скрыты расширения, которые находятся справа.
- Чтобы показать расширения, нажмите на край адресной строки и перетащите его влево.
- Все скрытые расширения будут перемещены в меню Chrome.
Чтобы скрыть определенное расширение, откройте меню , выберите нужный вариант правой кнопкой мыши и нажмите Скрыть. Все скрытые расширения перейдут в меню Chrome.
Чтобы вернуть скрытые расширения на панель инструментов Chrome:
- Нажмите на значок в правом верхнем углу.
- Нажмите на значок нужного расширения правой кнопкой мыши и выберите Добавить на панель инструментов.
Обратите внимание, что не все расширения можно добавить на панель инструментов.
Как менять расположение расширений на панели инструментов
- Нажмите на значок расширения справа от адресной строки.
- Перетащите его на новое место.
Как включать и отключать расширения
- В браузере нажмите на значок .
- Выберите Дополнительные инструменты Расширения.
- Чтобы отключить расширение, снимите флажок Включено. Чтобы включить расширение, установите флажок.
Как восстановить поврежденное расширение
Появилось сообщение «Возможно, расширение повреждено»? Значит, файлы этого расширения были изменены, и оно будет отключено в целях безопасности.
Чтобы восстановить расширение, выполните следующие действия:
- В браузере нажмите на значок .
- Выберите Дополнительные инструменты Расширения.
- Найдите поврежденное расширение и нажмите Восстановить.
- Появится окно подтверждения с запросом доступа к данным.
- Чтобы исправить ошибки в расширении и разрешить доступ, нажмите Восстановить.
Как удалить вредоносное ПО
Если расширение по-прежнему повреждено, возможно, его файлы были изменены подозрительной программой. Попробуйте сделать следующее:
- Удалите все опасные программы, которые могут влиять на работу Chrome. Для этого запустите проверку на вирусы и вредоносное ПО либо воспользуйтесь нашим инструментом.
- Восстановите расширение.
- Если проблема по-прежнему не решена, посетите Справочный форум Chrome и расскажите о ней.
Источник: http://sitesnulya.ru/kak-ustanovit-rasshirenie-v-google-chrome-ili-udalit-ego/


