5 способов убрать ошибку в Chrome: Download Interrupted
Расширения Google Chrome ошибка сети – устранение неполадок
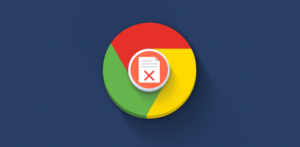
Производитель программного обеспечения Google постоянно предлагает пользователям новые возможности для своего браузера с помощью расширений, скачиваемых из интернет-магазина Chrome.
Однако иногда при установке таких плагинов возникают проблемы. Одной из самых распространённых является ошибка «Network failed», возникающая во время скачивания и предупреждающая о якобы отсутствующем соединении с сетью.
Для её устранения и получения возможности снова пользоваться расширениями стоит узнать причину появления сообщения.
Причины неполадки
Чаще всего сообщение об ошибке возникает в таких ситуациях:
- Прекращение работы некоторых расширений. Определить, что именно эта причина вызвала неполадку, можно, удачно скачав другой плагин;
- Устаревшая версия браузера Google Chrome;
- Удалённая папка Downloads;
- Изменение системного файла hosts.
Первый вариант причины не требует никаких действий со стороны пользователя. Для второго необходимо обновить Гугл Хром до последней версии. Удалённую директорию следует восстановить. А файл hosts возвращают к исходному состоянию.
Обновление браузера
Первыми действиями, которые следует предпринять для исправления неполадки, должна стать попытка обновить Chrome до последней версии.
Ведь, если оставить устаревший вариант браузера, проблема будет заключаться не только в невозможности скачать плагины, но и в появлении других неполадок. Например, неправильного отображения сайтов или не запускающегося файла мультимедиа.
В большинстве случаев обновление происходит автоматически, но, если этого не произошло, придётся совершить необходимые для этого действия вручную.
- Открывают окно выполнения команд (клавиши Win+R);
- Вводят в появившемся окошке «regedit»;
- Когда откроется меню редактора, переходят на ветку HKEY_LOCAL_MACHINE – SOFTWARE – Policies – Google – Chrome – Update;
- Находят значение Update Default;
- Открывают контекстное меню правой кнопкой мыши;
- Изменяют значение с 0 на 1.
После нажатия кнопки «ОК» изменения в реестре сохранятся. Перезапуск браузера обеспечит применение новых настроек автообновления, а сообщение о проблеме перестанет появляться. Хотя в редакторе реестра может вообще не оказаться нужного пункта. А, значит, решать вопрос придётся другими способами.
Изменение файла hosts
Следующий способ избавиться от ошибки в Google Chrome – восстановить файл hosts до состояния, которое позволит запуск плагинов. При этом желательно сделать его копию – если что-то пойдёт не так, изменения можно будет отменить.
Для исправления файла следует его сначала найти. Один из способов поиска (если нет желания проводить его в системных папках) – вызов окна «Выполнить» и ввод команды notepad %SystemRoot%\system32\drivers\etc\hosts.
Второй – ввод в адресной строке любой открытой папки адреса C:\Windows\System32\drivers\etc.
Теперь необходимо выполнить изменения файла:
- Открыть его, выбрав из списка предлагаемых программ «Блокнот»;
- Просмотреть информацию из файла в поисках лишних записей (как правило, включающих название приложений и IP-адреса), которые следует стереть. Для сравнения стоит знать, как на самом деле должен выглядеть оригинал hosts;
- Стереть изменения и сохранить файл;
- Перезапустить операционную систему, после чего плагины снова должны загружаться в Хром и работать.
Если проблема не решена
Если браузер был обновлён и файл hosts восстановлен, но расширения по-прежнему не устанавливаются, стоит попробовать ещё один способ решения проблемы. Она возникает из-за удалённой папки Downloads, расположенной в директории «Мои документы».
Вернув папку обратно, назвав тем же именем и выбрав её в качестве места для загрузки, можно восстановить путь для перемещения данных из сети на компьютер.
Иногда помогает также вход в аккаунт Google и установка плагинов от имени уже авторизованного пользователя.
Использовав все варианты устранения ошибки с сетью в браузере, можно восстановить работу плагинов и продолжать улучшать с их помощью функциональность Chrome.
Если эти действия не помогли, программу не просто обновляют, а удаляют и устанавливают заново (скачав последнюю версию с официального сайта разработчика). После чего браузер снова может работать в нормальном режиме.
А сообщение прекращает появляться при попытке загрузки плагина.
Источник: https://brauzergid.ru/chrome/rasshireniya-google-chrome-oshibka-seti.html
Хром не скачивает файлы как исправить?
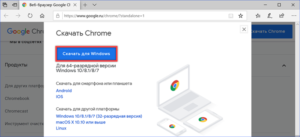
Некоторые из пользователей могут столкнуться с ситуацией, когда необходимые файлы с Интернета не загружаются на компьютер.
Это может касаться любого вида файлов, любых ресурсов, вызывая у пользователя множество неудобств.
В этой статье я постараюсь помочь таким пользователям и расскажу, почему не скачиваются файлы с Интернета на компьютер, каковы причины этого явления и как его исправить.
Проблемы со скачиванием файлов с Интернета
Причины проблем с загрузкой файлов с Интернета
Анализ того, почему не загружаются файлы с Интернета, следует начать прежде всего с причин, которые вызвали данную ситуацию. Среди них я бы отметил следующие:
- Вредоносное действие вирусных программ, блокирующих загрузку внешних файлов;
- Блокировка антивируса или брандмауэра;
- Проблемы с конкретным браузером;
- Случайный сбой в системе;
- Действие какого-либо приложения (часто из недавно установленных в системе), которое блокирует загрузку (особенно речь идёт о всяческих программах-загрузчиках типа Download Master или разнообразных «ускорителях Интернета» типа Savetraf, Sprint и прочих подобных);
- Проблемы функционала какого-либо конкретного сайта (с другого сайта всё скачивается без проблем);
- Выставленный максимальный уровень безопасности в настройках свойств Интернета на ПК;
- Стохастические проблемы с интернет-подключением.Максимальный уровень безопасности
Итак, после того, как мы разобрали причины, по которым не скачиваются файлы с Интернета, предлагаю перейти к списку советов по исправления ситуации.
Как исправить невозможность скачивания файлов с сети Internet
Если у вас не работает загрузка файлов с Интернета на ваш ПК, рекомендую воспользоваться нижеприведёнными советами. Итак.
- Перезагрузите ваш ПК. Стандартный совет, при этом достаточно эффективный;
- Сбросьте настройки вашего браузера (например, в Mozilla введите в адресной строке about:support, и нажмите на кнопку «Очистить Firefox» справа);
- Проверьте ваш компьютер на наличие вирусных программ. Очень часто именно различные зловреды являются причинами описываемой проблемы. Используйте проверенные антивирусные инструменты Dr.Web CureIt!, Trojan Remover, Malware Anti-Malware, Kaspersky Removal Tool и другие. и лучших антивирусов на Windows 7 и Windows 10;
Удаляем вируса с нашего компьютера
- Уменьшите уровень безопасности в настройках свойств сети Интернет. Нажмите на кнопку «Пуск», введите в строке поиска inetcpl.cpl, перейдите во вкладку «Безопасность» и установите ползунок на показатель «Выше среднего». Это поможет исправить проблему со скачиванием видео или музыки из Интернета;
- Очистите кэш и куки вашего браузера (в Mozilla это делается захождение в «Настройки», переходом в «Дополнительные», и нажатием на кнопку «Очистить сейчас» напротив опции кэширования веб-содержимого);
- Очистите историю загрузок и выберите другую папку для загрузок вашего браузера;
Очищаем историю загрузок
- Удалите различные плагины и дополнения, связанные с различными менеджерами загрузок, ускорителями интернета и прочими подобными приблудами;
- Попробуйте сменить браузер. Возможно пользовательский профиль или какие-либо другие настройки вашего браузера повреждены, и загрузка в другом браузере пройдёт без каких-либо проблем;
Меняем наш браузер
- Идентифицируйте проблемную службу. Выполните загрузку в безопасном режиме (инструкции Виндовс 7 или Виндовс 10) с поддержкой сетевых подключений и посмотрите, наблюдается ли данная проблема. Если всё работает нормально, тогда виновата какая-либо сторонняя служба или программа. Нажмите на кнопку Пуск, в строке поиска введите msconfig, и нажмите ввод. В появившемся меню перейдите на вкладку «Службы» и поставьте галочку на опции снизу «Не отображать службы Майкрософт». Отключите все другие службы (за исключением служб от Майкрософт) и перезагрузитесь.
Почему не загружаются файлы с Интернета
Если всё работает хорошо, значит проблема в выключенных службах. Теперь вновь вызовите данное меню, но поставьте галочки на половине из них и вновь перезагрузитесь. Если проблемы вновь нет, тогда виновник – одна из пока ещё отключенных служб. Делайте так до тех пор, пока не идентифицируете виновника, затем его можно попросту отключить или пофиксить.
- Отключаем TCP Receive Window Auto-Tuning. Запустите командную строку от имени администратора и там введите netsh int tcp set global autotuninglevel=disabled, затем нажмите на ввод;
Командная строка
- Временно отключите антивирус и файервол, они могут быть источниками множества проблем;
- Попробуйте выполнить откат системы на точку восстановления, когда данной проблемы не наблюдалось, это может помочь в вопросе, почему не грузятся файлы с Интернета на компьютер.
Используем точку восстановления для отката системы
Как увеличить скорость скачивания с Сети [видео]
Выше я рассмотрел основные факторы того, почему не скачиваются файлы с Интернета на PC.
Данное явление может иметь множество причин, при этом статистически наиболее вероятностной из них является заражение компьютера различными вирусными программами, блокирующими нормальную работу компьютера с сетью Интернет.
Воспользуйтесь приведёнными мной выше советами, один из них обязательно окажется для вас наиболее эффективным, и поможет решить проблему с загрузкой файлов на вашем ПК.
24 декабря 2016 в рубрике «Интернет»
Источник: https://sdelaicomp.ru/wi-fi/pochemu-ne-skachivayutsya-fajly-s-interneta-na-kompyuter.html
Устранение проблем с невозможностью скачивания файлов в Яндекс.Браузере
Яндекс.Браузер – это не только средство для отображения сайтов, но и инструмент для загрузки файлов из сети на компьютер. Сегодня мы разберем основные причины, по которым Яндекс.Браузер не скачивает файлы.
Причины невозможности скачать файлы из Яндекс.Браузера на компьютер
На отсутствие возможности скачивания информации из Yandex могут повлиять самые различные факторы.
Скачать последнюю версию Яндекс браузера
Причина 1: нехватка места на жестком диске
Пожалуй, наиболее распространенная причина, по которой файл не может быть сохранен на компьютер.
Откройте проводник Windows в разделе «Этот компьютер», а затем проверьте состояние дисков: если они подсвечиваются красным, значит, у вас сильная нехватка свободного места.
В данном случае у вас два вариант выхода из ситуации: или сохранить файлы на свободный локальный диск, или освободить место на текущем диске, чтобы его было достаточно для загрузки файла.
Подробнее: Как очистить жесткий диск от мусора
Причина 2: низкая скорость сети
Далее необходимо убедиться, что скорости вашей сети достаточно, чтобы файл был загружен на компьютер.
Обратите внимание также на то, что если ваше интернет-соединение работает с перебоями, загрузка будет прерываться, но браузер ее возобновить не сможет. Кроме этого, проблемы с загрузкой будут наблюдаться не только в Yandex, но и в любом другом веб-обозревателе на компьютере.
Подробнее: Как проверить скорость интернета с помощью сервиса Яндекс.Интернетометр
Если вы подозреваете, что на невозможность загрузить файл на компьютер влияет именно «плохой» интернет, по возможности, выполните подключение к другой сети, чтобы подтвердить или опровергнуть данную догадку. Если при подключении к другой сети файл был загружен успешно, тогда вам необходимо озаботиться улучшением или сменой интернет-подключения.
Причина 3: отсутствие заданной папки для скачивания файлов
По умолчанию в Яндекс.Браузере для загрузки файлов установлена стандартная папка «Загрузки», но в результате сбоя в работе веб-обозревателя или действий пользователя папка может быть заменена, например, на несуществующую, из-за чего и загрузка файлов и не может быть выполнена.
- Кликните в правом верхнем углу по кнопке меню и пройдите к разделу «Настройки».
- Спуститесь к самому концу окна и кликните по кнопке «Показать дополнительные настройки».
- Найдите блок «Скачанные файлы» и в графе «Сохранять в» попробуйте поставить иную папку, например, стандартную «Загрузки» («Downloads»), которая в большинстве случаев имеет следующего вида адрес:
- Закройте окно настроек и попробуйте возобновить попытку загрузки данных на компьютер.
C:\Users\[ИМЯ_ПОЛЬЗОВАТЕЛЯ]\Downloads
Причина 4: повреждение папки профиля
Вся информация о браузере сохраняется на компьютере в специальной папке профиля. Данная папка хранит информацию о пользовательских настройках, истории, кэше, куки и другой информации. Если по какой-либо причине папка профиля была повреждена, это и может привести к тому, что вам не удастся загрузить файлы из веб-обозревателя.
В данном случае решением может послужить удаление текущего профиля.
Обратите внимание, удаление профиля повлечет за собой стирание всей пользовательской информации, сохраненной в браузере. Если у вас не активирована синхронизация данных, рекомендуем ее настроить, чтобы вся информация не была безвозвратно утеряна.
Подробнее: Как настроить синхронизацию в Яндекс.Браузере
- Кликните в правом верхнем углу по кнопке меню Yandex и пройдите к разделу «Настройки».
- В открывшемся окне найдите блок «Профили пользователей» и кликните по кнопке «Удалить профиль».
- Подтвердите удаление профиля.
- Спустя мгновение браузер будет перезапущен и будет абсолютно чистым, как будто бы сразу после установки. С этого момента попробуйте возобновить попытку скачивания данных в Яндекс.Браузере.
Причина 5: вирусная активность
Ни для кого не секрет, что подавляющее большинство вирусов направлены именно на повреждение работы браузера. Если файлы на компьютер из веб-обозревателя Yandex не хотят скачиваться, и в целом сам браузер работает нестабильно, настоятельно рекомендуем выполнить на своем компьютере проверку системы на наличие вирусной активности.
Подробнее: Проверка компьютера на наличие вирусов без антивируса
Причина 6: некорректная работа браузера
Собственно, как предыдущая причина может стать главным фактором некорректной работы браузера, так и конфликт других программ, системные сбои и другое. Если браузер работает некорректно – его необходимо переустановить.
Подробнее: Переустановка Яндекс.Браузера с сохранением закладок
Причина 7: блокировка скачивания антивирусом
Сегодня многие антивирусные программы достаточно агрессивно действуют по отношению к браузерам, принимая их деятельность за потенциальную угрозу.
- Чтобы проверить, является ли ваш антивирус виновником рассматриваемой нами проблемы, просто приостановите его работу, а затем повторите попытку скачивания файлов на компьютер.
- Если загрузка прошла успешно, вам потребуется обратиться к настройкам антивируса, где, в зависимости от производителя, вам может потребоваться разрешить загрузку файлов в Яндекс.Браузере или вовсе данную программу добавить в список исключений, чтобы антивирусная программа не блокировала деятельность веб-обозревателя.
Подробнее: Как отключить антивирус
Причина 8: сбой в работе системы
В редких случаях на невозможность загрузить файлы на компьютер может негативно повлиять сама операционная система, которая по разным причинам может работать некорректно.
- Если еще некоторое время назад загрузка файлов из Яндекс.Браузера происходила корректно, можно попробовать выполнить процедуру восстановления ОС.
- Если данный шаг не помог, например, на компьютере не оказалось подходящей точки отката, тогда можно перейти к радикальному методу решения проблемы – переустановке операционной системы.
Подробнее: Как восстановить систему Windows
Подробнее: Установка операционной системы Windows
Как видите, способов решения проблемы со скачиванием файлов из Яндекс.Браузера достаточно. Надеемся, данные рекомендации были для вас полезны, и вы смогли вернуть популярному веб-обозревателю нормальное функционирование. Мы рады, что смогли помочь Вам в решении проблемы.
Опишите, что у вас не получилось.Наши специалисты постараются ответить максимально быстро.
Источник: https://compfonyk.com/hrom-ne-skachivaet-fayly-kak-ispravit/
Ошибка расширения chrome. Что делать при ошибке Download Interrupted в Chrome
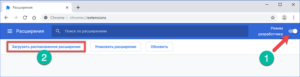
ПРОБЛЕМА:
Хочу скачать файл с rapidshare бесплатно, но сервис выдает такое сообщение: В настоящее время с вашего IP адреса уже идет скачивание. Попробуйте скачать позже.
Это довольно распространенная проблема, особенно при использовании в сетях, где многие пользователи имеют общую локальную или беспроводную сеть.
Сервисы DepositFiles, RapidShare и т.п. определяют пользователей по их IP адресу, однако не всегда этот IP адрес — адрес Вашего компьютера.
Вполне возможно, что Ваш провайдер (или же домашняя сеть, интернет-кафе или иная сеть общего пользования) маскирует IP адрес Вашего компьютера с помощью прозрачного прокси, NAT или другой подобной технологии таким образом, что для серверов DepositFiles, RapidShare запросы от нескольких пользователей Вашего провайдера/сети видны как запросы с одного и того же адреса.
С целью предоставления всем пользователям сервиса одинаково качественных возможностей по бесплатному скачиванию больших файлов для гостевых и бесплатных аккаунтов установлено ограничение: с одного адреса в один момент времени можно скачивать только один файл. Для GOLD-аккаунтов такое ограничение отсутствует.
Чтобы скачать файл как можно скорее, рекомендуется сменить Ваш IP — адрес, либо попытаться скачать позднее, также, возможно, имеет смысл отключить использование прокси-сервера провайдера в настройках Вашего браузера или приобрести постоянный IP адрес у Вашего провайдера.
Если же Ваш провайдер не позволяет этого сделать — возможное решение в этом случае — GOLD-аккаунт.
GOLD-аккаунт использует для распознавания пользователей cookies, а не IP-адреса.
Решение для пользователей ADSL с динамическим IP адресом
Если вы используете маршрутизатор от поставщика услуг, который назначает вам динамический IP-адрес каждый раз при подключении устройства к Интернету, то вы можете решить эту проблему самым простым способом. В этом случае, просто выключите маршрутизатор ADSL и включите его снова.
Это позволит вам отключиться от Интернета, а потом соединиться обратно с помощью ADSL, но будет назначен новый IP-адрес, и вы можете скачать с Rapidshare или других подобных сайтов нужные файлы.
Вы можете также закрыть Internet Explorer или Firefox для того, чтобы очистить скрипты или кукис (cookies) текущих сессий.
Примечание: некоторые провайдеры предоставляют статический IP, этот метод не будет работать в таком случае.
Rapidshare аддон для Mozilla Firefox
Rapidshare @ Office
Существует дополнение для Mozilla Firefox, называемое Rapidshare @ Office, которое позволяет пользователям возможность автоматизировать процесс RapidShare Download. Rapidshare @ Office.
FoxyProxy
Существует еще одна надстройка для Mozilla Firefox, которая изменит ваш IP с использованием прокси. FoxyProxy является одним из популярных дополнений Firefox для настройки личного прокси-сервера. Вы можете использовать его для подмены внешнего IP на другой IP использованием прокси-серверов. Вы можете загрузить и установить FoxyProxy здесь.Решение для LAN или Wi-Fi
Если вы используете общие сети, то выполните следующее, чтобы получить новый IP-адрес:
1. Перейти в Пуск -> Выполнить
2. Напечатайте command или cmd и нажмите Enter, откроется окно командной строки. Введите следующие команды одну за другой, после каждой строки жмите enter:
ipconfig /flushdns
ipconfig /release
Примечание: этот метод может не работать, когда используется NAT (преобразование сетевых адресов).
Для решения проблем при установке расширений в браузер Chrome компания Google советует первоочередно очистить кэш, удалить куки-файлы, а в среде Windows – еще и отключить любые настроенные параметры совместимости в свойствах ярлыка Chrome.
После перезагрузки компьютера в части случаев проблема якобы должна решиться.
Если эти действия не дали положительных результатов, далее необходимо разбираться с настройками антивируса и файервола, а также с параметрами политики безопасности Windows при использовании корпоративных устройств.
И только лишь после этих действий Google советует обратить внимание на содержимое в среде Windows. Если невозможность установки расширений в Google Chrome сопровождается уведомлением об ошибке «Download interrupted», а для самих расширений начинается процесс их скачивания, но он не завершается из-за ошибки сети,
с файлом hosts необходимо разбираться в первую очередь. Скорее всего, в этот файл внесено значение, блокирующее доступ к серверу (или к нескольким серверам) Google.
Кто или что может заблокировать доступ к серверу Google на уровне файла hosts?
Это могут быть вредоносные программы. Chrome-расширения представляют опасность для вирусов, троянов, шпионов и прочих зловредов. Ведь в магазине браузера полно различных расширений от создателей антивирусных продуктов. Блокировать на уровне файла hosts сервера Google могут отдельные программы-оптимизаторы.
Таким образом последние могут избавляться от автоматического обновления Chrome как от процесса, расходующего системные ресурсы компьютера. Адреса серверов Google со значением их блокировки могут быть внесены в файл hosts кем-то из пользователей компьютера вручную.
В Интернете есть публикации, в которых пишется, что, мол, таким образом можно защититься от слежения компанией Google.
Как убрать из файла hosts значение блокировки серверов Google и, соответственно, сделать возможной установку расширений в Google Chrome?
Открываем файл hosts. Он находится среди системных файлов Windows, и самый простой способ открыть его путь размещения – это прописать в поле службы Windows «Выполнить» (вызывается клавишами Win+R) такое значение:
%systemroot%\system32\drivers\etc
Прописываем и жмем «Ок».
Файл hosts открываем с помощью контекстного меню: выбираем пункт «Открыть с помощью», затем – «Блокнот».
Для открытия hosts необходимы права администратора.
https://www.youtube.com/watch?v=j5RDXdVeiJg
Файл hosts в своем первозданном виде не должен содержать никаких значений блокировки веб-ресурсов. Существующие в нем записи соответствия IP-адресов доменам – это образцово-показательные записи.
Они идут со знаком решетки в начале строки, что означает их неактивность.
Без знака решетки, то есть активной в нашем случае значится только одна запись блокировки веб-ресурса, и это запись, блокирующая сервер Google:
127.0.0.1 clients2.google.com
Удаляем эту запись. Затем сохраняем файл как обычный текстовый файл в любой папке, на любом разделе диска, лишь бы не внутри системного каталога Windows.
Далее во вкладке проводника «Вид» систем Windows 8.1 и 10 устанавливаем активной галочку опции «Расширения имен файлов», кликаем на только что сохраненный TXT-файл, жмем клавишу F2 и удаляем (вместе с точкой) расширение «.txt». Подтверждаем действие клавишей Enter.Чтобы проделать это же действие в системе Windows 7, для отображения в проводнике расширений файлов нужно использовать другой способ. На верхней панели проводника кликаем «Упорядочить», далее – «Параметры папок и поиска». В окне параметров необходимо переключиться на вкладку «Вид», и уже в ней снять галочку с параметра скрытия расширений файлов.
Теперь отредактированный файл hosts можно переносить в его папку хранения внутри системного каталога Windows, предварительно удалив оттуда предыдущую редакцию файла hosts.
Перезагружать компьютер не нужно, достаточно перезапуска Google Chrome. После перезапуска браузера можно пробовать устанавливать расширения.
Некоторые из пользователей браузера Google Chrome сталкиваются с проблемой, когда пытаясь загрузить какое либо расширение или тему из интернет-магазина Chrome они получают сообщение с ошибкой «Произошла ошибка Download Interrupted», при этом файлы из других источников качаются без проблем. В этом материале я расскажу, как возникает данная ошибка, а также поясню, как исправить ошибку Download Interrupted в Google Chrome.
Если вы пользуетесь браузером Хром, то при входе в Опции – Дополнительные инструменты – Расширения – Ещё расширения и выборе нового расширения Tampermonkey для закачки вы получите ошибку с сообщением «Произошла ошибка Download Interrupted».
Как устранить ошибку
- перезагрузите ваш компьютер;
- обновите ваш Chrome до самой новейшей версии, по оценкам экспертов это может решить множество проблем с данным браузером.
Если же это не помогло, тогда попробуйте следующие методы.
Как не может кому-то показаться странным, но в дисфункции браузера может быть виноват не сам браузер, а системный файл hosts, размещённый по адресу:
Суть в том, что благодаря данной строке для домена clients2.google.com принудительно назначается локальный (а не глобальный) IP компьютера, что мешает корректной работе браузера Chrome. Внесённые нами изменения позволят исправить ошибку Download Interrupted, далее что делать, если первый способ не помог.
Вполне возможно, что вы случайно удалили или изменили папку загрузок, находящуюся по умолчанию в с:\DocumentsandSettings\Имя вашего профиля\Мои документы\Downloads. Чтобы исправить это, создайте по данному пути директорию Downloads.
Для исправления ошибки Download Interrupted попробуйте зайти в Хром через Настройки – Войти в Chrome. Есть вероятность (небольшая), что Google не разрешает установить расширение не авторизированному пользователю.Если у вас ещё нет аккаунта в Google – создайте его.
Находясь в Хром нажмите Ctrl+Shift+N, и в этом режиме зайдите на страницу магазина Хром , где попробуйте скачать нужное расширение.
Кроме вышеперечисленного, я бы советовал проанализировать компьютер на наличие вредоносных программ с помощью хорошего антивируса (к примеру, Dr.Web Cureit!), а также проанализировать реестр с помощью вспомогательных программ (ССleaner и др.).
Источник: https://bitserv.ru/error-expanding-chrome-what-to-do-if-a-download-interrupted-error-occurs-in-chrome/
Как скачать и установить расширения для браузера Гугл Хром
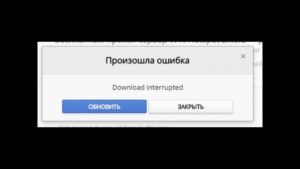
Привет читатели seoslim.ru! Браузер Google Chrome приобрел свою популярность благодаря двум качествам – минимализм интерфейса и широкие возможности для кастомизации (адаптации к персональным пожеланиям).
В базовой поставке в Chrome представлен обычный веб-обозреватель с минимальным набором традиционных для браузера функций – поиск в интернете и просмотр веб-страниц, скачивание файлов, сохранение истории и назначение закладок любимым ресурсам.
Добавляя к основной программной платформе плагины (скрипты), можно существенно расширить список полезных функций.
Дополнения к браузеру – это небольшие программы, позволяющие подключить некие новые опции, относящиеся практически ко всем мыслимым сферам деятельности.
- Веб-мастер и SEO-оптимизатор могут непосредственно в браузере изучать и анализировать важную веб-статистику, проводить аудит сайтов.
- Пользователи, использующие веб-обозреватель в качестве одного из рабочих инструментов, смогут при помощи прикладных расширений создать полноценный офис или лабораторию, производственный цех.
- При помощи плагинов можно вести учет использования интернета, планировать задачи, назначать встречи.
- Дополнение AdBlock позволит вам навсегда избавитесь от назойливой рекламы на сайтах.
Итак, как же найти и установить в Гугл Хром нужные вам мини-программы? Для этого зайдите в «Настройки», выберите раздел «Дополнительные инструменты» и «Расширения».
Что из себя представляет интернет-магазин Chrome
Во вкладке «Расширения» вы сможете увидеть уже установленные плагины, активировать их, отключать или полностью удалять из программы.
Примечание. Чем больше дополнений установлено и актировано,тем медленнее будет работать браузер, так что, если Chrome, по вашему мнению, стал как-то слегка тормозить и медленно загружать веб-страницы, возможно, пора избавиться от ненужных дополнений.
Теперь нажмите на меню «гамбургер» слева вверху и ниже вы увидите кнопку перехода в «Магазин расширений».
В открывшейся вкладке вы увидите почти бесконечный список дополнений и расширений на все случаи жизни. Для ускоренного поиска имеется форма и быстрый фильтр по различным параметрам.
Давайте для примера попробуем что-то установить. Вот на нас «посмотрело» следующее расширение.
Как скачать и установить расширение через Гугл Хром стандартным способом
Кликнем по заголовку или иконке и переходим на страницу с описанием программы и кнопкой загрузки.
Описание может быть на английском или даже китайском. Но это не беда. Чтобы свободно читать текст на любом языке, вам просто нужно будет установить приложение от переводчика Google или Яндекс, что больше нравится.
Нажимаем кнопку «Установить».
Система безопасности просит подтвердить действие. Подтверждаем.
После проверки программы на безопасность и совместимость с вашим оборудованием и операционной системой, появится следующее уведомление.
Вот и все. Можно пользователь браузером с расширенными опциями. Однако иногда процесс установки дополнения не проходит так гладко.
Что делать если браузер выдает ошибку Download interrupted
При попытке установки некоторых плагинов появляется уведомление «Загрузка приостановлена» и появляется ошибка «Download interrupted».
Это может означать, что система безопасности сочла данную программу потенциально опасной для вашего компьютера. В последнее время разработчики Google существенно повысили требования по условиям защиты пользователей и уведомление о блокировке загрузки файлов появляется довольно часто.
Это обусловлено участившимися проблемами с утечкой персональных данных пользователей сервисов Google.
Последний кейс – утечка персональных данных пользователей соцсети Google Plus, в результате чего планируется даже полное закрытие этой медиаплатформы.Вполне возможно, что искомое дополнение и не представляет особой угрозы и система кибер-защиты перестраховывается. Или вы уже знакомы с данным расширением и уверены в его надежности. Как же быть?
Можно попробовать скачать его напрямую.
Для этого копируем ссылку на расширение в магазине Хром.
Далее открываем сайт chrome-extension-downloader.com и вставляем ссылку в специальное поле.
После чего скачиваем модуль, нажав на кнопку Download extension.
Теперь, надо скаченный файл перетянуть в раздел Хром, в котором отображены установленные плагины по адресу chrome://extensions/
Далее установка проходит стандартным способом.
Но если на этом шаге у вас тоже возникает ошибка, тогда можно попробовать обратиться к режиму разработчика.
Установка расширения через режим разработчика
Для начала надо распаковать скаченный ранее файл, он имеет формат .crx для этого отлично подходит архиватор 7-zip.
В итоге у вас должна получиться папка с похожими файлами.
Теперь переключаем обозреватель в режим разработчика и далее нажмите на кнопку «Загрузить упакованное расширение». Это позволит обойти жесткую систему кибер-безопасности и установить дополнение напрямую.
После нажатия на кнопку «Загрузить» откроется «Проводник», где надо указать папку с распакованными файлами расширения.
Далее, как обычно.
Важно! Устанавливайте только те дополнения, в которых вы уверены в плане их безопасности.Вот, собственно, и все, что вы хотели знать о том, как устанавливать расширения для браузера Chrome.
Источник: https://SEOslim.ru/voprosy-i-otvety/kak-skachat-i-ustanovit-rasshireniya-v-brauzere-chrome-oshibka-download-interrupted.html
Интернет журнал о выборе лучших товаров и услуг
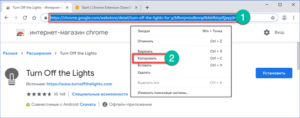
28.07.2019 18:58:05
Эксперт: Леонид Фридман
Появление в браузере Chrome ошибки «Download Interrupted» (загрузка прервана) приводит к невозможности установки и обновления расширений. Нажатие на любую из расположенных ниже текста уведомления кнопок результата не дает. «Обновить» приводит к повторному появлению ошибки Download Interrupted, а «Закрыть» только убирает всплывающее окно.
Наши эксперты рассказывают о возможных причинах возникновения ошибки «Download Interrupted» и способах ее решения.
Вход с учетной записью Google
Способ 1 по устранению ошибки «Download Interrupted»
В некоторых случаях помогают самые простые решения. К их числу относится вход в обозреватель с учетной записью Google.
Щелкаем мышкой по значку аватара расположенному справа от комбинированной адресно-поисковой строки. Нажимаем в выпадающем меню подсвеченную синим ссылку «Включить синхронизацию».
Chrome обновит содержимое активной вкладки переводя пользователя на страницу входа в сервисы Google. Если почтовый аккаунт уже имеется и к нему привязано какое-либо устройство вводим учетные данные в поле, показанное стрелкой. В противном случае нажимаем ссылку, выделенную рамкой, приступая к его созданию.
Вводим свои имя и фамилию на любом удобном языке. В следующем поле набираем логин пользователя, который будет указан в адресе электронной почты до символа «собака». Заполняется оно только латинскими буквами с применением цифр и точек.
Если придуманный логин уже занят, строка подсветится красным цветом, а Google выдаст подсказку комбинируя введенные имя и фамилию нового пользователя. На последнем этапе придумываем и подтверждаем пароль состоящий минимум из восьми символов.
Когда все будет сделано правильно, нажимаем «Далее».
На следующей странице обязательными для заполнения являются только графы с полом и датой рождения. Номер мобильного телефона и резервный адрес электронной почты нужны для подключения двухфакторной аутентификации или восстановления забытого пароля и заполняются по желанию.
На последнем этапе необходимо подписать правила использования электронных сервисов Google и условия конфиденциальности. Ознакомившись с основными положениями, нажимаем «Принимаю», завершая тем самым процедуру создания аккаунта.
Во всплывающем окне кликаем «ОК» разрешая синхронизацию данных. Типовая иконка аватара рядом с адресной строкой и на главной странице поискового сервиса изменится, показывая фото пользователя или первую букву имени. После создания и входа в аккаунт пробуем установить расширение, перейдя на страницу интернет-магазина Chrome.
Перемещение директории Downloads
Способ 1 по устранению ошибки «Download Interrupted»
Один из самых долго живущих и бесполезных советов по настройке Windows заключается в разбиении жесткого диска на несколько разделов.
После этого, стараясь освободить самостоятельно ограниченное место, пользователи начинают переносить системные папки. Следствием этих действий может стать ошибка «Chrome download interrupted».
Браузер «теряет» системную директорию и не может скачать или завершить обновление уже установленных расширений.
Запускаем Проводник и вызываем контекстное меню для папки «Загрузки». Отрываем пункт «Свойства», который находится последним в списке доступных действий.Переключаемся на вкладку «Расположение» и смотрим путь указанный в обозначенном стрелкой поле. Он должен начинаться с буквы «С» и включать в себя название директории пользователя. На расположенном ниже скриншоте показано неправильное расположение папки Downloads. Нажимаем отмеченную цифрой «2» кнопку, чтобы вернуть значение по умолчанию.
Убедившись, что путь изменился и ведет в директорию текущего пользователя, записываем внесенные изменения.
Подтверждаем желание восстановить «потерянную» системную папку.
Соглашаемся на перенос данных в новое расположение. После того, как Windows завершит перемещение содержимого между папками, проверяем как работает Chrome. Ошибка Download Interrupted должна пропасть.
Переустановка обозревателя
Способ 1 по устранению ошибки «Download Interrupted»
Ошибка при установке расширений может вызываться повреждением внутренних файлов обозревателя, в том числе при неудачном обновлении версии. В этом случае потребуется его полное удаление и повторная установка.
Вызываем диалоговое окно «Выполнить» с помощью клавиатурного сочетания «Win+R». Набираем в текстовом поле «control». Нажимаем «ОК» или клавишу ввода для запуска классической панели управления.
Находим и открываем раздел «Программы и компоненты».
В общем списке выделяем Google Chrome. Нажимаем появившуюся на верхней панели кнопку «Удалить».
Во всплывающем окне проставляем галочку в указанном стрелкой месте. Подтверждаем решение об удалении обозревателя с компьютера.
После завершения операции потребуется вычистить пользовательскую директорию от сохранившихся в ней «хвостов» программы. Открываем проводник и переключаемся на вкладку «Вид». Активируем режим отображения скрытых файлов проставляя галочку в месте, отмеченном на скриншоте стрелкой.
Переходим в директорию текущего пользователя открывая в ней последовательно «AppData» и «Local». В общем списке находим папку «Google». Вызываем контекстное меню и удаляем ее со всем содержимым. Очищаем корзину и перезагружаем компьютер.
https://www.youtube.com/watch?v=3wsBAt077x8
Лучше всего воспользоваться не сетевым, а альтернативным инсталлятором Chrome. Загрузку выполняем по прямой ссылке с официальной страницы Google. Для работы автономного инсталлятора не требуется интернет и можно быть уверенным, что браузер установится без ошибок.
Ручная установка расширений
Способ 1 по устранению ошибки «Download Interrupted»
Иногда ошибка «Download interrupted» касается только отдельных расширений, которые Chrome упорно отказывается загружать. В этом случае можно загрузить их как локальный файл и установить в режиме разработчика.
Открываем страницу интернет-магазина и находим в нем нужное дополнение. Выделяем содержимое адресной строки браузера, копируем его вызвав контекстное меню.
Открываем в соседней вкладке сайт Chrome Extension Downloader. Вставляем скопированное содержимое адресной строки в указанное стрелкой поле. Нажимаем кнопку «Скачать расширение», показанную цифрой «2» на скриншоте.
Игнорируем предупреждение появившееся в нижней части окна браузера, выбирая на панели вариант «Сохранить». В результате на компьютер будет загружен файл с расширением CRX, представляющий собой сжатый плагин для обозревателя.Перед тем как приступать к установке полученного дополнения его нужно распаковать. Для этой цели подойдет архиватор умеющий работать с файлами CRX. Наши эксперты использовали бесплатный PeaZIP.
Открыв папку «Загрузки», в которой находится расширение, вызываем контекстное меню. Выбрав в нем пункт «Extract» отмечаем галочкой опцию «Извлечь в новый каталог». В качестве места сохранения указываем рабочий стол.
Нажимаем «ОК» для запуска процедуры распаковки.
В окне Chrome нажимаем на троеточие справа от комбинированной адресно-поисковой строки. В управляющем меню разворачиваем раздел «Дополнительные инструменты». Выбираем в появившемся списке пункт «Расширения».
В правом верхнем углу переводим во включенное положение ползунок «Режим разработчика». Под полем поиска появится дополнительная панель с тремя кнопками. Нажимаем «Загрузить распакованное расширение».
Находим на рабочем столе директорию, в которую извлекли содержимое пакета CRX. Ее имя полностью совпадает с названием загруженного на компьютер дополнения. Нажимаем кнопку «Выбор папки».
В панели обозревателя появится иконка нужного плагина, а при наличии у него настроек откроются дополнительные вкладки. Повторяем шестой шаг и отключаем «Режим разработчика», чтобы Chrome не беспокоил постоянными напоминаниями о требованиях безопасности.
Правка файла hosts в Windows
Способ 1 по устранению ошибки «Download Interrupted»
Если описанные выше методы по устранению ошибки «Download Interrupted» не приводят к нужному результату остается проверить файл hosts в Windows на наличие лишних записей.
Открываем окно поиска и набираем «Блокнот». При появлении соответствия щелкаем мышкой по иконке программы. В правой части окна появится меню доступных действий.
Поскольку файл hosts находится в системной директории редактировать его можно только при наличии у пользователя повышенных привилегий.
По этой причине запускаем «Блокнот» в режиме администратора, используя пункт, указанный на скриншоте цифрой «3».На верхней панели нажимаем меню «Файл» и выбираем «Открыть».
В показанном цифрой «1» поле вводим «%systemroot%\system32\drivers\etc» без кавычек. Абсолютный путь в приведенной строке указан на тот случай, если операционная система установлена в папку с названием отличным от «Windows». С помощью выпадающего меню, указанного двойкой, выставляем режим «Все файлы». В основном окне выбираем hosts и нажимаем кнопку «Открыть».
Виновник всех бед строка, выделенная на скриншоте рамкой. Благодаря ей обращение к серверу Google для загрузки расширения переадресовывается обратно на компьютер пользователя. Иными словами, Chrome «бегает по кругу» и в итоге сообщает о невозможности выполнения запрошенной операции. Удаляем выделенную строку оставляя остальное содержимое без изменений.
Щелкаем мышкой пункт «Файл» на верхней панели и записываем файл hosts с внесенными правками. Изменения вступают в силу сразу и не требуют перезагрузки компьютера.
В заключение
Способ 1 по устранению ошибки «Download Interrupted»
Приведенным нашими экспертами методы гарантируют устранение ошибки «Download interrupted». В дальнейшем расширения Chrome должны устанавливаться и обновляться без проблем.
Источник: https://expertology.ru/5-sposobov-ubrat-oshibku-v-chrome-download-interrupted/


