3 способа настроить чёткость монитора
Как увеличить резкость на мониторе компьютера? — О компьютерах просто

В данной статье мы подробно рассмотрим вопрос: как изменить разрешение экрана в Windows 10. Также обратим внимание на проблемы, которые могут возникнуть в связи с этим: отсутствие нужного нам значения, изображение выглядит мелким, размытые шрифты и т. п. Для наглядности, в самом низу странички есть видеоролик, в котором дублируется написанное.
Разрешение экрана — это совокупность двух величин, которые отождествляют ширину изображения по горизонтали и вертикали в пикселях (точки, из которых состоит картинка). При более высоких значениях картинка выглядит маленькой.
Для современных мониторов, основанных на жидкокристаллической матрице, нужно указывать разрешение, которое точно соответствует физическому значению экрана. Другими словами, количество пикселей картинки по горизонтали и вертикали должно равняться числу точек матрицы.
Как настроить в параметрах системы
Проще всего попасть в настройки, в которых можно сменить разрешение экрана, – это сделав правый клик по пустому месту рабочего стола и выбрав пункт «Параметры экрана».
Во вкладке «Экран» (левая часть открывшегося окошка) находится поле для установки разрешения. Значения, которые мы можем применить, чаще всего зависят от поддержки таковых монитором.
Иначе говоря, установить можно только такое значение, которое поддерживает матрица экрана.
Исключением является редкие случаи, когда система не может опознать нестандартное устройство или пользователь включает неподдерживаемый режим принудительно.Узнать максимальное разрешение, которое поддерживает ваш монитор, можно из инструкции по его эксплуатации или на сайте производителя. Выберите нужное значение из выпадающего списка, экран погаснет и вновь засветится. Для того чтобы применить изменения, кликните по обозначенной на скриншоте кнопке.
Если выбранное разрешение вам не подходит – вы увидите его некорректное отображение на мониторе и сможете отменить изменения. Если этого не сделать, то по прошествии определенного времени, система автоматически вернет предыдущее состояние.
Нет нужного разрешения экрана – что делать?
В Windows 10 по умолчанию поддерживаются нестандартные 4K и 8K-разрешения, а система подбирает наиболее подходящее вам значение в автоматическом режиме.
При подключении монитора этот алгоритм срабатывает не всегда корректно, и тогда пользователь спрашивает: что делать, если нет моего разрешения? В таком случае люди пытаются настроить его вручную и, к своему удивлению, не видят в списке доступных параметров нужное значение.
Для того чтобы исправить ситуацию, делаем следующие шаги:
- Точно так же, как и в способе, описанном выше, кликаем правой кнопкой по рабочему столу, запускаем параметры экрана и выбираем пункт «Свойства графического адаптера».
- Далее жмем по кнопке, которую мы обвели на скриншоте красной рамкой.
- В открывшемся окошке попробуйте найти разрешение и частоту (можно посмотреть в документах к устройству), которые поддерживает ваш монитор, например, 1366×768 для ноутбука или 1920х1080 для ПК.
Также следует проверить? установлены ли на компьютере последние драйвера для видеокарты. Дело в том, что после обновления до Windows 10, если таковое имело место, старые драйвера от «Семерки» уже могут не подходить, и тогда случается так, что разрешение сбилось или стало маленьким.
Заметка: для некоторых мониторов тоже может понадобиться драйвер. Такое случается редко, но все же бывает. Перестрахуйтесь и загрузите ПО с сайта производителя.
Если ничего не помогло, попробуйте проверить соединение монитора с компьютером, а конкретно – сам кабель, переходник или штекер. В некоторых случаях к отсутствию нужного разрешения приводили некачественные китайские HDMI-шнуры.
Еще одной причиной некачественного изображения может стать установка неверного разрешения. В таких случаях картинка искажается или расплывается. Чаще всего пользователи переключают параметр в меньшую сторону для того, чтобы увеличить контент на экране. Так масштаб не меняется, делать это нужно немного иначе.
- Чтобы увеличить шрифты (уменьшить их разрешение), на мониторе кликните по пустому месту рабочего стола правой кнопкой манипулятора и вызовите параметры экрана. Во вкладке «Экран» измените значение поля, обозначенного красной рамкой, например, со 100% на 125% или более.
После этого шрифты увеличатся, а система уведомит нас о том, что для полного применения изменений некоторые программы требуют перезагрузки.
Подводим итоги
Источник: https://os-helper.ru/windows-10/kak-pomenyat-razreshenie-ekrana.html
После установки Windows 10 изменилось разрешение экрана
После завершения процесса установки Windows 10 многие пользователи, инсталлировавшие новую ОС на компьютер, сталкиваются с проблемами изменения разрешения экрана. Сегодня рассмотрим несколько методов решения этого вопроса.
Разрешение – это число отображаемых на экране пикселей (минимальная частица сформированного на дисплее изображения) по горизонтали и вертикали.
В большинстве случаев Windows 10 автоматически подбирает оптимальное значение этого параметра, исходя их размера вашего монитора. Но работает эта функция далеко не идеально.
А отсутствие видеодрайвера в установочном дистрибутиве с ОС вообще делает изменение разрешения невозможным.Итак, рассмотрим, каким образом установить требуемое количество пикселей, формирующих картинку на матрице дисплея, в обеих плоскостях, подразумевая, что драйверы видеоадаптера инсталлированы.
Через диалог настроек
Самым распространённым методом изменения разрешения монитора является использование интерфейса настроек экрана.
- Для этого вызываем контекстное меню рабочего стола и переходим в пункт «Параметры экрана».
- После переходим во вкладку «Дополнительные параметры», где и увидим выпадающее меню с надписью «Разрешение» и поддерживаемыми вашим монитором вариантами установок.
- При наличии более чем одного монитора, выбираем монитор, настройка разрешения которого будет совершаться, иначе – пропускаем шаг.
- В выпадающем меню выбираем требуемое, а лучше рекомендуемое разрешение экрана и жмем «Применить».
После этого изменится изображение на дисплее на несколько секунд для оценки картинки и возможности восстановить предыдущие настройки разрешения. При возникновении неполадок (мерцание экрана, черный фон, артефакты) подождите 15 секунд, по истечению которых Windows 10 сбросит настройки на предыдущие.
Через Панель управления
Схожим образом разрешение дисплея изменяется и посредством Панели управления, причем в старом, знакомом еще с Windows XP интерфейсе:
- Вызываем контекстное меню свободной части рабочего стола.
- Выбираем вариант «Экран» из выпавшего списка или заходим в Панель управления и отыскиваем одноименный компонент, расположенный одним из последних.
- После открытия окна, где осуществляется изменение размеров текста и элементов интерфейса, переходим по ссылке «Настройка разрешения экрана», расположенной в левом меню диалога.
Посмотрите ещё: Способы ого управления компьютером Windows 7 и 10
- Выбираем требуемое разрешение экрана и, если используете несколько мониторов, указываем, настройки которого намереваемся изменить.
После клика по кнопке «Применить», как и в первом случае, получим возможность оценить выбранные настройки и в случае неудовлетворенности ими, отменить изменения. После клика на «ОК» параметры вступят в силу мгновенно с закрытием окна.
Источник: https://ruspchelper.com/kak-uvelichit-rezkost-na-monitore-kompyutera/
Интернет журнал о выборе лучших товаров и услуг
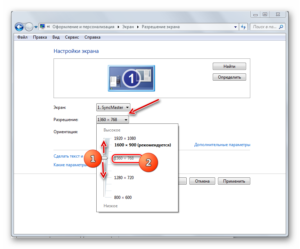
27.08.2019 11:41:38
Эксперт: Борис Державин
Смазанное, размытое изображение на мониторе не только ухудшает рабочий процесс, но и негативно влияет на зрение. Поэтому от таких «дефектов картинки» нужно избавляться, причём чем быстрее – тем лучше. Благо настроить чёткость монитора несложно – достаточно просто установить подходящее разрешение и запустить ClearType в настройках операционной системы Windows.
Под «чёткостью монитора» понимается в первую очередь резкость и детализация изображения. Кроме того, важное значение имеет качество отображения шрифтов, ведь работающим за компьютером людям приходится очень много читать и писать.
Поэтому «настроить чёткость монитора» означает выставить адекватные резкость, контрастность, уровень детализации, а также улучшить отображение шрифтов. Стоит отметить, что старые ЭЛТ-дисплеи (если они ещё где-то остались) отрегулировать крайне сложно – и делается это в параметрах самого «кинескопа».
Разберёмся, как настроить чёткость монитора буквально в несколько кликов.
Установка оптимального разрешения экрана
Каждый ЖК-монитор имеет своё фактическое разрешение – его матрица оснащается определённым количеством пикселей. И при несоответствии фактического и установленного числа пикселей в картинке по горизонтали и вертикали качество изображения может страдать.
Узнать фактическое разрешение монитора можно из технических характеристик устройства – из инструкции, с коробки, или просто погуглив модель. Под него нужно подогнать установленное. Только в этом случае каждая программная точка будет соответствовать физическому пикселю – и изображение станет достаточно резким и чётким.
Инструкция:
- Узнайте фактическое разрешение вашего дисплея. Эти сведения можно получить из инструкции, с коробки или поискав в интернете характеристики используемой модели. В некоторых случаях эта справочная характеристика указывается в настроечном меню самого экрана;
- Кликните правой кнопкой мыши в любом свободном месте рабочего стола и в появившемся меню выберите пункт «Параметры экрана». Или наберите в меню «Пуск» «разрешения дисплея».
- Выберите рекомендуемое разрешение или установите значение которое соответствует фактическому.
Если какой-либо пункт в списке доступных соотношений количества пикселей будет отмечен как «Рекомендуется» — стоит выбрать его. Windows способа самостоятельно подбирать оптимальные параметры отображения.
Также стоит отметить, что данная инструкция написана для операционной системы Windows 10. В более старых версиях, впрочем, необходимые параметры находятся в тех же местах, разве что могут называться немного по-другому.
Если после установки оптимального разрешения изображение стало слишком уж мелким, то в этом же «окошке» «Дисплей», которое открылось после выполнения второго пункта вышеприведённой инструкции стоит пролистать до раздела «Масштабирование» и выбрать 125%.
Настройка ClearType
ClearType – специальная система сглаживания шрифтов, которая позволяет установить наиболее оптимальное отображение текста на дисплеях с высокой плотностью пикселей. Впрочем, на экранах со средней или даже низкой плотностью она также может оказаться весьма полезной. Во всяком случае, она способна значительно повысить чёткость – а именно этого мы и добиваемся в данной инструкции.
Инструкция:
- Откройте «Пуск» и начинайте набирать на клавиатуре «ClearType». Скорее всего, уже после нескольких первых букв будет предложен нужный вариант – «Настройка текста ClearType». Смело кликайте по нему левой кнопкой мыши;
- В появившемся окне поставьте галочку около пункта «Включить ClearType» и нажмите «Далее»;
- Если для выбранного экрана установлено неподходящее разрешение, Windows уведомит об этом на следующем этапе настройки. Если подходящее – тоже сообщит, но изменить не разрешит. Смело нажимайте «Далее» — и делайте так после каждого этапа;
- Далее будет пять этапов настройки качества отображения текста. Выбирайте наилучший, на ваш взгляд, вариант;
- Нажмите «Готово». Отображение текста на мониторе немного изменится в соответствии с выбранными вами пунктами.
Этот этап позволяет быстро и аккуратно настроить чёткость монитора, поскольку затрагивает не только тексты, но и некоторые элементы системного интерфейса.
Настройка чёткости через меню самого монитора
Некоторые модели дисплеев позволяют настроить чёткость непосредственно через меню самого устройства. Но далеко не все, что стоит учесть перед тем, как начать искать соответствующие кнопки.
Порядок действий:
- Найдите клавиши «Меню» и управления. Они находятся обычно на нижней панели монитора либо слева снизу. Эта панель потребуется при дальнейшей установке параметров работы;
- Нажмите собственно «Меню» и пролистайте его в поисках пункта «Чёткость». Затем кнопками «Вверх-вниз» либо «Вперёд-назад» установите желаемое либо наиболее комфортное значение.
- В этих же параметрах можно «поиграть» с другими настройками отображения. Установить контрастность, гамму, яркость, насыщенность и сдвиг при необходимости. Повысить или понизить чёткость можно и посредством установки иных характеристик – так что можете смело пробовать, пока работа с дисплеем не станет наиболее комфортной.
Источник: https://expertology.ru/3-sposoba-nastroit-chyetkost-monitora/
Как увеличить резкость на мониторе компьютера?
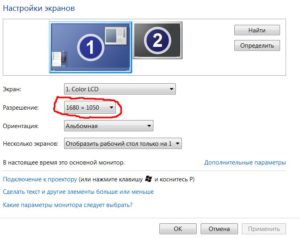
как настроить монитор на windows 7
| как настроить монитор на windows 7 |
Вы купили монитор, но изображение расплывается и режет глаза? В таком случае необходимо настроить монитор и я расскажу, как это сделать на windows 7.
Пошаговый процесс
1. Начнем с подключения. Выбрав подключение с помощью DVI кабеля, то получите более качественное изображение.
Подключение с помощью DVI кабеля. VGA против DVI
Если сравнить DVI и VGA разъемы, то аналоговый сигнал проигрывает DVI, а потому стоит начать улучшение изображения монитора именно с выбора способа подключения к компьютеру.
У старых мониторов разъем DVI может отсутствовать, причем у видеокарты есть DVI разъем, а к монитору этот кабель не подключить.Однако даже если все разъемы есть, многие по старинке стараются подключать именно к VGA выходу.
Более редко у монитора встречается порт HDMI и тогда можно подключить монитор к компьютеру с помощью HDMI кабеля.
2. Установка драйверов. Так как многие мониторы устарели и их владельцы не смогут найти для них драйвера, поэтому устанавливаем если есть драйвера.2.1.
ЭЛТ мониторы ранее можно было испортить, если поставить частоту выше, чем возможности монитора, но без драйверов часть частот вообще не указывались, поэтому для таких мониторов очень желательно устанавливать драйвера.
2.2.
ЖК мониторы сами с усами и могут работать на своей частоте обновления экрана 60 Герц, хоть, сколько установи и будем надеяться, что стандартный драйвер подойдет и все будет работать так же, как с родным драйвером.
3. Такой момент как «Отключение заставки и спящего режима» (http://www.lamer-stop.ru/2010/04/14/kak-v-windows-7-otklyuchit-spyashhij-rezhim-ekrana-i-zastau.html) опустим – Вы можете перейти по ссылке и прочесть позже.
4.Перейдем сразу к разрешению и частоте обновления экрана.Разрешение нужно для того, чтобы как можно более четким было изображение и текст не расплывался.
Желательно установить «родное» разрешение, которое можно найти в описании своего монитора.Чтобы изменить разрешение сразу или перебирая все возможные варианты, наводим курсор на свободное место рабочего стола и нажимаем правую кнопку мыши. Выбираем в контекстном меню «Разрешение экрана».
Разрешение экрана
(Рисунок 1)
Выбираем разрешение из списка и применяем. В случае если разрешение не подходит, всегда можно подождать 14 секунд или нажать кнопку «отменить изменения».
Нажав на кнопку дополнительные параметры, переходим к настройке частоты обновления экрана.
Настройка разрешения и частоты обновления экрана
(Рисунок 2)
На закладке «Монитор», можно установить частоту, нажав на треугольник и выбрав из выпадающего списка нужную и качество цветопередачи.
Настройка цветопередачи экрана
(Рисунок 3)
5. Настройка экранного шрифта. Как настроить шрифт.Понятно, что уменьшая разрешение, мы получаем расплывающийся текст и увеличивая значки получаем мелкий текст, что никак нам не подходит.Остается при большом разрешении увеличить размер значков и текста.
Для этого в окне «Разрешение экрана» — рисунок 2, нажимаем на ссылку «Сделать текст и другие элементы больше или меньше».Перейдя в окно «Экран», мы можем выбрать размер текста «Крупный», либо подобрать размер самостоятельно нажав на ссылку «Другой размер шрифта» (точек на дюйм).
Не забываем применить.
Другой размер шрифта
(Рисунок 4)
Завершающий этап
Итак, мы практически завершили настройку монитора и теперь знаете, как настроить монитор на windows 7 и осталось пожелать Вам успеха в подгонке всех параметров под себя.
Если же Вы хотите поэкспериментировать со значками, то в контекстном меню рабочего стола – Рисунок 1, выберите – «Вид» и обычные, мелкие или крупные значки.
Титов Сергей
Источник: http://www.lamer-stop.ru/2011/12/04/kak-nastroit-monitor-na-windows-7.html
Настраиваем чёткость шрифтов
Друзья, поговорим о не менее важной теме – удобство пользования компьютером, а именно чёткость шрифтов, отображаемых на мониторе.
Многие из нас целыми днями работают за компьютером. И конечно же знают, как сильно устают глаза. Но разве многие из нас делают специальные упражнения каждый день, чтобы глазки расслаблялись, думаю, нет.
Давайте же поможем нашему здоровью хотя бы немного и определим необходимую чёткость шрифтов.Компания Microsoft уже подумала о наших глазках и предлагает нам свою технологию ClearType. Данная технология разработана специально для ЖК-мониторов и обеспечивает сглаживание шрифтов, повышая тем самым удобочитаемость. ClearType отображает слова на экране монитора такими же четким и ясными, как будто они напечатаны на листе бумаге.
А теперь настроим чёткость шрифтов
- 1. Перейдем в меню “Пуск”, далее в раздел “Панель управления”, далее выбираем “Оформление и персонализация” (можно воспользоваться поиском windows для других ОС, см. ниже)
- 2. В открывшемся окошке находим раздел “Шрифты” и ниже кликаем по ссылке “Настройка текста ClearType”. Откроется новое окно.
На windows 10 будет находится в том же разделе.
- 3. Поставьте галочку в пункте “Включить ClearType”, кликаем по кнопке внизу “Далее”. В новом окошке будет предложено установить оптимальное разрешение для экрана. После проведения соответствующей настройки опять нажмите “Далее”.
- 4. Вам будет предложено последовательно в 4-х примерах выбрать наилучший вариант отображения текста. После проведения соответствующих настроек нажмите кнопку “Готово”.
Настройка размера шрифта
Если Вам кажется, что отображаемый в приложениях шрифт маловат, и Вы постоянно напрягаетесь, чтобы прочитать что-нибудь на экране, то Вам просто обязательно необходимо увеличить размер шрифта по-умолчанию.
Для этого Переходим снова в “Панель управления” –> “Оформление и персонализация” –> кликаем по пункту “Шрифты” –> далее в правой части окна управления выбираем “Изменение размера шрифта” и подбираем наиболее удобный вариант.
А теперь радуемся полученному результату. Наши глазки точно теперь скажут нам спасибо.
Источник: https://pc4me.ru/nastraivaem-chyotkost-shriftov.html
Как настроить чёткость монитора windows 10
В данной статье мы подробно рассмотрим вопрос: как изменить разрешение экрана в Windows 10. Также обратим внимание на проблемы, которые могут возникнуть в связи с этим: отсутствие нужного нам значения, изображение выглядит мелким, размытые шрифты и т. п. Для наглядности, в самом низу странички есть видеоролик, в котором дублируется написанное.
Разрешение экрана — это совокупность двух величин, которые отождествляют ширину изображения по горизонтали и вертикали в пикселях (точки, из которых состоит картинка). При более высоких значениях картинка выглядит маленькой.
Для современных мониторов, основанных на жидкокристаллической матрице, нужно указывать разрешение, которое точно соответствует физическому значению экрана. Другими словами, количество пикселей картинки по горизонтали и вертикали должно равняться числу точек матрицы.
Как откалибровать и настроить монитор в домашних условиях
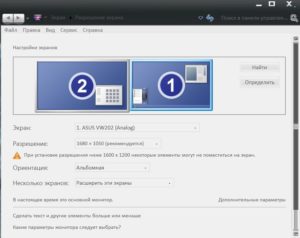
Калибровкой называют процесс настройки цветопередачи, яркости и контрастности изображения монитора или другого устройства визуализации (например, проектора или TV) с целью добиться максимально полного совпадения тона, цветов и оттенков на экране и при печати. В бытовом обиходе калибровка преследует цель просто сделать изображение естественным и приятным глазу.
С необходимостью откалибровать монитор сталкивались почти все — когда принесли его домой из магазина и первый раз включили.
Тем, кто не работает в графических редакторах и не занимается фотографией, достаточно сделать это «на глазок», пользуясь кнопками подстройки на самом мониторе или средствами Windows.
Большая точность здесь не важна — главное, чтобы изображение было без явных цветовых искажений, в меру ярким и в меру контрастным.
Художникам, дизайнерам и фотографам нужна более глубокая — профессиональная калибровка, которая производится или с помощью программ, или специальных аппаратов — калибраторов.
Первый вариант доступен всем — основная масса таких приложений бесплатна и не слишком сложна в применении. Однако чтобы добиться хорошего результата нужен еще и глаз-алмаз.
Второй вариант обеспечивает максимальную точность, но пользуются им немногие. Причина — высокая стоимость калибраторов.
Даже бюджетный аппарат обходится как хороший смартфон, но некоторые художники и фотографы берут их напрокат или прибегают к услугам специалистов по калибровке, благо это не требуется делать часто.
Поскольку калибратора у нас с вами нет, поговорим о способах настройки монитора при помощи программ.
Простая калибровка монитора средствами Windows
Интересующий нас инструмент называется «Калибровка цветов». В Windows 10 он вызывается через приложение «Параметры» — раздел «Система» — «Экран» — «Дополнительные параметры экрана».
В Windows 7 и 8.1 — через Панель управления и раздел «Экран». Или через «Параметры экрана» в контекстном меню рабочего стола.
Запустив утилиту, пошагово выполняйте предложенные операции. Но перед этим обязательно разверните окно во весь экран и сядьте прямо перед ним, иначе результат может быть неточным. Расстояние от ваших глаз до экрана должно быть таким, как при обычной работе.
Первый шаг — установка основных параметров цветов
Откройте меню монитора, нажав кнопку на его панели, и установите настройки цвета по умолчанию. Если у вас ноутбук, переходите к следующему шагу.
Второй шаг — настройка гаммы
Перед вами изображение квадрата с темными пятнами внутри и ползунок настройки. В центре каждого пятна находится точка. Ваша задача сделать так, чтобы точки стали невидимыми (слились по яркости с фоном).
Третий шаг — настройка яркости
Снова откройте меню монитора или раздел «Электропитание» в Панели управления Windows — сейчас нам понадобится ползунок настройки яркости. Вместо него можете пользоваться кнопками «Яркость-» и «Яркость+» на панели монитора или клавиатуре ноутбука.
Передвигая ползунок, установите яркость так, чтобы детали костюма и рубашка человека на картинке были умеренно различимы, а знак «Х» на стене позади него не сливался с фоном, но был едва заметен.
Четвертый шаг — настройка контрастности
Управляя ползунком настройки контрастности, сделайте так, чтобы все складки и пуговицы на белой рубашке были хорошо видны, а рубашка не сливалась со стеной.
Пятый шаг — цветовой баланс
Перемещая ползунки трех цветов — красного зеленого и синего, добейтесь того, чтобы полосы в центре экрана были нейтрально-серыми.
Шестой шаг — сохранение калибровки
Сравните текущую (новую) калибровку с прежней. Если она вас устраивает, нажмите «Готово». Если далее хотите перейти к настройке отображения текста, предварительно отметьте флажком «Запустить средство ClearType…».
Настройка отображения текста
Здесь вам следует выбрать пример, где панграмма (текст, включающий все буквы алфавита), читается лучше всего, и применить настройку.
Калибровщика Windows вполне достаточно, чтобы правильно настроить монитор для работы, не связанной с редактированием графики и художественной печатью.
Для проверки качества калибровки можете воспользоваться специально созданными обоями с сайта RealColor.ru. Комплект обоев подбирайте по своему разрешению экрана, чтобы картинка не менялась в размере.
Как получить наилучший результат
Чтобы получить действительно хорошее изображение, где черное — это черное (а не темно-серое), белое — это белое, а цвет не зависит от угла поворота экрана, нужен профессиональный монитор. Фотографы и художники-графики отдают предпочтение экранам с матрицей IPS (наилучший вариант — с S-IPS).
На бюджетных мониторах с матрицами типа TN добиться высокой точности оттенков и цветов, увы, не получится, И дело не в том, что этого не позволяют программы, а в качествах самого экрана. Но мы будем работать с тем, что имеем.
Итак, начнем с подготовки рабочего места:
- Монитор должен стоять там, где вы обычно его используете.
- Помещение должно быть достаточно освещено. Калибровку лучше проводить при том освещении, при котором вы работаете. Если вы работаете и при естественном, и при искусственном свете, оптимально создать два цветовых профиля. Направленные источники света на время калибровки следует удалить от экрана.
- Перед началом калибровки монитор должен некоторое время поработать. ЭЛТ-монитор — не меньше часа, остальным достаточно 30 минут.
- Фоновое изображение следует установить нейтральным, лучше всего — в серых тонах.
Adobe Gamma
С помощью Adobe Gamma калибруют мониторы для работы в Фотошопе. Поскольку приложения созданы одним разработчиком, они оптимальны для совместного использования — профили, сформированные в Гамме, отображаются в меню Фотошопа, и пользователь может быстро переключаться между ними.
Утилита входит в комплект поставки Photoshop, но при желании ее можно скачать и отдельно, правда, не с официального сайта (ее там нет), а со сторонних ресурсов. Установки она не требует, достаточно просто запустить.
Если вы проводите калибровку в первый раз, выбирайте версию «Шаг за шагом».
Следом — создадим описание нового профиля (латинскими буквами).
Далее переходим к процессу калибровки. Используя меню настройки монитора, отрегулируем яркость и контрастность так, чтобы серый квадрат в центре окошка почти слился с черным, но был различим на его фоне. Рамка при этом должна оставаться белой.
Следующим шагом определим тип свечения (цветности люминофора). Нужное значение можно взять из заводского профиля монитора (оно будет установлено по умолчанию, если вы предварительно ничего не меняли в настройках). Если затрудняетесь, оставьте «Собственное» или «HDTV (CCIR 709)».Теперь займемся настройкой гаммы для правильной цветопередачи (соотношения красного, зеленого и синего каналов). С помощью ползунка выровняем яркость серого квадрата на фоне черных и белых полос либо установим одно из значений по умолчанию. Для ЖК-монитора лучше выбрать 1.8, для ЭЛТ — 2.2.
Если снять флажок «Рассматривать одну гамму», вместо серого квадрата будет три — красный, зеленый и синий, с отдельными инструментами регулировки. С их помощью можно убрать цветной оттенок экрана, если он есть. Если нет — лучше их не трогать.
После настройки гаммы определим цветовую температуру белой точки монитора. Этот параметр зависит от окружающего освещения. Для работы при дневном свете оптимально установить 6500° K, при искусственном теплом (лампы накаливания) — 5000° K, при искусственном белом (люминесцентные лампы) — 9300° K.
Чтобы определить цветовую температуру визуально, нажмем кнопку «Изменить».
На затемненном фоне будут отображены три светлых квадрата. Ваша задача — выбрать наиболее нейтральный серый.
На заключительном этапе установим отображение точки белого как аппаратное значение и сохраним профиль.
Для быстрого редактирования уже существующих профилей удобнее открывать программу в виде панели управления. Здесь все настройки находятся в одном окне.
Оценка качества калибровки с помощью веб-сервисов
Онлайн-сервисы проверки мониторов удобно использовать как дополнение к программам-калибровщикам. C их помощью можно оценить и отрегулировать не только яркость, контраст и цвет, но и резкость, геометрию, наличие битых пикселей, уровень мерцания и прочее. Это важно, если вы используете монитор для обработки фотографий или профессиональной работы с графикой.
Элементов настройки в сервисах нет, поэтому если нужно что-то поправить, придется использовать сторонние инструменты — кнопки и меню монитора, средства Windows или программы.
Monteon.ru
Сервис Monteon.ru позволяет оценить следующее:
- Точность цветопередачи.
- Наличие битых пикселей.
- Плавность градиентных переходов.
- Мерцание (синхронизацию фазы на VGA-мониторах) и муар (разводы в виде волнообразного узора, которого в норме быть не должно).
- Резкость границ.
- Яркость и контраст.
- Зональную яркость (различие яркости в центре и на периферии экрана).
- Геометрию и сетки (отсечение краев изображения, периферийные искажения на широкоформатном экране с соотношением сторон 16:9).
На самом сайте есть описание тестов и рекомендации по оценке результатов. Разработчик рекомендует проводить тестирование при комфортном освещении и в полноэкранном режиме.
Online Monitor Test
Online Monitor Test — англоязычный сервис. Здесь на выбор предлагается 4 варианта тестирования:
- Упрощенный — для Smart TV, планшетов и смартфонов.
- В оконном формате браузера (рекомендуется запускать в полноэкранном режиме).
- В оконном формате с разрешением 1920X1080 (разрешение может быть уменьшено).
- В виде приложения, которое запускается вне браузера. Работает без установки.
Онлайн и офлайн версии программы (кроме упрощенной) содержат одинаковый набор тестов.
Те, кто использует два монитора, также могут провести проверку на задержку вывода изображения одним из них (Input lag).
С помощью Online Monitor Test можно оценить:
- Отображение близких оттенков серого.
- Точность передачи семи основных цветов и плавность цветового градиента.
- Время отклика матрицы (6 различных тестов).
- Равномерность освещения и цветовой заливки (5 цветов).
- Наличие битых пикселей.
- Мерцание и муар.
- Читабельность текста, написанного несколькими мелкими шрифтами. Цвет текста и фона можно менять с помощью ползунков.
Каждый тест сопровождается подсказкой на английском языке, но разобраться, что к чему, несложно и без нее.
***
Вот так быстро и просто каждый пользователь может откалибровать свой монитор в домашних условиях. Для поддержания качества изображения производители мониторов рекомендуют повторять калибровку каждые 3-4 месяца.
Источник: https://CompConfig.ru/oborudovanie/kalibrovka-i-nastroyka-monitora.html
Экран монитора растянут по горизонтали как исправить?

- 1 Как убрать растянутый экран, как расширить или уменьшить его на ноутбуке, компьютере: изменение разрешения, установка драйверов + видео
- 2 Как расширить экран монитора на компьютере с ос Windows
- 3 Как исправить растянутый экран
- 3.1 Причины растянутого экрана?
- 3.
2 More info on Stretched Screen
- 4 Как убрать растянутый экран
- 5 Сузился экран монитора: как вернуть назад нормальное разрешение?
Методы, как убрать растянутый экран, достаточно просты и не представляют сложностей даже для новичков. На помощь приходит контент по решению проблемы, предложенный на сайтах, форумах, в видеороликах на (Ютуб).
Исправить сложившуюся ситуацию возможно путем настроек экрана: изменения его разрешения и установки драйверов.
Причины растянутого изображения
Изменение размеров экрана приводит к искажению изображения, поэтому важно сжать или раздвинуть границы, чтобы восстановить его в прежнем качестве.
Большой размер экрана сказывается на количестве размещенных на нем символов. При маленьком размере некоторое количество знаков не помещается в границы монитора. Плохое и нечеткое изображение значков и букв текста на странице затрудняет работу.
Причины возникновения растянутого и расплывчатого изображения:
- Переустановка операционной системы выступает частым фактором появления вытянутой картинки.
- Обновление системных файлов. Чаще это наблюдается на компьютерах или ноутбуках, которые используют Windows 7. На поздних версиях Windows 8 и Windows 10 подобные проблемы не возникают. Это связано с тем, что на ранних версиях операционной системы автоматическая установка драйверов не всегда происходит правильно, что зависит от многих факторов. Одним из которых выступает разнообразие версий установленного оборудования. Иной причиной может послужить ошибка в работе драйвера, отвечающего за функционирование графического адаптера.
к оглавлению
Как настроить экран
Чтобы вернуть нормальный размер экрана, увеличить или уменьшить его, требуется выяснить причину, почему искажается изображение. Как правило, это решается 2 способами: изменением разрешения монитора или поиском подходящих видео драйверов.
к оглавлению
Изменение разрешения
Чтобы изменить масштаб растянутого экрана, потребуется проделать перечень простых действий:
- При использовании операционной системы Windows XP открыть меню «Пуск».
- Далее зайти в «Панель управления» и перейти во вкладку «Экран».
- Здесь обратить внимание на «Параметры».
- Там расположен бегунок, с помощью которого выставляется необходимое разрешение экрана. Для обычных мониторов рекомендуется изменить разрешение на 1024х768 точек (стандартное).
Если установлено разрешение ниже 1024х768, это может привести к неполноценному отображению объектов рабочего стола.Увеличение разрешения ведет к уменьшению ярлыков и других объектов. Для широкоформатных мониторов и ноутбуков оптимальным размером будет 1366х768 точек.
На крупных экранах с соотношением сторон 16:10 выставляется разрешение 1920х1080 точек. Если пользователю некомфортно — целесообразно делать его поменьше.
Для пользователей Windows 7,8 процедура упрощена:
- Чтобы изменить разрешение экрана, потребуется нажать правой клавишей мышки по пустому месту на рабочем столе.
- В открывшемся контекстном меню выбрать «Разрешение экрана». В этой вкладке проделать аналогичные Windows XP действия.
- После выбора подходящих параметров подтвердить изменения, нажав кнопку «Ок».
Если не устраивают новые настройки, повторять действия, пока результат не станет подходящим. Лучше выставлять рекомендованное разрешение. Его легко определить по надписи в скобках рядом с правильным соотношением точек.
к оглавлению
Установка драйверов
Работа с драйверами выступает следующим методом решения проблемы. Определить, есть нужный драйвер на компьютере или нет, не сложно.
Для этого достаточно открыть любое окно и попытаться перетащить его на другое место с помощью мышки. Если драйвер не установлен, окошко двигается рывками, с видимыми искажениями, характерно размытое изображение, кажется, что окно «зависло». Используется 3 распространенных способа установки драйверов.
к оглавлению
Способ 1
Чтобы установить драйвер:
- Открыть меню «Пуск».
- Во вкладке «Панель управления» выбрать пункты по очереди: «Система» — «Оборудование» — «Диспетчер устройств» — «адаптеры». Если драйвер не установлен, графический адаптер подсвечен желтым знаком.
- Нажать дважды на строку, отмеченную знаком. После этого появится окошко,в котором требуется нажать кнопку «Переустановить».
- Если имеется диск с драйверами, поместить его в дисковод и кликнуть на кнопку далее. Инсталлятор самостоятельно обнаружит и установит необходимые файлы.
- Если драйвер скачан на жесткий диск, потребуется указать путь к месту его хранения.
к оглавлению
Способ 2
Если под рукой не оказалось диска с нужным программным обеспечением — не беда. Целесообразно скачать бесплатную утилиту, которая самостоятельно найдет в интернете и установит отсутствующие драйвера.
Для видеокарт NVidia и ATI на официальных сайтах производителей размещены сборки драйверов. Также эти программы следят за последними официальными обновлениями.
При возникновении сложностей с установкой драйверов на ноутбук, желательно обратиться к программе Aida64. С помощью данной утилиты легко выяснить, какой драйвер не работает. После этого обратиться на сайт фирмы, которая выпустила ноутбук, и скачать недостающий драйвер.
к оглавлению
Способ 3
Третий способ предлагает использовать обновление операционной системы:
- Открыть «Панель управления» — «Центр обновления Windows». Виндовс 10 самостоятельно выполнит диагностику. На ранних версиях иногда возникают проблемы.
- После этого начнется загрузка и установка драйверов.
Однако этот способ не надежен. Вместо него пользователи предпочитают искать и устанавливать недостающие компоненты вручную.
к оглавлению
Как отрегулировать положение экрана
При работе на компьютере иногда возникают сложности с масштабированием и регулировкой экрана. Случается, что он подвинулся, сместился в сторону.
Иногда пользователю для удобства просмотра требуется специально изменить положение экрана, чтобы изображение сдвинулось. Например, при работе с фотографиями может понадобиться перевернуть его.
Для этого применяют специальные комбинации клавиш, которые помогут развернуть экран монитора и вернуть его в исходное положение:
- Ctrl+Alt+стрелка влево — развернет экран в левую сторону;
- Ctrl+Alt+стрелка вправо — сделает тоже самое, только в правую сторону;
- Ctrl+Alt+стрелка вниз — развернет изображение вверх ногами;
- Ctrl+Alt+стрелка вверх — позволяет вернуть экран в нормальное положение.
Подобный способ работает не во всех системах.
В таком случае, например, в Windows 7:
- Зайти в «Панель управления».
- Во вкладке «Экран» есть строка «Ориентация».
- Если выбрать подпункт «Портретная» и сохранить изменения, экран развернется на девяносто градусов.
- При выборе «Альбомная (перевернутая)» экран перевернется вверх ногами.
Такими же функциями наделены новые видеокарты, обладающие панелью управления. У них есть комплекс инструментов, способных отрегулировать разрешение и расположение экрана.
Бывает, что экран на ноутбуке сдвинулся вправо или ушел влево, не растянулся на весь монитор и по бокам появились черные полосы. Применяют простые способы, которые помогут вернуть прежнее положение и исправить ситуацию.
На всех мониторах присутствуют кнопки настройки. Они бывают сенсорные или механические.
На многих мониторах есть кнопка «Авто (Auto)», корректирующая изображение, выводимое на экран. Эта функция калибрует экран и выводит его в исходное положение. Также использование этих кнопок позволяет сделать экран меньше или больше, менять ширину и высоту, сдвинуть в нужную сторону. Если экран меньше границ монитора, настройки позволяют его растянуть на весь монитор.Из-за случайного нажатия клавиш на клавиатуре экран иногда выходит за пределы монитора. В меню есть функции, позволяющие сузить широкий или растянуть узкий рабочий стол по горизонтали.
Расширенный функционал содержится в меню настроек видеокарты. Он подходит чтобы поправить изображение, которое съехало в сторону.
Говоря о настройках изображения монитора, стоит помнить о качестве картинки. Для этого стоит поискать в сети интернет картинки, упрощающие цветовую калибровку. Они помогают правильно определить гамму монитора. В экранном меню есть функции, позволяющие откорректировать цвет, контраст и яркость. С их помощью настраивается конфигурация цветов и оттенков.
Кнопки на мониторе подходят, чтобы поднять вверх или убавить значения четкости. Такие операции ликвидируют расплывчатость и искаженное изображение. Они способны поправить раздвоение в отображаемой картинке. Это дает возможность изменить формат изображения, основываясь на предпочтениях пользователя.
к оглавлению
по теме
Источник: http://woman-l.ru/kak-ubrat-rastyanutyj-ekran/
Как расширить экран монитора на компьютере с ос Windows
12:17 Людвиг страница » Компьютерные проблемы
Довольно часто компьютерные пользователи задают вопрос о том, как расширить экран монитора. Причин, по которым экран монитора становится узким с черными полосами по краям, или картинка отображается не полностью, а изображение становится размытым, может быть несколько. Сейчас мы с вами рассмотрим самые распространенные ситуации таких казусов и попытаемся их исправить.
Причины, по которым экран монитора становится узким
Чаще всего такое происходит по нескольким причинам:
- Неправильная настройка разрешения экрана;
- Не установлен драйвер видеокарты;
- Подключение к компьютеру телевизора, ноутбука, или дополнительного монитора;
- Не правильные настройки монитора.
Читайте так же:
Что такое драйвер компьютера и для чего он нужен
Как обновить драйвер видеокарты c официального сайта
Какая видеокарта на моем компьютере
Как подключить компьютер к телевизору
Теперь рассмотрим все эти причины более подробно.
Неправильная настройка разрешения экрана
Настройки разрешения экрана могут сбиться при установке пиратских программ, переустановке системы, проникновении в систему вируса, после прохождения игры со своими настройками, а так же после резкого неожиданного отключения компьютера.
Как правильно включать компьютер
В этом случае исправить ситуацию довольно-таки просто. Достаточно кликнуть правой кнопкой мыши по свободному пространству рабочего стола :
В Windows 7
И в выпадающем контекстном меню выбрать пункт «Разрешение экрана»
В следующем окне найти «Разрешение» и открыть список, кликнув левой кнопкой мыши по маленькой черной стрелочке справа.
У вас должен открыться список возможных параметров разрешения экрана.
Не стоит экспериментировать со всеми разрешениями подряд, т.к. если вы выберите разрешение, которое не поддерживает ваш монитор, то экран может потухнуть, и вы не сможете настроить его без помощи мастера.Монитор не перегорит, но будет необходимо сбросить ваши настройки. Обычно это делается через «Безопасный режим», или на другом компьютере, который поддерживает то разрешение, которое вы установили сами.
Поэтому прежде чем менять разрешение экрана почитайте в инструкции к вашему монитору, какие параметры он поддерживает, или кликните мышкой по голубой ссылке «Какие параметры монитора следует выбрать?» (в этом же окне, где выбираете разрешение), и внимательно почитайте то, что там написано.
Источник: https://open-form-it.com/ekran-monitora-rastyanut-po-gorizontali-kak-ispravit/


