Не устанавливаются программы в Windows 10 | 6 главных причин
Интернет журнал о выборе лучших товаров и услуг
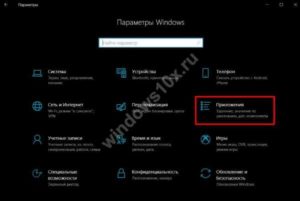
29.07.2019 15:00:17
Эксперт: Давид Гершт
Установка программ в Windows 10 иногда может завершаться ошибками. Одни устраняются внесением изменений в настройки, другие при помощи дополнительных компонентов. В большинстве случаев проблема устраняется относительно просто. В этом материале наши эксперты разбирают основные причины, по которым не устанавливаются программы в Windows 10 и приводят методы решения.
Правила установки приложений
Наличие встроенного в операционную систему магазина Microsoft Store не сильно сказалось на привычках пользователей. Многие предпочитают устанавливать необходимое программное обеспечение по старинке.
Попробуем с начальными установками Windows 10 заменить браузер. При запуске инсталлятора появится показанное на скриншоте окно. Система настоятельно порекомендует использовать пришедший на смену Internet Explorer браузер Edge. Чтобы продолжить установку нажимаем на выделенную рамкой ссылку.
Открывается раздел параметров Windows «Приложения и возможности». Нажимаем на указанное стрелкой меню открывая выпадающий список. Выбираем пункт «Отключить рекомендации приложений». После этого можно выполнять установку любых приложений, не сталкиваясь с системными предупреждениями.
Несовпадение разрядности
Microsoft не торопится полностью переводить Windows на 64-х битную архитектуру. Операционная система по-прежнему имеет версии с разной разрядностью. Для начинающего пользователя это может стать проблемой при установке программ.
На сайтах разработчиков можно встретить разные варианты инсталляторов. Многие делают сдвоенные, содержащие версии сразу двух разрядностей, но встречаются и только 64-х битные варианты. Установить такую программу на Windows 10 c 32-х битной архитектурой невозможно.
Чтобы не ошибиться при выборе инсталлятора проверяем какая версия установлена на компьютере. Открываем параметры Windows сочетанием клавиш «Win+i». Переходим в раздел «Система».
На главной странице приводится основная информация о компьютере. Разрядность указана в области выделенной на скриншоте рамкой.Аналогичную информацию можно получить в классической панели управления. Вызываем диалоговое окно «Выполнить» и вводим в текстовое поле «control». Нажимаем кнопку «ОК» запуская выполнение команды.
В открывшемся окне панели управления переходим в раздел «Система».
Нужная информация о разрядности выделена рамкой на скриншоте.
В этих же разделах содержатся данные об установленной оперативной памяти и частоте процессора, что может пригодиться при установке игр и программ требовательных к аппаратным ресурсам.
Отсутствие свободного места
Недостаток свободного места на диске может стать одной из причин, по которым не хотят устанавливаться программы в Windows 10.
Открываем параметры ОС и переходим в раздел «Система». В области быстрых переходов выбираем пункт «Память устройства». В правой части окна схематически отображается степень использования жесткого диска.
На скриншоте показан накопитель с остатком свободного места 18,8 Гб. Учитывая, что некоторые современные игры занимают более 40 Гб, установить их будет невозможно.
Нажимаем на отмеченную цифрой «3» гиперссылку, чтобы посмотреть сколько «мусора» накопилось в системе.
После непродолжительного по времени подсчета Windows предлагает освободить от ненужных файлов 3 с небольшим гигабайта. Чтобы набрать эту цифру полностью, нужно установить показанные стрелками галочки напротив всех перечисленных в списке пунктов. Нажимая на кнопку, отмеченную на скриншоте цифрой «2», активируем процесс удаления «мусора».
Аналогичный результат достигается с помощью программы «Очистка диска» из классического инструментария операционной системы. Находим ее поиском в меню «Пуск» и запускаем с административными правами.
Действия здесь подобны выполняемым выше. В списке файлов отмечаем галочками все доступные пункты и нажимаем кнопку «ОК».
Разумеется, 3 Гб не сыграют существенной роли при установке игры, но для Adobe Photoshop этого как раз достаточно.
Отсутствие компонентов среды разработки
Многие программы для работы требуют наличия динамических библиотек (файлов с расширением DLL), входящих в состав средств разработки Visual C++ или .NET Framework.
Хорошо написанный инсталлятор автоматически обеспечивает загрузку и установку необходимых компонентов. Проблемы начинаются при использовании урезанных различного рода «умельцами» сборок. Для проверки наличия на компьютере необходимых библиотек откроем классическую панель управления. Переходим в раздел «Программы и компоненты».
В списке установленного на компьютере ПО числятся автоматически загруженные пакеты Microsoft Visual C++ Redistributable 2012. На скриншоте показан правильный вариант установки в 64-х битных редакциях Windows. Для корректной работы программ в такой системе требуются обе версии пакета С++. Открываем обозначенный стрелкой в области быстрого перехода раздел «Включение и отключение компонентов».
Регулярно обновляющие Windows пользователи могут не беспокоиться о наличии .NET Framework. В обеих сборках 2018 года (1803 April Update и 1809 October Update) он присутствует изначально, включенный в состав необходимых компонентов операционной системы.Исправления, выпускаемые для пакетов .NET, устанавливаются на компьютер автоматически. Найти их можно в журнале обновлений Windows.
Получение последних версий
Пакеты Visual C++ Redistributable и .NET Framework распространяются свободно. Последние версии всегда можно загрузить с серверов Microsoft.
Необходимости устанавливать все доступные для загрузки версии нет. Если программа при установке сама не смогла определить какой пакет ей нужен, достаточно установить последний, Visual C++ 2017. На странице технической поддержки Microsoft размещены инсталляторы для разной разрядности. Владельцам 64-х битных версии Windows потребуется загрузить и установить оба варианта.
Ни в коем случае не стоит удалять автоматически установленные версии Visual C++ прошлых лет. Даже при наличии на компьютере последних пакетов они могут оказаться необходимыми для корректной работы приложений. При необходимости требуется сначала полностью удалить все имеющиеся версии, а затем установить их в порядке возрастания от младшей к старшей.
Актуальную сборку .NET Framework можно загрузить с посвященной ей страницы. Отдельно скачивается онлайн инсталлятор Runtime, ссылка на который обозначена цифрой «1» и языковой пакет.
Ошибка динамической библиотеки
Если компьютер завершает установку программ с ошибкой динамической библиотеки ее можно восстановить с помощью встроенных в Windows инструментов.
Наши эксперты категорически не рекомендует загружать отдельные файлы DLL из сети для ручной замены.
На распространяющих их сайтах с высокой долей вероятности вместо нужной динамической библиотеки можно получить замаскированное под нее вирусное приложение.
Для использования средства проверки и восстановления системных файлов (SFC или System File Checker) воспользуемся командной строкой. Открываем расширенное меню кнопки «Пуск». Запускаем интерпретатор PowerShell в режиме административных привилегий.Вводим команду «sfc /scannow» и нажимаем клавишу ввода. Windows выполнит сканирование системных файлов, к которым относятся динамические библиотеки, и обнаружив поврежденные автоматически восстановит их.
Если по каким-то причинам средство восстановления не запускается, воспользуемся инструментарием DISM (Deployment Image Servicing and Management). «Cистема обслуживания, развертывания и управления образами Windows» позволяет проверить среду восстановления операционной системы на наличие ошибок.
Исправление выявленных проблем производится путем замены поврежденных версий библиотек их актуальными версиями из Центра обновления. Запустив PowerShell в режиме повышенных привилегий, вводим команду «DISM /Online /Cleanup-Image /RestoreHealth».
Нажимаем клавишу ввода и ждем пока указанный стрелкой индикатор выполнения дойдет до 100%.
После окончания работы DISM нужно перезагрузить компьютер, и снова запустить средство проверки и восстановления.
Блокировка установки
Некоторые программы могут блокироваться системой, к примеру из-за отсутствия у разработчика цифровой подписи Microsoft. В этом случае нужно быть полностью уверенным в целесообразности установки такого ПО. Если такая необходимость существует, а программа получена из надежного источника, блокировку можно временно отключить.
Открываем параметры системы и переходим в отмеченный на скриншоте раздел.
В области быстрых переходов выбираем «Безопасность Windows». Находим в общем списке пункт «Защита от вирусов и угроз» и открываем его.
Перемещаемся в область управления параметрами и нажимаем выделенную рамкой гиперссылку.
Отмеченные стрелками переключатели переводим в положение «Выкл», останавливая таким образом локальную и облачную защиту компьютера.
Переходим в классическую панель управления. Открываем раздел «Учетные записи пользователей».Нажимаем на последнюю в списке гиперссылку, выделенную на скриншоте рамкой.
Указанный стрелкой ползунок перемещаем в крайнее нижнее положение. Применяем внесенные изменения нажав кнопку «ОК».
Установив нужную программу, выполняем описанные действия в обратной последовательности. Включаем контроль учетных записей и антивирусную защиту.
В заключение
Все возможные проблемы предусмотреть невозможно, но рекомендации наших экспертов позволяют справиться с наиболее распространенными и установить на компьютер нужную программу.
Источник: https://expertology.ru/ne-ustanavlivayutsya-programmy-v-windows-10-6-glavnykh-prichin/
Почему не устанавливается программа — 13 причин и решение проблемы
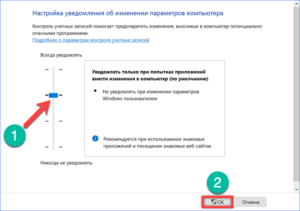
13:42 Людвиг страница » Компьютерные проблемы 1433
Как часто вы сталкиваетесь с тем, что какая-то программа или игра не устанавливается на ваш компьютер? Не часто, но бывает.
Если вы сами обслуживаете свой компьютер, а не вызываете по любому поводу специалиста, то наверняка сталкивались с такой проблемой.
Сейчас мы с вами рассмотрим 13 самых распространённых причин, почему не устанавливается программа на компьютер, и попробуем их устранить.
13 причин, по которым программа не хочет устанавливаться на компьютер
Сразу хочу предупредить, что речь будет идти об операционной системе Windows, поэтому, если у вас компьютер с другой системой, то вам эта статья не поможет.
Если вы не понимаете, о чем идет речь, то почитайте следующие статьи
Какая операционная система на моем компьютере
Что такое операционная система. Виды операционных систем
Причин, по которым не устанавливается программа или игра может быть много. Мы рассмотрим только некоторые из них:
- Не соответствуют минимальные технические характеристики компьютера
- Не подходит версия или тип (64 или 32 bit) операционной системы Windows
- Не соответствует разрядность Windows
- Поврежден установочный файл
- Кривая сборка программы
- Не соответствует Direct X
- Отсутствует NET Framework подходящей версии
- Отсутствует Visual C++
- Отсутствует файл DLL-библиотеки
- Требуется установка под правами администратора
- Блокировка установки антивирусной программой и программами безопасности
- Не полностью удалена старая версия программы
- Изменен путь установки программы
Не соответствуют минимальные технические характеристики компьютера
Перед тем, как устанавливать новую программу на свой компьютер, внимательно читайте её инструкцию и проверьте, соответствует ли ваш компьютер техническим требованиям программы. Любая программа требует:
- место на жестком диске,
- соответствующий процессор
- определенное количество памяти,
- подходящие параметры видеокарты
- и др.
Например, современные игры просто не встанут на старенький компьютер из-за нехватки даже минимальных параметров, и никакие дополнительные программы вам не помогут.
Понятно, что вам придется каким-то образом сначала узнать характеристики своего компьютера. О том, как это сделать, читайте в этих статьях:
Как узнать параметры своего компьютера за пару минут
Какой процессор установлен на моем компьютере
Какая видеокарта на моем компьютере
Как узнать название и параметры своей видеокарты
Сколько в компьютере памяти. Где это можно увидеть
Какая операционная система на моем компьютере
Не подходит версия операционной системы Windows
Если программа или игра выпущена для Windows 10, то на Windows XP она не установится. Иногда, за редким исключением, бывает даже необходима определенная версия сборки одной и той же программы.
Как узнать версию сборки Windows 10 на своем компьютере
Не соответствует разрядность Windows
Разрядность операционной системы тоже играет немаловажную роль для установки программы. Все Windows могут быть либо 32-х, либо 64-х разрядными. Обычно на 64-х разрядные системы можно установить, как 32-х, так и 64-х разрядные программы. А вот 64-х разрядную программу установить на 32-х разрядную операционную систему уже не установить.
Как узнать разрядность системы
Если разрядность вашей системы не подходит устанавливаемой программе, то в самом начале установки появится окошка с предупреждением.
Поврежден установочный файл
Иногда бывает, что поврежден сам файл установки (инсталлятор) программы. Обычно это происходит при скачивании программы с интернета. Либо файл не до конца загрузился, либо его «почистил» ваш антивирусник.
В таком случае необходимо скачать файл заново и отключить на это время антивирус.
Кривая сборка программы
«Кривая» сборка программы может быть после её пиратского взлома. Прежде чем скачивать программу с интернета, почитайте комментарии на этом сайте. Тогда не придется долго искать решения проблемы.
Один и тот же файл может оказаться на сотнях сайтов, поэтому, если программа у вас не установилась, то искать ту же самую сборку программы не целесообразно. Лучше взять более старую, но проверенную и надежную.
Не соответствует Direct X
Direct X – это специальный набор файлов программных библиотек, который обеспечивает слаженную работу операционной системы с другими приложениями, в основном игр с драйверами видеокарты. Он позволяет полностью реализовать всю вычислительную мощь компьютера для отрисовки красивой графики.
Direct X уже присутствует в операционной системе Windows, поэтому его не надо устанавливать дополнительно.
Windows XP SP2 — DirectX 9.0c
Windows Vista — DirectX 10
Windows Vista SP1 — DirectX 10.1
Windows Vista SP2 — DirectX 11
Windows 7 — DirectX 11.1
Windows 8 — DirectX 11.1
Windows 8.1. — DirectX 11.2
Windows 10 — DirectX 12
Многое зависит от драйвера видеокарты, сборки и установленных обновлений операционной системы.
Чем новее видеокарта, тем более высокую версию DirectX она поддерживает. Но и операционная система тоже должна поддерживать версию DirectX, иначе нет смысла покупать такую видеокарту.
Версию своей DirectX и проверку её вы можете увидеть после одновременного нажатия клавиш Win+R, и ввода в окошко команды dxdiag
И он не улучшает графику, а делает её красивее. Если игра разрабатывалась для более ранней версии Direct X, то установив более новую Direct X ничего не даст.
Если каких-то файлов библиотек не хватает в Direct X, то игры будут идти без дополнительных эффектов. Но если игра создана для какого-то определенного набора Direct X, то она может и не запустится, пока вы его не обновите. В таком случае обычно выскакивает ошибка, что « не найден d3dx9_42.dll», или что-то в этом роде.
Установить другую версию DirectX нельзя. Можно только добавить дополнительные файлы при помощи специального установщика. Не скачивайте ни с каких сайтов DirectX. Кроме вирусов вы ничего не получите! Обновлять его можно только при помощи установки обновлений Windows.
Отсутствует NET Framework подходящей версии
Эта причина является самой частой. Исправить её можно, скачав требуемую версию с официального сайта, и запустить её установку. Наберитесь терпения и подождите до её окончания. Иногда на это уходит много времени. Все зависит от параметров вашего компьютера.
Отсутствует Visual C++
Если на вашем компьютере по какой-то причине отсутствуют компоненты Visual C++, то это тоже может послужить поводом для отказа установки некоторых программ. Если ваша система указала в ошибке установки именно эту причину, то необходимую версию можно скачать с официального сайта майкрософт.
Отсутствует файл DLL-библиотеки
Иногда программа не устанавливается из-за нехватки какого файла в динамической библиотеке DLL (файлы с расширением .dll). Если операционная система лицензионная, то такого быть не должно, разве что вы сами что-то накосячили.
Если же какого-то файла нет, то установка программы остановится и выскочит сообщение, в котором будет прописан этот файл. Тогда вам придется самому его скачать и установить. Скачать недостающие файлы библиотеки можно с этого сайта. А устанавливать эти библиотеки необходимо в каталог system32 или SysWOW64.
Лучше это сделать при помощи программы DLL Suite, которая сама определит недостающие библиотеки и сама же их загрузит в нужный каталог.
Требуется установка под правами администратора
Если вы работаете не на домашнем компьютере, то установка программ может быть запрещена обыкновенному пользователю. В этом случае необходимо зайти в систему под правами администратора. А для этого вам скорее всего потребуется пароль.
Блокировка установки антивирусной программой и программами безопасности
Если у вас на компьютере работает антивирус, то он может посчитать установочный файл за вирус, и уничтожить его еще при скачивании, или отправит его в карантин. Если вы уверены, что программа чистая от вирусов, то на время скачивания её и установки остановите работу антивирусника.
Не полностью удалена старая версия программы
Так же программа может не устанавливаться пока не будет удалена её предыдущая версия или её аналог. Так, например антивирус Касперского не хочет устанавливаться на антивирус NOD или Аваст.
Или, если до этого вы пользовались взломанной программой, а потом все же решили установить лицензию. В этом случае вам придется сначала полностью вычистить файлы предыдущей программы. А для этого лучше воспользоваться программой Iobit Uninstaller или подобными её.
Изменен путь установки программы
Некоторые программы не устанавливаются, если изменить путь установки по умолчанию. В таком случае придется её переустановить в тот каталог, который она требует.
Оказывается всё не так страшно, как казалось сначала.
Источник: https://moydrygpk.ru/kompyuternye-problemy/pochemu-ne-ustanavlivaetsya-programma.html
10 причин, почему не устанавливаются программы на Windows 10 — Илья Смолин
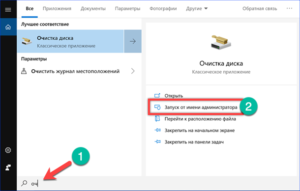
Многие пользователи сталкиваются с тем, что на Windows 10 не удается установить ту или иную программу. Проблем, из-за которых происходит ошибка при инсталляции софта, игр и прочих приложений – масса. В сегодняшней статье мы поговорим с вами о том, как избавиться от всевозможных сбоев, возникающих до и во время установки любой программы.
Прежде чем приступить к решению проблем, возникающих при инсталляции программ, давайте рассмотрим все основные причины, которые могут повлиять на ошибку установки. Возможно, некоторые из них вам уже давно знакомы, и вам не придется пробовать все варианты.
А для тех, кто никогда не сталкивался с ошибками при установке программы в Windows 10, рекомендую поочередно пройтись по нижеуказанным способам, чтобы оперативно найти главную причину.
Основные проблемы, которые могут возникнуть при установке программы в Windows 10:
- повреждение установочного файла;
- отсутствие требуемой версии Visual C++;
- отсутствие требуемой версии .NET Framework;
- отсутствие DirectX;
- блокировка антивирусом;
- отсутствие прав администратора;
- неправильный выбор разрядности системы при загрузке ПО;
- конфликт с предыдущими версиями;
- несоответствие минимальным требованиям системы;
- блокировка установки официальным приложением Windows Store.
Причина 1: Установочный файл поврежден
Это не основная причина, однако, она может возникать у неопытных пользователей. Установочный exe-файл может быть поврежден потому, что его загрузка осуществлялась не с официального сайта. Потому я рекомендую вам загружать игры, приложения и даже музыку или видеоклипы с проверенных источников.
Также стоит обратить внимание на то, что файл был точно загружен на 100%. Если загрузка файла оборвалась при скачивании даже на 99%, то запустить его вам никак не удастся.
Причина 2: Отсутствует требуемая версия Visual C++
Visual C++ – это специальная библиотека, которая требуется при установке различного софта. Чаще всего она встречается при инсталляции различных компьютерных игр.
Обычно во время установки инсталлятор не уведомляет о том, что отсутствует Visual C++, но зато будет выведена ошибка отсутствия конкретного DLL.
В таких случаях пользователю требуется нейти ту библиотеку, которая должна быть установлена, либо добавить все существующие версии Visual C++.
Последние поддерживаемые версии вы можете найти на официальном сайте Microsoft – они находятся в бесплатном доступе. Однако это не все существующие версии, необходимые для загрузки различных программ. Поэтому следует воспользоваться поиском и ввести запрос «visual c++ скачать все версии». Так вы сможете найти и загрузить необходимые библиотеки для своего компьютера.Также вы можете столкнуться и с тем, что при установке программы приходит запрос на установку Visual C++. Таким образом, если запрос будет отклонен, может возникнуть все та же самая ошибка. Так что я рекомендую вам внимательно следить за всеми уведомлениями, возникающими во время установки.
Причина 3: Отсутствует требуемая версия .NET Framework
Компонент .NET Framework выполняет примерно ту же функцию, что и Visual C++. Пользователи часто сталкиваются с проблемами, когда инсталлируемый файл требует наличия специальной версии .NET Framework. В таких случаях необходимо установить самую последнюю версию, и этого будет достаточно.
Чтобы скачать .NET Framework последней версии, откройте для этого официальный сайт Microsoft и нажмите на кнопку «Скачать».
Загружаем последнюю версию NET Framework с официального сайта
Сервис автоматически подберет для вашей системы необходимую версию и начнет загрузку на компьютер.
Причина 4: Отсутствует DirectX
DirectX – это набор компонентов в любой операционной системе Windows, позволяющий программному обеспечению напрямую взаимодействовать с видео- и аудиооборудованием. Таким образом, данный компонент в основном связан с установкой игр, однако он может препятствовать установке прочего софта.
В Windows 10 обычно автоматически устанавливается последняя версия DirectX, однако из-за каких-либо сбоев может случиться так, что свежей версии может и не быть.
Давайте для начала узнаем, какая версия установлена на компьютере.
Для этого воспользуемся комбинацией клавиш «Win+R», где Win – это клавиша, расположенная в нижнем левом углу клавиатура с логотипом Windows. Далее вводим запрос dxdiag.
Открываем средство диагностики DirectX
В отобразившемся окне обращаем внимание на нижнюю часть утилиты и находим строку «Версия DirectX». В ней как раз-таки и указана установленная версия DirectX. В моем случае это 12-я версия, самая последняя на данный момент.
Узнаем установленную версию DirectX
Если у вас установлена далеко не последняя версия, то, скорее всего, в этом и есть причина ошибки установки.
Хотя не так много программ существует на данный момент, которые требуют исключительно DirectX 12.
Но если все же вам потребуется последняя версия, то вы можете ее в любой момент загрузить с официальной страницы Microsoft. Достаточно перейти по ссылке, чтобы загрузка началась автоматически.
Причина 5: Блокировка антивирусом
У большинства пользователей Windows 10 функционирует предустановленный защитник системы, а контроль выполняется встроенным средством безопасности. Случаются ситуации, когда возникает конфликт между сторонним ПО и инструментом защиты от вирусов.
Иногда это случается по ошибке, но бывает и такое, что антивирусная защита отвергает установку той или иной программы.
Если вы уверены, что ваша программа не содержит никаких вирусов, то можете отключить антивирусное средство Windows 10 на некоторое время и установить нужное ПО.
С отключением обычного антивирусника у вас не должно возникнуть никаких проблем. Достаточно кликнуть правой кнопкой по иконке в панели задач и выбрать функцию «Приостановить…».А вот с защитником Windows 10 придется немного повозиться. Для этого воспользуемся инструкцией:
- Зажимаем на клавиатуре комбинацию клавиш «Win+I» и переходим в раздел «Обновление и безопасность».
Открываем настройки обновлений и безопасности
- Переходим в раздел «Безопасность Windows» и открываем меню «Защита от вирусов и угроз».
Открываем раздел «Защита от вирусов и угроз» и отключаем средство защиты
После этого отключаем все средства защиты и пробуем установить нужную программу.
Причина 6: Нет прав администратора
Обычно на домашнем компьютере используется только одна учетная запись, являющаяся администратором системы. В таких случаях с правами никаких проблем не возникает.
А вот в тех же офисах и прочих учреждениях создается несколько учетных записей с отдельными разрешениями.
Таким образом, не все учетные записи имеют права администратора, и, следовательно, их нужно получить для более обширного доступа к системе.
О том, как получить права администратора в Windows 10, вы можете прочитать в нашей другой статье, которая подробно об этом рассказывает.
Причина 7: Неправильно выбрана разрядность системы при загрузке ПО
На данный момент существует две разрядности системы: x64 и x32. Если первая версия хорошо совместима со второй, и все продукты, требующие 32-х битную версию, будут устанавливаться и на 64, то наоборот это никак не будет работать. Хоть и большинство пользователей давно перешли на 64-х битные системы, некоторые все еще используют 32-х битную разрядность.
Таким образом, прежде чем установить необходимую программу, нужно знать, какая установлена разрядность системы. Посмотреть это можно следующим образом:
- Находим на рабочем столе проводник «Этот компьютер» и кликаем по нему правой кнопкой мыши. В отобразившемся меню выбираем «Свойства».
Открываем свойства компьютера
- Далее находим строку «Тип системы» и смотрим в ней, какая установлена разрядность системы. В моем случае это 64-х битная разрядность.
Разрядность системы может быть x64, либо x32 (тоже самое, что x86)
После того как вы узнаете разрядность своей операционной системы, вы сможете с легкостью установить программу для своего компьютера.
Причина 8: Конфликт с предыдущими версиями
Пользователи часто удаляют программное обеспечение с компьютера, но затем пытаются установить его повторно. Либо еще хуже – это когда программа установлена, но юзер об этом не знает, и пытается установить ее на ПК снова. Такая операция, как вы можете понять, ни к чему не приведет. Поэтому в таких случаях рекомендуется открыть специальную утилиту от Windows и удалить старое ПО.
Чтобы удалить любую программу с компьютера, воспользуйтесь следующей инструкцией:
- Откройте папку «Этот компьютер» и перейдите в раздел «Удалить или изменить программу».
Смотрим список программ
- В отобразившемся окне выберите нужную программу и кликните по ней левой кнопкой мыши. Затем выберите «Удалить».
Удаляем нужную программу
К сожалению, данная процедура не всегда полностью очищает программное обеспечение с компьютера. В таких случаях рекомендую воспользоваться программой CCleaner, которая доступна для загрузки на официальном сайте.
Причина 9: Программа не соответствует минимальным требованиям системы
Данная причина в основном характерна для ситуаций, когда пользователи хотят установить на свой компьютер слишком мощную игру, не оптимизированную для слабеньких компьютеров.
Проверить, какие требования необходимы для установки той или иной программы, вы можете на том сайте, откуда происходит загрузка ПО. Обычно там указываются минимальные системные требования.
А сами системные требования вы вкратце можете посмотреть в свойствах компьютера – обычно этого хватает для понимания минимальных требований системы. Кликните для этого по папке «Этот компьютер» и выберите из выпадающего меню «Свойства». Затем в открывшемся окне вы можете посмотреть такие параметры компьютера как: тип системы, объем ОЗУ и название процессора с основными характеристиками.
Смотрим возможности своего железа
Если для вас этого недостаточно, то вы можете прочитать в нашей другой статье, как посмотреть все характеристики компьютера.
Причина 10: Блокировка установки официальным приложением Windows Store
Последняя причина из нашей статьи, которая может возникнуть – это блокировка всех установок приложением Windows Store. По умолчанию данная функция отключена, но, возможно, у вас она по каким-то причинам активирована. Посмотрим далее, как ее можно отключить:
- Зажимаем на клавиатуре комбинацию клавиш «Win+I» для перехода в параметры и затем открываем раздел «Приложения».
Открываем список приложений на компьютере
- Убеждаемся, что в правой части окна выбрана функция «Из любого места». Это как раз-таки и позволяет устанавливать любую программу, которую вы загружаете из сети Интернет.
Разрешаем установку приложений из любого места
На этом у меня все! Был рад рассказать о причинах, которые могут возникнуть при установке программного обеспечения. Надеюсь, вы смогли решить свою проблему одним из вышеперечисленных способов.
Источник: https://Tehnichka.pro/apps-dont-install-in-windows-10/
Почему на Windows 10 не запускаются приложения и игры: ищем причины и решаем проблему
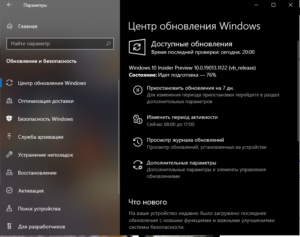
Часто бывают моменты, когда пытаешься поиграть в старую игру, а она не запускается.
Или же, наоборот, хочешь опробовать новый софт, скачиваешь и устанавливаешь последнюю версию, а в ответ тишина или ошибка.
А бывает и так, что вполне рабочее приложение перестаёт работать на ровном месте, хотя ничто беды не предвещало.
Почему на Windows 10 не запускаются программы и как это исправить
Если начать перечислять все возможные причины, по которым не запускается или выдаёт ошибку то или иное приложение, то не хватит и суток, чтобы разобрать все. Так уж вышло, что чем сложнее система, тем больше она содержит в себе дополнительных компонентов для работы приложений, тем больше ошибок может возникнуть во время работы программ.
В любом случае при возникновении тех или иных проблем на компьютере необходимо начинать «профилактику» с поиска вирусов в файловой системе.
Для большей продуктивности используйте не один антивирус, а две-три программы-защитника: будет очень неприятно, если пропустить некий современный аналог вируса «Иерусалим» или чего похуже.
Если угрозы компьютеру были обнаружены, а заражённые файлы очищены, приложения необходимо установить по новой.Windows 10 может выдать ошибку при попытке получить доступ к определённым файлам и папкам. К примеру, если на одном компьютере две учётные записи, а при установке приложения (в некоторых есть такая настройка) было указано, что оно доступно только одной из них, то для другого пользователя программа будет недоступна.
Во время установки некоторые приложения предоставляют выбор, кому будет доступна программа после установки
Также некоторые приложения вполне могут запуститься с правами администратора. Для этого в контекстном меню выберите пункт «Запуск от имени администратора».
В контекстном меню выберите «Запуск от имени администратора»
Что делать, когда не запускаются приложения из «Магазина»
Нередко программы, установленные из «Магазина», перестают запускаться. Доподлинно причина возникновения этой проблемы неизвестна, но решение всегда одинаковое. Необходимо очистить кэш «Магазина» и самого приложения:
- Откройте «Параметры» системы, нажав комбинацию клавиш Win + I.
- Щёлкните по разделу «Система» и перейдите во вкладку «Приложения и возможности».
- Пролистайте список установленных программ и найдите «Магазин». Выберите его, нажмите кнопку «Дополнительные параметры».
Через «Дополнительные параметры» можно сбросить кэш приложения
Нажмите кнопку «Сбросить».
Кнопка «Сбросить» удаляет кэш приложения
Повторите процедуру для приложения, которое установлено через «Магазин» и при этом перестало запускаться. После этого действия рекомендовано перезагрузить компьютер.
Переустановка и перерегистрация приложений «Магазина»
Решить проблему с приложением, установка которого прошла некорректно, можно через его удаление и последующую установку с нуля:
- Вернитесь в «Параметры», а далее — в «Приложения и возможности».
- Выберите нужное приложение и удалите его одноимённой кнопкой. Повторите процесс установки приложения через «Магазин».
Кнопка «Удалить» в «Приложения и возможности» деинсталирует выбранную программу
Решить проблему можно также с помощью перерегистрации приложений, созданной для того, чтобы исправить возможные проблемы с правами взаимодействия программы и ОС. Этот способ по новой заносит данные о приложениях в реестр.
Откройте «Пуск», среди перечня программ выберите папку Windows PowerShell, правой кнопкой щёлкните по одноимённому файлу (или по файлу с припиской (х86), если у вас установлена 32-битная ОС). Наведите курсор на «Дополнительно» и в выпадающем меню выберите «Запуск от имени администратора».
В выпадающем меню «Дополнительно» выберите «Запуск от имени администратора»
Введите команду Get-AppXPackage | Foreach {Add-AppxPackage -DisableDevelopmentMode -Register «$($_.InstallLocation)\AppXManifest.xml»} и нажмите Enter.
Введите команду и запустите её клавишей Enter
Дождитесь завершения работы команды, не обращая внимания при этом на возможные ошибки. Перезагрузите компьютер и пользуйтесь приложением.
Почему не запускаются игры и как это исправить
Зачастую игры не запускаются на Windows 10 по тем же причинам, по которым не запускаются программы. По своей сути игры являются следующим этапом развития приложений — это по-прежнему набор цифр и команд, но с более развитым графическим интерфейсом.
Повреждение установщика
Одной из самых распространённых причин является повреждение файлов во время инсталляции игры на консоль. Например, если установка идёт с диска, вполне возможно, что он поцарапан, и это делает некоторые сектора нечитаемыми. Если же установка идёт виртуально с образа диска, причины могут быть две:
- повреждение файлов, которые записаны на образ диска;
- установка файлов игры на битые сектора винчестера.
В первом случае вам может помочь только другая версия игры, записанная на другой носитель или образ диска.
Со вторым придётся повозиться, так как требуется лечение винчестера:
Нажмите комбинацию клавиш Win + X и выберите пункт «Командная строка (администратор)».
Пункт «Командная строка (администратор)» запускает исполняющий терминал
Введите команду chkdsk C: /F /R. В зависимости от того, какой раздел диска хотите проверить, вводить стоит соответствующую букву перед двоеточием. Запустите команду клавишей Enter. Если проверяется системный диск, потребуется перезагрузка компьютера, и проверка пройдёт вне среды Windows до загрузки системы.
Несовместимость с Windows 10
Несмотря на то, что большинство своих рабочих параметров система переняла у Windows 8, проблемы с совместимостью (особенно на ранних стадиях релиза) возникают очень часто. Для решения проблемы программисты добавили в стандартное контекстное меню отдельный пункт, который запускает службу устранения неполадок совместимости:
Вызовите контекстно меню запускающего игру файла или ярлыка и выберите пункт «Исправление проблем с совместимостью».
В контекстном меню выберите «Исправление проблем с совместимостью»
Дождитесь окончания проверки программы на проблемы с совместимостью. Мастер выдаст два пункта для выбора:
- Нажмите кнопку «Проверить программу». Игра или приложение должно запуститься в нормальном режиме, если этому препятствовали именно проблемы с совместимостью.
- Закройте службу исправления и пользуйтесь приложением в своё удовольствие.
Закройте мастер после его работы
Блокировка запуска инсталлятора или установленной программы антивирусом
Нередко при использовании «пиратских» версий игр их загрузка блокируется антивирусом.
Зачастую причиной этого является отсутствие лицензии и странное, по мнению антивируса, вмешательство файлов игры в работу операционной системы. Стоит отметить, что в этом случае возможность заражения вирусом невелика, но не исключена. Поэтому подумайте дважды, прежде чем решать эту проблему, возможно, стоит обратиться к более сертифицированному источнику понравившейся вам игры.
Для решения проблемы необходимо добавить папку с игрой в доверенную среду для антивируса (или отключать его во время запуска игры), и в ходе проверки защитник будет обходить указанную вами папку стороной, и все файлы, которые находятся внутри, не будут подвергаться «досмотру» и лечению.
Устаревшие или повреждённые драйверы
Постоянно следите за актуальностью и работоспособностью своих драйверов (в первую очередь видеоконтроллеров и видеоадаптеров):
- Нажмите сочетание клавиш Win + X и выберите пункт «Диспетчер устройств».
«Диспетчер устройств» отображает подключенные к компьютеру устройства
- Если в открывшемся окне вы видите устройство со значком восклицательного знака на жёлтом треугольнике, это означает, что драйвер не установлен вовсе. Откройте «Свойства» двойным щелчком левой кнопки мыши, перейдите во вкладку «Драйвер» и щёлкните кнопку «Обновить». После установки драйвера желательно перезагрузить компьютер.
Кнопка «Обновить» запускает поиск и установку драйвера устройства
Для автоматической установки драйверов необходимо, чтобы служба обновления Windows была включена. Для этого вызовите окно «Выполнить», нажав Win + R. Введите команду services.msc. Найдите в списке службу «Центр обновления Windows» и дважды щёлкните по ней. В открывшемся окне нажмите кнопку «Запустить».
Редко, но всё же бывают случаи, когда для запуска игры необходимы права администратора. Чаще всего такая необходимость возникает в работе с теми приложениями, которые используют некоторые файлы системы.
- Щёлкните правой кнопкой мыши по файлу, который запускает игру, или по ярлыку, который ведёт к этому файлу.
- Выберите пункт «Запуск от имени администратора». Согласитесь, если контроль учётных записей потребует разрешение.
Через контекстное меню приложение можно запустить с правами администратора
Проблемы с DirectX редко возникают в Windows 10, но если всё же появляются, то причиной их возникновения, как правило, является повреждение dll-библиотек. Также ваше оборудование с данным драйвером может не поддерживать обновление DirectX до версии 12. Прежде всего необходимо воспользоваться онлайн-установщиком DirectX:
- Найдите установщик DirectX на сайте Microsoft и скачайте его.
- Запустите скачанный файл и с помощью подсказок мастера по установке библиотек (необходимо нажимать кнопки «Далее») установите доступную версию DirectX.
Для установки последней версии DirectX убедитесь, что ваш драйвер видеокарты не нуждается в обновлении.
Проблема DirectX является не единственной, которая связана с недостаточным оснащением программного обеспечения.
Продукты Microsoft Visual C++ и .NetFramtwork являются своего рода базами подключаемых модулей для приложений и игр. Основная среда их применения — разработка программного кода, но одновременно с этим они выступают отладчиком между приложением (игрой) и ОС, что делает эти сервисы необходимыми для функционирования графических игр.Аналогично с DirectX данные компоненты либо скачиваются автоматически во время обновления ОС, либо с сайта Microsoft. Установка проходит в автоматическом режиме: необходимо просто запустить скачанные файлы и нажимать «Далее».
Неверный путь к исполняющему файлу
Одна из самых простых проблем. Ярлык, который вследствие установки оказался на рабочем столе, имеет неверный путь к запускающему игру файлу.
Проблема могла возникнуть из-за программной ошибки или из-за того, что вы сами изменили букву названия жёсткого диска.
При этом все пути ярлыков окажутся «сломанными», потому что не будет существовать директорий с указанными в ярлыках путями. Решение простое:
- исправьте пути через свойства ярлыков;
В свойствах ярлыка измените путь к объекту
- удалите старые ярлыки и через контекстное меню («Отправить» — «Рабочий стол (создать ярлык)») исполняющих файлов создайте новые сразу на рабочем столе.
Через контекстное меню отправьте ярлык файла на рабочий стол
Недостаточно мощное железо
Конечный потребитель не может успевать за всеми игровыми новинками в плане мощностей своего компьютера. Графические характеристики игр, внутренняя физика и обилие элементов растут буквально по часам. С каждой новой игрой возможности передачи графики улучшаются в геометрической прогрессии.
Соответственно, компьютеры и ноутбуки, которым уже несколько лет не могут реализовать себя при запуске некоторых крайне сложных игр. Чтобы не попасть в подобную ситуацию следует знакомиться с техническими требованиями ещё до скачивания.
Знание того, запустится ли игра на вашем девайсе, сохранит ваше время и силы.
Если у вас не запускается какое-либо приложение, не стоит паниковать. Вполне возможно, что это недоразумение можно решить при помощи приведённых выше инструкций и советов, после чего можно спокойно продолжать использовать программу или игру.
Источник
Источник: https://pomogaemkompu.temaretik.com/1743422178972666369/pochemu-na-windows-10-ne-zapuskayutsya-prilozheniya-i-igry-ischem-prichiny-i-reshaem-problemu/
Не могу установить программы на Windows 10 — что делать?
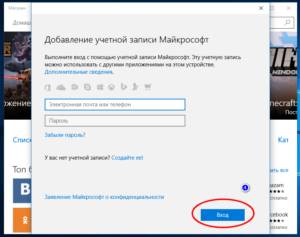
Случается, что скачанные программы не хотят устанавливаться на «десятку»: появляются ошибки, Windows блокирует установку и другие проблемы. Подробно об установке приложений мы писали в этой статье. Если у вас не получается установить прогу стандартным способом или командную строку, предлагаем перечень причин, почему так происходит, и способы решения проблем.
Поврежденный файл
Установочный exe-файл может быть поврежденным, поэтому невозможна удачная установка приложения. Рекомендуем скачивать программы с официальных сайтов разработчиков. Там почти никогда не бывает «битых» установщиков. Или можно воспользоваться утилитой для автоматической установки софта.
Также проверяйте, до конца ли скачан файл. Иногда пользователи спешат и запускают exe-установщик, который еще не докачался. Убедитесь, что файл скачан на 100%.
Взломанные программы и антивирус
И еще раз: устанавливайте программы с официальных сайтов. Если вы качаете взломанную версию на пиратских сайтах, вы уменьшаете шанс успешной инсталляции. Обычно во взломанных версиях находятся вирусы, трояны, которые блокируются сторонним антивирусом или Защитником Windows 10.
Но если вы уверены в этой программной сборке и вам позарез нужно установить прогу, добавьте папку, куда устанавливаете утилиту, в исключения. Здесь описано, как это делать для разных сторонних антивирусов. А здесь подробно описано, как добавить программу в исключение Защитника.
Права администратора
Для установки многих программ нужны права администратора. Убедитесь, что вы работаете с учетной записью администратора. Как получить права админа – читайте подробное руководство.
Контроль учетных записей
Часто пользователей пугает вот такое сообщение, которое появляется после запуска exe-установщика.
В принципе, проблем оно не создает. Если нажать «Да», приложение начнет устанавливаться. Но постоянно кликать это сообщение уже надоело.
Система защиты учетных записей называется UAC. Мы написали подробную инструкцию, как отключить этот контроль и больше не видеть сообщение.
Разрядность Windows 10
Программа может конфликтовать с разрядностью системы. Обычно разработчик ПО предлагает на выбор установочные файлы – для 32- или 64-битных систем. Иногда инсталлятор самостоятельно определяет разрядность Виндовс. Если произошел конфликт разрядностей, появится вот такое сообщение.
Внимательно скачивайте установочные файлы: выбирайте те, которые подходят к вашей системе. Чтобы узнать разрядность вашей Windows 10, прочитайте эту небольшую инструкцию.
Отсутствуют актуальные версии системного ПО
Большинство программ используют системное ПО. Если оно устаревшее или вообще не установлено, сторонние приложения устанавливаться не будут.
Это библиотеки системных ресурсов, которые нужны для работы большинства программ. Скачайте автоматический установщик библиотек с официального сайта. Он обновит программное обеспечение до последней актуальной версии.
Обратите внимание! Для некоторых программ наоборот нужны ранние библиотеки Framework. При установке приложения об этом сообщит установщик.
Чтобы подключить ранние версии библиотек, нужно зайти в управление компонентами Windows 10. Как это сделать, мы подробно написали здесь.
В компонентах NET Framework обычно находится сразу на первом месте. Как видим, там два компонента: 3.5 (включает дополнительно версии 3.0 и 2.0), а также последняя версия – 4.7. Установите маркеры, как показано на скриншоте, чтобы запускались обе версии по необходимости.
Графические компоненты DirectX нужны, преимущественно, для игр. Обновить компоненты можно через автоматический установщик.
Важные библиотеки, которые нужны для работы приложений, написанных на языке C++. Скачайте и установите последнюю версию ПО на официальном сайте Microsoft.
Отсутствует DLL-файл
Часто программа не устанавливается, потому что установщик не находит какой-нибудь файл DLL. Иногда это случается уже после установки проги.
Если вы выполнили предыдущие рекомендации (установили NET Framework и Visual C++), проблем с файлами DLL возникнуть не должно. Если какой-то файл все равно не находится, скачать его можно здесь.
Сервис содержит огромную базу dll-файлов. Скачайте нужный и скопируйте его в папку C:\Windows\System32.
Не полностью удаленная программа
Когда-то вы уже устанавливали эту программу, а потом удалили. Возможно, не до конца – остались какие-то файлы, неисправленные записи реестра. Поэтому и происходит конфликт – утилита не хочет устанавливаться, пока ее старую версию полностью не удалят.
В большинстве случае достаточно воспользоваться программой CCleaner. Нужно очистить мусорные файлы приложений, а также исправить ошибки реестра.
Потом – перезагрузите компьютер и попробуйте снова установить приложение.
Запрошенная операция требует повышения
Очень распространенная проблема при установке приложений. Сообщение может появляться как при установке, так и при последующем запуске. Достаточно прочитать нашу инструкцию, как избавиться от данной ошибки.
Не соблюдены минимальные требования
Обычно минимальные системные требования актуальны для игр. Но сейчас выпускаются программы, которые потребляют много ресурсов. Если мы устанавливаем тот же CCleaner, мощностью компа не так важна. А если какой-нибудь графический редактор вроде Photoshop, то здесь нужно смотреть на видеокарту, ОЗУ и т.д.
Подводим итоги
Программы не устанавливаются на Windows 10 из-за определенной причины. Мы их перечислили: отсутствие библиотек системных файлов, «битые» установщики, несоответствие разрядности и т.д. Если же не устанавливается ни одна программа и рекомендации выше не помогают, возможно придется переустановить операционную систему.
Читайте еще много интересного на нашем сайте:
Не запускаются игры на Windows 10.
Инструкция по правильной установке Sony Vegas Pro.
Как исправить ошибку error ieshims.dll — подробная инструкция.
Источник: https://public-pc.com/ne-ustanavlivayutsya-programmy-na-windows-10-prichiny-i-resheniya/


