3 способа отключить уведомления в Google Chrome
Как отключить уведомления в Google Chrome на ПК и смартфоне
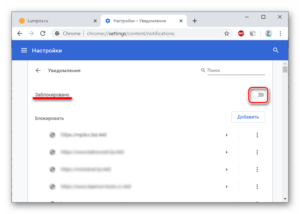
Многие сайты пользуются специальными Push-уведомлениями для предоставления своим посетителям различной полезной информации о ресурсе.
Как правило, Интернет-обозреватель Google Chrome в стандартном режиме, когда настройки установлены «по умолчанию» никогда не принимает автоматически оповещения, всплывающие в верхнем углу слева окна приложения.
Чтобы пользователь согласился на отправку такими сайтами информации, он должен нажать «Разрешить» или «Принять» на всплывающем пуш-уведомлении.
Вреда никакого такие действия не приносят, однако часто мешают в работе, появляются и отвлекают от основного процесса. Однако после нажатия на «Разрешить» сайты регулярно присылают разнообразные материалы, новости и другие сообщения от ресурсов.
Основные функции Push-уведомлений
Польза от всплывающих уведомлений для владельцев Интернет-ресурсов и пользователей следующая:
- Сбор статистических сведений. Посетители ресурса могут за счёт подобных регулярных уведомлений своевременно узнавать актуальную интересующую их информацию: изменения цен на акции, курса валют и т.п. С другой стороны разработчикам поступают данные об заинтересованных пользователях в конкретных материалах сайта.
- Напоминания. Посетители ресурсов часто соглашаются на посещение вебминаров, он-лайн конференций и других мероприятий, которые имеют конкретное время проведения. Чтобы встреча прошла с максимальным количеством участников, а также пользователи не пропустили событие, присылаются соответствующие уведомления с напоминанием главных параметров события.
- Новостной обзор. Владельцам Интернет-ресурсов удается своевременно оповещать пользователей о появлении на страницах нового или интересного материала. Те, в свою очередь, располагают актуальными сведениями без необходимости мониторинга таких сайтов.
- Повышение продаж. Такие сообщения отправляются исключительно целевой аудитории ресурса, причем чаще всего содержат информацию об актуальных акционных мероприятиях, скидках на отслеживаемые товары и подобные выгодные предложения.
Если подобные действия ранее были выполнены необдуманно или сайты перестали быть интересными для конкретного пользователя, то он может такое уведомления в своем браузере отключить.
Как отключить уведомления в десктопной версии Google Chrome
Чтобы надоедливые или неинтересные уведомления в настольной версии браузера отключить, необходимо выполнить несколько манипуляций с настройками веб-обозревателя.
Инструкция по отключению уведомлений в Google Chrome для ПК:
- Запустить веб-приложение и перейти в раздел его настроек. Для этого справа вверху окна в области смежной с адресной строкой необходимо нажать на изображение трех вертикальных точек, а в выпавшем перечне перейти на пункт «Настройки».
- В открывшемся отдельном окне необходимо прокрутить страницу до самого нижнего края, где по надписи «Дополнительные» со стрелочкой вниз справа нажатие вызывает разворачивающийся список.
- Примерно по центру в появившемся перечне настроек нужно отыскать «Настройки сайта» со стрелкой вправо и перейти на него левым кликом мыши.
- Это откроет следующую страницу в этом же окне, где изменения следует выполнять в пункте «Уведомления».
- В данном разделе следует определить перечень запрещенных или разрешенных страниц, однако переведение переключателя в неактивное положение для первого пункта «Спрашивать разрешение…» полностью заблокирует уведомления от любых Интернет-ресурсов.
Если деактивация сообщений должна быть выборочной, то следует оставить активным переключатель первого пункта, но при этом внести коррективы в раздел «Блокировать», где будут вноситься URL страниц или ресурсов, от которых пуш-уведомления получать не нужно.
При этом следует провести такие же операции с блоком «Разрешить», чтобы интересные сайты могли осуществлять отправку уведомлений.
Проведение перечисленных выше процедур позволит просматривать различные сайты без лишних опасений о нежелательных всплывающих уведомлениях. Однако Интернет-ресурсы, которые будут посещаться впервые, смогут выводить предложения о подключении Push-уведомлений. Чтобы оградиться от подобных действий, нужно выполнить такие операции:
- Войти в пункт с названием «Настройки контента», к которому можно добраться согласно выполнению 1-3 шагов приведенной выше инструкции.
- В этом окне перейти на блок «Всплывающие окна» со стрелкой вправо напротив названия.
- После перехода откроется отдельная страница, где нужно для полной блокировки перевести тумблер в режим «Отключить». Если предполагается выборочная настройка с получением от некоторых сайтов таких уведомлений и блокировкой нежелательных, то это делается в соответствующих разделах «Разрешить» и «Блокировать».
После выполнения всех перечисленных действий можно закрыть вкладку настроек и продолжить работу в среде веб-обозревателя. Push-уведомления будут либо полностью заблокированы, либо приходить только от тех Интернет-ресурсов, которые указаны в перечне разрешенных.
Изменение настроек в браузере в случае «включения параметра администратором»
Если управлять отключение всплывающих уведомлений в обозревателе невозможно из-за администраторских ограничений, то подобные блокировки могут устанавливаться вирусами или разнообразными плагинами. Поэтому прежде всего нужно удалить из системы все расширения и плагины, которые являются подозрительными, а после этого произвести сброс настроек в Google Chrome.
В случае отсутствия результативности этих операций нужно из реестра операционной системы устранить все ресурсы, которые показывают нежелательные рекламные сообщения.
Полезной веткой с хранение расширений веб-обозревателя в реестре является следующая:
HKEY_LOCAL_MACHINE\Software\Wow6432Node\Google\Chrome\Extensions
Чтобы найти перечень в реестре всех уведомлений с меткой «Разрешенные», необходимо перейти по следующему адресу:
HKEY_LOCAL_MACHINE\Software\Policies\Google\ChromeotificationsAllowedForUrls
Далее выполняется удаление нежелательного контента.
ВАЖНО: Таким образом, исправить настройки всплывающих Push-уведомлений можно самостоятельно.
Как отключить уведомления в мобильной версии Google Chrome для ОС Android
В случае работы в мобильном приложении на Android для блокировки или отключения уведомлений в Google Chrome обозревателе также нужно выполнить ряд действий.
Инструкция по отключению уведомлений в Google Chrome для устройств на Android:
- Запустить приложение и войти в раздел «Настроек» аналогичным путем, как для настольных версий веб-обозревателя.
- Перейти на вкладку «Дополнительные», где нужно отыскать ветку с наименованием «Настройки сайта» и перейти в нее.
- В появившемся списке следует выбрать «Уведомления» и перейти в пункт.
- Если в первом блоке переключатель установлен в положении «ВКЛ», то уведомления перед тем, как приходить от различных Интернет-ресурсов будут предварительно запрашивать на такое действие разрешение. В результате деактивации тумблера отключатся сами уведомления и запросы на ух отправку.
Раздел «Разрешены» содержит адреса тех сайтов, от которых подобные Push-уведомления принимаются, однако производить какие-либо настройки или коррективы здесь не получится.
- После установки переключателя в режиме «ОТКЛ» необходимо вернуться к предыдущей вкладке «Настройки сайта», где после нажатия соответствующей кнопки или слева от блока стрелки влево появится перечень с нужным пунктом «Всплывающие окна». Необходимо поставить здесь переключатель в режим «ОТКЛ» или просто убедиться в его деактивации.
- После повторного возврата в «Настройки сайта» необходимо список доступных параметров прокрутить вверх, где перейти в блок «Основные» и нам нажать на раздел «Уведомления».
- В данной области производится настройка более тонкая, поскольку для всех отправляемых сообщений в результате выполнения определенных операций будут появляться небольшие всплывающие окна. Помимо этого отключать или включаться могут следующие опции: активация сопутствующих загрузкам сообщений в режиме инкогнито, звуковое сопровождение и т.п.
- Чтобы посмотреть перечень ресурсов, которым дозволено присылать Push-уведомления, необходимо в блоке «Уведомления» пролистать список настроек до нужного раздела. В случае присутствия нежелательных сайтов в таком перечне необходимо перевести выключатель в режим «ВЫКЛ».
ВАЖНО: Настройка показа различных уведомлений, как и способ их выведения позволит сделать использование веб-обозревателя на смартфоне более комфортным.
После таких манипуляций следует закрыть настройки и продолжить работу в среде Google Chrome. Уведомления будут приходить только от разрешенных ресурсов или вовсе перестанут беспокоить.
Заключение
Если правильно разобраться с имеющимися настройками в веб-обозревателе Google Chrome, то осуществлять сортировку сервисов, которые отправляют уведомления, или вовсе от них отказаться довольно просто. Для этого необходимо придерживаться приведенных инструкций и следить за выполняемыми действиями.
Если это не помогло, то стоит проверить свое устройство на предмет заражения вредоносным ПО, поскольку блокировать изменение настроек могут только вирусы и различные плагины.
Также следует заметить, что приведенный способ для решения проблемы для мобильных устройств на Android может использоваться и на iOS-устройствах.
( 1 оценка, среднее 5 из 5 )
Вам также может понравиться
Источник: https://strana-it.ru/kak-otklyuchit-uvedomleniya-v-google-chrome/
Интернет журнал о выборе лучших товаров и услуг
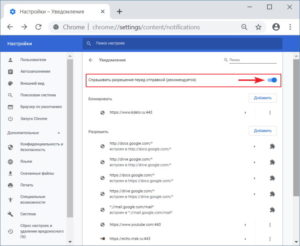
28.07.2019 15:59:50
Эксперт: Аркадий Беркович
Технология браузерных уведомлений или Web-Push, появилась относительно недавно, но быстро была взята на вооружение маркетологами. Ее активно используют не только интернет-магазины и новостные порталы, где она может оказаться полезной.
Web-Push быстро превращается в новый вид спама, в результате чего компьютер «засыпается» десятками сообщений. Наши эксперты разобрались с тонкостями настройки уведомлений в браузере Google Chrome и рассказывают, как их можно отключить.
Отключение Web-Push из адресной строки Google Chrome
Показ сообщения Web-Push в обязательном порядке требует согласия пользователя. Только после этого на веб-сайте формируется индивидуальный цифровой токен.
Такая технология изначально предполагала защиту пользователя от спама, поскольку у каждой страницы был бы свой список подписчиков, не объединенный адресами электронной почты или телефонными номерами.
Кроме того, передача на конечный компьютер может быть организована только по защищенному интернет-протоколу HTTPS.
Заходя на сайт, разработчики которого предусмотрели показ уведомлений, пользователь увидит окно запроса. В нем есть две кнопки: «Разрешить» и «Блокировать». Если категоричное решение в данный момент принять невозможно закрываем запрос как обычное окно, нажав на крестик в правом верхнем углу.Периодически, до тех пор, пока не будет сделан однозначный выбор, сайт будет напоминать пользователю о возможности передачи уведомлений на его компьютер. Если всплывающее окно невозможно закрыть или часть контента блокируется для показа до получения согласия налицо признаки фишинга, обмана пользователя с целью заставить его подписаться на Web-Push.
Такую страницу лучше всего сразу покинуть, чтобы не страдать в дальнейшем от потоков спама.
Управляющее меню для веб-пуш уведомлений открывается щелчком по значку защищенного соединения. В браузерах оно стандартно обозначается иконкой закрытого замка помещенного перед URL сайта в адресной строке.
Кликнув по показанной цифрой «2» области вызываем выпадающее меню из трех пунктов: «Спрашивать», «Разрешить» и «Блокировать». По умолчанию значение этого параметра всегда предполагает получение согласие пользователя.
Для отзыва выданного в начальном всплывающем окне разрешения выбираем пункт «Блокировать».
Значок с колокольчиком при запрете получения уведомлений украшается красным крестиком. Закрыть меню можно повторным кликом по значку защищенного соединения в адресной строке обозревателя или кнопкой в его правом верхнем углу.
Чтобы сайт принял новые правила обработки оповещений во всплывающей панели нажимаем кнопку «Перезагрузить». Текущая вкладка обновится, после чего пуш-уведомления с выбранной страницы больше не будет поступать на компьютер пользователя.
Доступ к расширенному управлению воспроизведением контента открывается последним пунктом управляющего меню.
В области показанной цифрой «1» на скриншоте выводится URL страницы, чтобы пользователь случайно не поменял настройки для другого сайта. В блоке «Разрешения» собраны все параметры взаимодействия со страницей. Находим в списке пункт «Уведомления». Напротив него показано стрелкой выпадающее меню.
Оно содержит те же пункты, что и на главной станице: «Спрашивать», «Разрешить» и «Блокировать». Если на сайте менялось несколько параметров можно одновременно вернуть их к значениям по умолчанию. Для этой цели служит кнопка «Сбросить все разрешения».При ее нажатии заданные пользователем настройки индивидуальные настройки взаимодействия обнуляются, приходя в исходное состояние.
Доступ к главному меню в Google Chrome
Кроме регулировки параметров Web-Push для каждого сайта в отдельности, можно задать общие правила поведения Google Chrome при работе с уведомлениями. Для перемещения в главное меню используем любой удобный из описанных в этой главе способов.
Нажимаем на символ троеточия, расположенный на панели обозревателя справа от комбинированной поисково-адресной строки. В управляющем меню выбираем пункт «Настройки».
Спускаемся до конца страницы и нажимаем обозначенную на скриншоте рамкой область «Дополнительные».
Находим и раскрываем раздел «Настройки сайта».
Сократить «путешествие» по вложенным меню можно воспользовавшись поисковым полем. На начальной странице настроек набираем «Уведомления» и раздел содержащий данный параметр подсветится в общем списке. Область «Дополнительные» при этом откроется автоматически.
Альтернативой поиску будет прямой набор пути к нужному разделу настроек в адресной строке: «chrome://settings/content/notifications». Его можно скопировать отсюда или ввести вручную. По мере набора символов Chrome выводит интерактивные подсказки для ускорения перехода. Внутренние настройки браузера обозначаются синим цветом, а напротив внешних ссылок указывается поисковая система.
Отключение уведомлений через параметры главного меню
Открыв главное меню Google Chrome предназначенное для работы с уведомлениями, подробнее рассмотрим включенные в него возможности.
Цифрой «1» на скриншоте отмечены два основных блока содержащихся в разделе управления: «Блокировать» и «Разрешить». Первый по умолчанию не содержит веб-страниц, они появляются только после самостоятельного внесения пользователем. Во втором сначала отображаются предустановленные правила Google для собственных сервисов компании.
Сбоку они помечены типовой иконкой расширений и не подлежат корректировке. Таким образом нельзя случайно заблокировать доступ к почтовому серверу Gmail, облачному хранилищу Drive и веб-офису Doks. Переключатель, отмеченный на скриншоте тройкой, одновременно меняет поведение обозревателя по отношению к Web-Push на всех ресурсах.
Chrome вместо лояльного пункта «Спрашивать», по умолчанию начинает блокировать уведомления на всех сайтах. Включить их пользователь может вручную с основной страницы вызвав управляющее меню на иконке безопасного подключения.
Ниже предустановленных Google правил в блоке «Разрешить» находятся сайты, добавленные пользователем. Для каждого из них можно вызвать всплывающее меню из трех пунктов.
Выбор между «Разрешить» и «Блокировать» переносит страницу в соответствующий раздел параметров. Средний пункт предназначен для корректировки URL выбранного ресурса.
Отмеченная цифрой «2» опция «Добавить» предназначена для ручного внесения сайтов и содержится в обоих основных блоках.
URL набирается самостоятельно или копируется из адресной строки обозревателя. При нажатии отмеченной рамкой кнопки Chrome автоматически сократит ссылку до корневой страницы веб-ресурса обрезая лишнее.
В заключение
Советы, приведенные нашими экспертами, позволяют максимально эффективно настроить уведомления в браузере, не позволяя им отвлекать пользователя и «бомбардировать» компьютер спам-рассылками.
Источник: https://expertology.ru/3-sposoba-otklyuchit-uvedomleniya-v-google-chrome/
Как отключить уведомления в Google Chrome

Последнее время, ко мне всё чаще обращаются с просьбой отключить надоедливую рекламу постоянно всплывающую в правой части Google Chrome. Такие всплывающие уведомления, показывающиеся вопреки нашим желаниям, сразу наводят на мысль что в компьютере есть вирусы, однако это не всегда так.
Пользователи, зачастую, сами соглашаются на получение push-сообщений от различных сайтов, необдуманно дав своё согласие.
Многие, даже не читая что написано в запросах от сайтов, просто соглашаются кликнув по ним мышкой, не придавая этому особого значения.
В результате, когда таких всплывающих уведомлений становится слишком много, складывается впечатление что компьютер пожрали безжалостные вирусы.
Впрочем, у пользователей, которые кликают всё подряд, наличие троянов и всевозможных сомнительных расширений в браузере, мешающих работе в сети, не редкость. Да и саму функцию получения уведомлений в Хроме, я считаю скорее вредной, чем полезной.
Отключаем уведомления в Google Chrome
Всплывающие сообщения быстро надоедают и начинают раздражать, особенно когда они показываются не к месту, а именно так обычно и происходит. В простых случаях, их довольно легко отключить в настройках Google Chrome.
- Попасть в раздел «Настройки» можно кликнув по трем вертикальным точкам в правом верхнем углу браузера или ввести в адресной строке chrome://settings
- Прокручиваем страницу с основными настройками до пункта «Дополнительные» и кликаем по нему, чтобы раскрыть. Тут находим пункт «Настройки контента»
- Кликнув по нему попадаем на страницу, где нас интересуют два пункта «Уведомления» и «Всплывающие окна и переадресация».
В разделе «Уведомления» можно запретить все уведомления, отключив запрос разрешений перед отправкой. Перед этим нужно почистить списки уже разрешенных источников уведомлений, а до кучи и заблокированных.
Если данное действие кажется слишком радикальным, можно выборочно отключить адреса ресурсов, от которых вы точно не желаете получать всплывающие сообщения, добавив их в список заблокированных. Ресурсы из списка «Разрешить», наоборот содержат доверенные адреса, которые могут слать push-сообщения.
В разделе «Всплывающие окна и переадресация», как уже понятно из названия, можно отключить всплывающие сообщения с предложением подписаться на новостную рассылку или нечто подобное.
Однако, тут стоит быть более осторожным, так как полное отключение таких сообщений может привести к некорректной работе сайтов.
Например, некоторые клиент-банки используют всплывающие окна для ввода одноразовых пин-кодов.Как я и сказал в самом начале, таким образом можно избавиться от push-уведомлений только в простых случаях, часто данные настройки в Хроме заблокированы вредоносными плагинами или вирусами.
Невозможно изменить настройки Google Chrome: «этот параметр включен администратором»
Как быть, если управления отключением уведомлений в Google Chrome не активно. При попытки изменить состояние Хром пишет, что «Этот параметр включен администратором». Настройки в Хроме могут быть заблокированы установленными плагинами или вирусами.
Для начала попробуйте удалить все подозрительные плагины и расширения, проверьте компьютер на вирусы и сбросьте настройки Google Chrome:
Если ничего не помогло, можно удалить незванные сайты, показывающие вам рекламу и всякую шнягу, насильственным путём через реестр Windows.
Список разрешённых адресов для уведомлений Google Chrome можно найти в ветке:
HKEY_LOCAL_MACHINE\Software\Policies\Google\ChromeotificationsAllowedForUrls
Здесь уже нет никаких препятствий для удаления самозванных сайтов, портящих вам жизнь в Интернете своей назойливой рекламой.
Вторая полезная ветка реестра, в которой хранятся расширения Google Chrome находится тут:
HKEY_LOCAL_MACHINE\Software\Wow6432Node\Google\Chrome\Extensions
Тут тоже, при желании, можно найти кое-что интересное. Как видите, всё можно исправить самостоятельно. Подписывайтесь на канал Дзен и мой паблик , будет ещё много интересного.
Если считаете статью полезной,
не ленитесь ставить лайки и делиться с друзьями.
Простой способ снять защиту с PDF файлов с помощью сервисов Google и ЯндексаLenovo ideapad 330: внутреннее устройство и установка SSDКак удалить программу в безопасном режиме Windows[Решено] iPhone не видит сеть после отключения или замены батареиИзменение даты создания файла в *nixПодключаем внешний диск к FreeNAS 8.02. Неожиданная проблема с NTFS
Источник: https://mdex-nn.ru/page/kak-otkljuchit-uvedomlenija-v-chrome.html
Как отключить уведомления в Хроме
Современные пользователи Интернета для посещения сайтов используют разные устройства — ПК, ноутбуки, смартфоны и планшеты. В такой ситуации необходимо знать, как убрать уведомления в браузере Гугл Хром для каждого из вариантов. Принцип решения вопроса для полной и мобильной версии немного отличается, поэтому рассмотрим эти данные по отдельности.
На ПК
Правила Google Chrome подразумевают включение оповещения при наличии соответствующего разрешения со стороны пользователей. Но при желании эти установки можно изменить и отключить сообщение. Сразу отметим, что при переходе в режим Инкогнито информация не поступает.
Алгоритм действий такой:
- Войдите в Google Chrome на ПК.
- Справа вверху жмите на три вертикальные точки.
- Перейдите в Настройки.
- Внизу найдите пункт Дополнительные и жмите на него.
- В секции Конфиденциальность и безопасность кликните Настройки контента.
- Войдите в раздел Уведомления.
- Установите необходимый вариант.
Здесь возможно два пути:
- для блокирования всех уведомлений выключите параметр Спрашивать разрешение перед отправкой;
- если нужно отключить пуш уведомления в Гугл Хром для определенных сайтов, возле кнопки Блокировать жмите Добавить адрес страницы и снова укажите Добавить.
Теперь закройте настроечное меню, чтобы все внесенные данные были сохранены в автоматическом режиме. С этого момента уведомления не должны приходить. Если первая опция (Спрашивать разрешение перед отправкой) осталась активной, при входе на каждый ресурс появляется окно с просьбой показать оповещение. В этом случае можно блокировать (отключить) или разрешить сообщения.
Бывают ситуации, когда нужно отключить оповещения, которые появляются при первом входе на сайт. Чтобы деактивировать такие окна, сделайте следующие шаги:
- Выполните с 1-го по 5-й пункт, чтобы войти в Настройки контента.
- Перейдите в секцию Всплывающие окна.
- Внесите необходимые правки. Если отключить тумблер, все оповещения будут полностью блокироваться. Можно перейти в секцию Блокировать или Разрешить, чтобы задать параметры для определенных сайтов и активировать те, для которых хотелось бы выключить уведомления в Google Chrome.
После выполнения указанных шагов настроечный раздел можно закрыть. С этого момента уведомления вообще не будет приходить или будут поступать от тех сайтов, которые реально интересны.
На телефоне
Если необходимо, можно отключить оповещения в Гугл Хром на телефоне Андроид. Для решения задачи пройдите следующие этапы:
- Откройте Google Chrome на смартфоне или планшете с Android.
- Справа от адресной строки жмите на три вертикальные точки.
- Поставьте переключатель в необходимую сторону.
Активная позиция переключателя свидетельствует о том, что сайты будут отправлять уведомления только при наличии разрешения. Если выключить тумблер, запросы и пуш-информация отключается. В секции Разрешены можно добавить сайты, для которых опция будет работать.
Далее сделайте такие шаги:
- Вернитесь на шаг назад и пролистайте список параметров вверх.
- Найдите Уведомления и сделайте точную настройку направляемых Google Chrome сообщений. Здесь можно активировать или отключить звук для каждого из таких уведомлений или полностью деактивировать их показ.
Указанных действий достаточно, чтобы убрать оповещения в браузере Google Chrome на Андроиде.
В случае с iOS ситуация еще проще, ведь эта операционная система оповещения на Google Chrome не поддерживает. Следовательно, отключать их не нужно.
Как включить оповещения?
Если необходимо вернуть прежние настройки и включить уведомления в Гугл Хром, алгоритм действий мало отличается от того, что рассмотрен выше. Единственное, что меняется — действия пользователя на последнем этапе. Инструкция имеет такой вид:
- Для ПК. Войдите в Google Chrome, кликните на значок с тремя точками и выберите Дополнительные. После этого в секции Конфиденциальность и безопасность жмите кнопку Настройки контента, а после этого выберите Уведомление. Далее укажите необходимый вариант. Чтобы разрешит сайту отправлять уведомления на Google Chrome, возле подписи Разрешить добавьте адрес страниц. Или включите параметр Спрашивать разрешение перед отправкой.
- На Андроид. Здесь перейдите в Google Chrome, кликните на три точки, а после этого войдите в раздел Настройки сайтов и Оповещения. После этого поставьте переключатель в нужную позицию.
В дальнейшем, если уведомления в Google Chrome надоели, их можно снова Отключить. Главное, чтобы под рукой была необходимая инструкция.
Что делать, если уведомления все равно появляются
Бывают ситуации, когда отключить оповещения в Гугл Хром рассмотренными методами не удается. Это свидетельствует о проблемах с браузером или появлении вирусов на устройстве. Для решения ситуации сделайте такие шаги:
- Проверьте систему на факт вирусов. Возможно, они не дают отключить уведомления в Google Chrome. Даже если это и удалось сделать, зловредные программы возвращают настройки в прежнее положение. Для очистки можно использовать любое антивирусное ПО, обновленное до последней версии.
- Сбросьте настройки Google Chrome. Если в веб-проводнике установлено много ресурсов, для которых разрешено отражать оповещения, необходимо их отключить путем сброса параметров. Но стоит учесть, что вместе с этим уйдут и установленные настройки. Чтобы вернуть проводник к прежнему уровню, войдите в настроечное меню, а там Дополнительные, а после этого кликните Восстановление настроек по умолчанию. На последнем этапе жмите кнопку сброса.
- Переустановите Google Chrome. Если отключить уведомления не удается, и сброс не дает результата, удалите проводник и установите его снова с официального сайта.
Теперь вы знаете, как выключить оповещения на Гугл Хром, и что делать, если это не удается решить задачу с первого раза.
Источник: https://WindowsTips.ru/kak-otklyuchit-uvedomleniya-v-google-chrome
Как отключить уведомления в Google Chrome: примеры
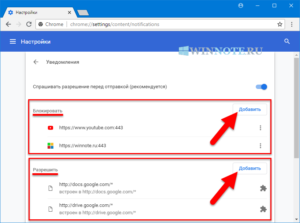
Во время серфинга большинство веб-ресурсов предлагают согласиться на рассылку их новостей, бонусов, акций и других всевозможных извещений. Если нажмем на кнопку «Разрешить», начинают с определенной периодичностью приходить заметки, они могут быть как полезными, так и ненужными.
Когда нет желания получать подобную информацию, рекомендуем отключить уведомления в Google Chrome или настроить их с целью отображения только интересных заметок.
Подробности о том, что такое всплывающие уведомления в Гугл Хром, их сущности и способах устранения, рассмотрим в сегодняшней статье-инструкции.
Что собой представляют уведомления в Google Chrome
Уведомления в Гугл Хром – это краткая новость, которая отображается в виде сообщений. Преимущественно появляется в правой часть экрана. Характерная их черта – извещения показываются в любое время, абсолютно не спрашивая у пользователя.
Если не включен игровой режим, они могут всплывать прямо во время прохождения заданий в играх или просмотра фильмов и т.п. С неудобствами можем и смириться, при условии, что информация действительно полезна и может иметь ценность.
Однако, так бывает не всегда.
Зачем нужны оповещения в Гугл Хром
Прежде, чем удалить всплывающие уведомления в Google Chrome, предлагаем разобраться в том, что они могут предложить. Иногда у извещений есть непосредственная ценность, в том числе материальная.
Какую информацию несут извещения с сайтов:
- Новости. Таким образом разработчики и владельцы веб-ресурсов сообщают о грядущих изменениях. Возможно, изменение дизайна, концепции и т.п.
- Уведомления о новых публикациях. Преимущественно подобной рассылкой занимаются узкоспециализированные сайты. Они сообщают о новых законах, инструкциях, заметках или советах, которые опубликованы после последнего посещения веб-ресурса.
- Маркетинговая рассылка. С ее помощью владельцы интернет-магазина или сайта, оказывающего услуги, сообщают о поступлении нового товара, предложения. Чаще всего уведомления приходят о проведении акций, в которых сообщаются их условия и в чем выгода приобретения сейчас. Сюда можем отнести все, что связано с рекламой.
- Тематическая рассылка. Различные биржи и другие крупные веб-ресурсы отправляют мастер-классы по использованию их сайта или саморазвитию.
Push-уведомления в Google Chrome — добро или зло
Теперь самое время решать, убрать уведомления в Гугл Хром или оставить все как есть. Нельзя однозначно сказать полезны ли они или только мешают. Придется решать, смотря по ситуации. Возможно, плюсы и минусы показа уведомлений в Google Chrome помогут решить, стоит ли их отключить или сохранить.
Извещения в веб-обозревателе – всего лишь инструмент, который может как нести пользу, так и оказаться бесполезным. Все зависит от того, кто его использует.
Когда лучше отключить уведомления в Гугл Хром
Если вместо ценной информации в браузер приходят только рекламные уведомления в Гугл Хром с посторонних сайтов, их лучше удалить. Слишком назойливые сообщения также крайне нежелательны. Отказаться уместно и в случае отсутствия интереса к веб-ресурсу, с которого сообщения приходят. Еще рекомендуем деактивировать данную функцию, если она была включена случайно.
Несмотря на массу причин для отказа, извещения с новостных сайтов, интернет-магазинов, которыми часто пользуемся, могут быть очень полезными.
Как отключить всплывающие уведомления в Гугл Хроме на ПК
Если приняли решение убрать уведомления в Google Chrome, становится вопрос выбора подходящего способа:
- Первый метод подходит для отключения всех сообщений. Браузер от Гугла начнет самостоятельно блокировать предложения с включением оповещений, и их отображением.
- Второй вариант уместен, если еще не активировали уведомления, но появилось сообщение с подобным предложением.
- С помощью третьего способа, можем отключить оповещения в браузере Google Chrome для одного или нескольких конкретных сайтов.
- Последняя процедура позволяет управлять отображением сообщений только для одного сайта.
Теперь выбираем подходящий путь и следуем по нему.
Способ 1: убираем оповещения в Гугл Хром через «Настройки сайтов»
Лучший метод при желании заблокировать абсолютно все уведомления в Гугл Хром. Браузер перестанет отображать как сами предложения, так и оповещения. По умолчанию в веб-обозревателе Chrome стоит режим «Спрашивать разрешение перед отправкой».
Как отключить сообщения от Гугл Хром:
- Жмем на символ трех точек в правом верхнем углу.
- Из открывшегося списка выбираем пункт «Настройки» (делаем по нему клик левой кнопкой мыши).
- Листаем все пункты вниз, здесь интересует кнопка «Дополнительные», расположенная в конце, нажимаем на нее.
- В большом блоке «Конфиденциальность и безопасность» щелкаем по строке «Настройки сайта».
- Кликаем по тематическому пункту «Уведомления».
- Сверху находится переключатель синего цвета, нажимаем на него, переводя в неактивное (серое) положение. Надпись рядом с ним сменится на «Заблокировано».
Чтобы убрать один сайт из списка разрешенных или запрещенных к показу сообщений, достаточно нажать напротив домена на три точки и выбрать «Удалить».
Способ 2: блокировка уведомлений в Гугл Хром еще до начала их отображения
Запретить уведомления в Google Chrome можем прежде, чем они начнутся показываться. Если настройка стоит по умолчанию, сайт не имеет права автоматически включать отображение сообщений. Он всегда запрашивает разрешение.
Чтобы защититься от назойливых оповещений, рекомендуем всегда читать содержимое предложений. Если написано «Сайт запрашивает разрешение на: Показывать оповещения», выбираем вариант «Блокировать».
Таким образом в браузере не будет показывать ни одно уведомление.
Плюс метода в том, что можем убрать оповещения в браузере Google Chrome, которые не нужны, а полезные сообщения разрешить. Минус способа заключается в невозможности изменить положение после разрешения или блокировки, придется использовать иной вариант (описан далее).
Способ 3: настройка уведомлений в Google Chrome
Настройка уведомлений в Гугл Хром подразумевает возможность отфильтровать сайты, с которых нужно или нежелательно получать сообщения. Персонализировать браузер помогает функция «Черного списка» и «Белого списка».
Если занести сайт в первый перечень, с него никогда не будут поступать уведомления. При этом можем отключить оповещения в Google Chrome, но записать веб-ресурс во второй список, и с него будут приходить сообщения.
В обоих случаях приоритет отдается перечням исключений над глобальной настройкой.
Как настроить уведомления в Гугл Хром:
- Открываем страницу «Настроек» и переходим в «Настройки сайта» (можем ввести в поиск).
- Жмем на пункт «Уведомления».
- Напротив списка «Блокировать» есть кнопка «Добавить», жмем на нее.
- Вставляем в строку ссылку на сайт. Ее можем получить путем копировать адреса с поисковой строки, находясь на целевом веб-ресурсе.
Способ 4: отключаем показ уведомлений в Гугл Хроме на конкретном сайте
Если есть желание убрать уведомления в браузере Гугл Хром с одного или пары веб-ресурсов, можем воспользоваться этим быстрым методом. Для его реализации нужно порядка половины минуты на один сайт.
Как отключить уведомления в браузере Гугл Хром с веб-ресурса:
- В адресной строке слева от названия сайта нажимаем на надпись «Не защищено» или значок замка.
- Жмём на пункт «Настройки сайтов».
- Возле строки «Уведомления» кликаем на пункт с выпадающим списком и выбираем «Блокировать».
Чтобы удалить оповещения в браузере Гугл Хром с нескольких веб-ресурсов, нужно повторить процедуру нужное количество раз.
Как отписаться от сообщений с сайтов в Гугл Хром
В Google Chrome уведомления от сайтов можем деактивировать непосредственно на них самих. Правда, не все веб-ресурсы позволяют вырубить данную опцию. Преимущественно подобным функционалом обладают сайты с продвинутым личным кабинетом.
Как в Гугл Хром отключить уведомления с сайтов на примере :
- Переходим на страницу .com.
- Авторизуемся на ней, если этого не сделали раньше.
- Жмем на свое имя профиля в правом верхнем углу страницы и выбираем «Настройки».
- В вертикальном меню справа переходим к разделу «Уведомления».
- Возле пункта «Получать браузерные уведомления» нажимаем на кнопку «Все» или «Только сообщения» и выбираем «Отключены».
В Google Chrome отключить уведомления можем и на других сайтах. Порядок действий хоть и отличается в каждом случае, но приблизительно соответствует логике из вышеприведенного примера.
Отключаем уведомления в Google Chrome Android
Ситуация с оповещениями на смартфоне абсолютно идентична компьютеру, немного отличаются лишь методы реализации действий. Убрать уведомления в Google Chrome Андроид можем тремя основными способами.
Метод 1: отказываемся от получения оповещений в Гугл Хром
Чтобы отключить уведомления в Гугл Хром на телефоне, достаточно не разрешать сайту отправлять сообщения. В мобильной версии браузера также появляется окно с предложением подписаться на рассылку веб-ресурса. Если нажмем во всплывающем уведомлении на кнопку «Блокировать», больше сайт не побеспокоит.
Метод 2: убираем показ уведомлений в браузере Хром полностью
Есть возможность удалить уведомления в Гугл Хром Андроид все и сразу. После изменения настройки перестанут поступать сообщения, единственное исключение – сайты, занесенные в «белый список». Они все равно имеют право на пересылку оповещений. Чтобы их убрать, рекомендуем воспользоваться инструкцией из следующего раздела.
Как убрать оповещения Google Chrome:
- Открываем меню браузера касанием по значку трех точек и выбираем «Настройки».
- Нажимаем на пункт «Настройки сайтов».
- Жмем на раздел «Уведомления».
- Выполняем нажатие по пункту «Уведомления».
Если отобразилась надпись «Заблокировано», значит все сработало и нам удалось отключить push-уведомления в Гугл Хроме.
Метод 3: выключаем уведомления в Google Chrome для отдельных сайтов
Любому веб-ресурсу можем вручную отключить уведомления в Гугл Хром на Андроид-устройстве. Способ особенно актуальный для выведения сайтов из «белого списка».
Как удалить разрешенные уведомления в Гугл Хром:
- Открываем любой сайт и жмем на изображение замка или буквы «i».
- Нажимаем на кнопку «Настройки сайта».
- Жмем на элемент «Очистить и сбросить».
Еще убрать разрешенные уведомления в Гугл Хром можем, выполнив шаги 1 и 2, а затем нажав на «Уведомления» и выбрав «Блокировать».
Что делать, если не получилось отключить Пуш уведомления в Гугл Хром
Изредка заблокировать всплывающие уведомления в Гугл Хром не получается перечисленными способами, что может свидетельствовать о неисправности веб-обозревателя Хром или заражении системы.
Как убрать всплывающие уведомления в Гугл Хром другими способами:
- Сканируем систему на наличие вирусов. Возможно, они контролируют браузер, не позволяя пользователю изменить настройки. Чаще всего зловреды автоматически возвращают параметры в прежнее состояния. Чтобы защититься от назойливых оповещений, достаточно запустить антивирусный сканер и удалить все найденные заражения. Рекомендуем использовать Dr. Web, он мало весит, не конфликтует с основным антивирусом в системе и довольно хорошо справляется с поиском и очисткой вирусов.
- Сбрасываем настройки браузера. Если в веб-обозревателе Chrome слишком много сайтов, которым разрешено показывать извещения, гораздо быстрее их очистить путем сброса параметров. Правда, вместе с настройками оповещений исчезнут и другие личные данные. Для этого на странице «Настройки» разворачиваем «Дополнительные» и жмем на «Восстановление настроек по умолчанию». Последний шаг – подтвердить действие кнопкой «Сбросить настройки».
- Переустанавливаем веб-обозреватель от Google. Если файлы браузера повреждены безнадежно и ничего не помогло убрать уведомления, можем удалить и повторно установить Гугл Хром. В «Панели управления» в Windows выбираем «Программы и компоненты». Находим Google Chrome и выбираем «Удалить» с личными данными. Остается только скачать дистрибутив с официального сайта и запустить установку.
Как видим из материала выше, заблокировать сообщение от Гугл Хром можем не только абсолютно бесплатно, но и разными способами. Есть вариант полностью отключить уведомления, блокировать оповещения с одного веб-ресурса или оставить всего пару сайтов, которые могут отправлять извещения. Разнообразие есть, осталось только выбрать подходящий способ для компьютера и смартфона.
Источник: https://GuideComp.ru/kak-otklyuchit-uvedomleniya-v-google-chrome-na-windows-i-android.html


