Как преобразовать GPT в MBR при установке Windows 10
Безопасное преобразование MBR в GPT на Windows 10 без потери данных
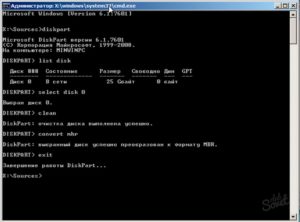
Начиная с 1983 года главная загрузочная запись (MBR) использовалась в большинстве персональных и промышленных компьютеров. Само понятие MBR представляет собой код и набор загрузочной информации, которая требуется для запуска Windows.
Из-за архаичной конструкции главной загрузочной записи в ней имелось множество ограничений, негативно сказывающихся на работоспособности современных и производительных компьютеров, оборудованных большими объемами памяти. Для решения данной ситуации примерно в 2010 году был разработан новый стандарт размещения таблиц на HDD, который получил название GPT.
Новый формат исключал недостатки старого, а также открывал потенциал более мощных комплектующих, поэтому современные материнские платы с завода оборудуются режимом работы BIOS UEFI, являющимся обязательным условием для работы с дисками, преобразованными в формат GPT.
Всеобщее введение GPT и BIOS UEFI создало некоторую путаницу, поэтому пользователи начали сталкиваться с проблемами, связанными с различием разных форматов и невозможности корректной работы нового оборудования на старых форматах.
- Зачем нужно преобразовывать MBR в GPT?
- Преобразование MBR в GPT при установке операционной системы
- Конвертация MBR в GPT при помощи командной строки
- Изменение формата при помощи встроенной утилиты «Управление дисками»
- Преобразование MBR в GPT без потери данных
- Что делать если данные все же пропали?
Зачем нужно преобразовывать MBR в GPT?
GPT представляет собой современный вариант формата размещения таблиц на жестких дисках с большими объемами.
Ключевыми преимуществами данного формата являются: увеличенная эффективность работы, улучшенное быстродействие, а также возможность работы с жесткими дисками объемом более двух терабайт.
Помимо этого, формат GPT является более легким и понятным форматом для программ, занимающихся восстановлением утерянных или случайно удаленных данных.
Стоит отметить, что формат MBR поддерживал работу с ограниченным количеством HDD объемами менее двух терабайт.Такая особенность попросту лишала возможности пользователей в работе с подобными жесткими дисками, делая свободное пространство диска попросту недоступным.
В этой статье мы поговорим о том, как преобразовать MBR в GPT, предоставим несколько удобных способов сделать это, а также разберемся сделать преобразование легким, быстрым и безопасным.
Основные способы преобразования MBR в GPT
На данный момент существует несколько основных способов преобразования диска MBR в GPT. Стоит отметить, что данное преобразование может часто приводить к порче или потере данных, поэтому рекомендуем точно следовать всем инструкциям, описанным ниже.
Преобразование MBR в GPT при установке операционной системы
Данный способ является одним из самых легких и простых способов изменения формата главной загрузочной записи.
К сожалению, этот метод полностью удаляет все данные, поэтому его выгодно использовать тем пользователям, которые делают чистую установку операционной системы на чистый диск.
В процессе установки Windows 10 с флешки, некоторые пользователи могли столкнутся с ошибкой, которая была вызвана конфликтом форматов MBR и GPT. Данная проблема имеет вид окна ошибки, в котором указано, что система не может быть установлена на диск с MBR.
Для решения сложившейся ситуации пользователю достаточно удалить все разделы жесткого диска в установщике, а затем заново их разметить и провести установку на необходимый раздел.
В процессе установки диск будет автоматически преобразован с формата MBR на GPT, но все данные будут утеряны.
Конвертация MBR в GPT при помощи командной строки
В Windows 10 присутствует встроенное программное обеспечение, позволяющие преобразовать диски без разделов в MBR и GPT или обратно. Для того, чтобы изменить формат при помощи командной строки, необходимо проследовать следующим шагам:
Шаг 1. Нажать на кнопку пуск правой кнопкой мыши и найти пункт «Выполнить».
Шаг 2. В открывшемся окне, необходимо ввести команду «diskpart» и нажать «Ок».
Шаг 3. Открывшаяся программа является удобным средством для конвертации дисков и работы с ними. Для продолжения работы вводим команду «list disk».
Шаг 4. После этого в окне будут показаны все жесткие диски. Каждому из них будет присвоен собственный номер. Находим нужный диск по номеру и вводим «select disk 0» (в нашем случае установлен один диск, поэтому ему присвоен номер 0).Шаг 5. После этого можно вводить команду «clean», которая удалит все разделы диска, а затем команду «convert mbr». Подтверждаем действия нажатием клавиши «Enter».
Стоит отметить, что данный метод также является крайне небезопасным, поскольку пользователь имеет большие шансы утери данных и невозможности их восстановления. Выполняя подобную процедуру, мы настоятельно рекомендуем перенести всю важную информацию на другой диск.
Изменение формата при помощи встроенной утилиты «Управление дисками»
Инструмент для управления дисками (Disk Management), также является встроенным в Widndows 10 способом, изменения формата дисков. Чтобы провести преобразования MBR в GPT с ее помощью, необходимо проследовать следующим шагам:
Шаг 1. Нажимаем правой кнопкой мыши по кнопке «Пуск» и выбираем раздел «Управление дисками». Также инструмент для работы с дисками можно открыть, нажав сочетание кнопок Win+R и ввести команду «diskmgmt.msc» и нажать «Enter».
Шаг 2. В открывшемся окне выбираем необходимый диск и нажимаем по нему правой кнопкой мышки, после чего можно выбрать функцию преобразования в GPT диск.
Стоит отметить, что данная функция может быть неактивной, поскольку утилитой можно пользоваться лишь в том случае, если на диске удалены разделы.
Преобразование MBR в GPT без потери данных
На данный момент для преобразования формата диска с MBR в GPT без потери информации, необходимо стороннее программное обеспечение, вроде EaseUS Partition Master, AOMEI Partition Assistant (сейчас бесплатная версия программы не позволяет преобразовывать диски, без покупки лицензии) и других.
Данные программы способны изменить формат, но при этом сохранить данные. Стоит понимать, что сторонний софт не может гарантировать стопроцентного сохранения всех данных.
Это обусловлено техническими особенностями самого преобразования, поэтому мы настоятельно рекомендуем сделать резервные копии важной информации.
Разберем процесс преобразования MBR в GPT с помощью программы EaseUS Partition Master, бесплатную версию которой можно сказать на официальном сайте.
Все программы такого типа имеют примерно одинаковый принцип работы и похожее меню. Зная, как конвертировать в одной программе, абсолютно любой пользователь сможет проделать процесс конвертации в любой другой программе.
После скачивания и установки, следует запустить программу и проследовать следующим шагам:
Шаг 1. В открывшемся окне программы EaseUS Partition Master, находим необходимый диск и нажимаем по нему ПКМ и выбираем параметр «convert MBR to GPT».
Шаг 2. Подтверждаем действие, нажатием кнопки «Apply»
После этого программа начнет процесс конвертации, который может занять немного времени.Важно: любая программа подобного типа не способно выполнять конвертацию того диска, на котором она установлена.
Что делать если данные все же пропали?
К сожалению, вышеуказанные способы не дают полной гарантии сохранения всех файлов в процессе конвертации. Если некоторые важные файлы были удалены, не стоит отчаиваться, ведь в данный момент существует множество утилит, способных восстановить все утерянные данные.
Для быстрого и полноценного восстановления всех файлов, наши специалисты рекомендуют воспользоваться программой RS Partition Recovery, которая сможет быстро восстановить утерянные файлы, которые исчезли в процессе конвертации.
Помимо этого, программа RS Partition Recovery способна восстанавливать файлы после случайного удаления или форматирования, которое было произведено даже несколько недель назад.
Источник: https://zen.yandex.ru/media/id/5b435c8964da9f00a9a720b7/5ce683c00f85e300b3d2d8fc
Как преобразовать MBR в GPT
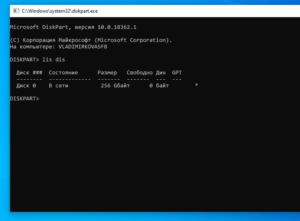
В одной из предыдущих статей в разделе с инструкциями для Windows 10 мы обсуждали отличия MBR от GPT и какой из этих стандартов разметки лучше всего использовать на современном компьютере с современной операционной системой.
Если вкратце, то лучше использовать GPT, так как это более новый и более удобный стандарт разметки жестких дисков. Если после прочтения статьи вы задались целью конвертировать MBR в GPT на своем замечательном компьютере, эта статья – именно то, что вам надо.
Здесь вы найдете инструкцию о том, как преобразовать MBR в GPT без сторонних программ (системным средствами), а также о том, как конвертировать MBR в GPT без потери данных.
Для справки: все описанные в этой статье процедуры должны выполняться от имени Администратора. Следовательно, ваша учетная запись должна обладать соответствующими правами. Если таковых нет, надо будет ввести пароль Администратора компьютера.
Как конвертировать MBR в GPT без сторонних программ
Для начала надо сразу же отметить, что смена разметки жесткого диска внутри системы возможна только в том случае, если на нем нет разделов вообще. Иными словами, вам надо полностью удалить все существующие разделы и затем уже конвертировать. Это в свою очередь равняется удалению информации с диска. Позаботьтесь тем, чтобы создать резервную копию всех нужных вам данных.
Также учтите, что этим методом нельзя провести смену разметки системного диска, на котором установлена операционная система. Если вам надо сменить MBR на GPT системного диска, придется переустанавливать Windows и менять разметку в процессе установки. Эта процедура описана немного ниже.
Когда резервные копии созданы, приступайте к процедуре:
- Нажмите Win + X и выберите Управление дисками.
- Дождитесь, пока система загрузит все подключенные к системе диски.
- Кликните правой кнопкой мыши по нужному диску. В контекстном меню вы увидите, что опция Преобразовать вGPT-диск недоступна. Все из-за упомянутой выше необходимости удалить существующие разделы.
- Откройте командную строку от имени Администратора. Нажмите Пуск и введите cmd. В поисковой выдаче кликните по Командная строка правой кнопкой мыши и выберите Запустить от имени Администратора.
- Введите команду DiskPart, а затем команду list disk. На экране отобразится список подключенных дисков. Запомните номер того, где надо удалить все разделы.
- Введите команду select disk X, где X — номер выбранного диска. После этого введите команду clean. Система очистит диск и все разделы на нем, после чего вы сможете конвертировать его в GPT в интерфейсе Управление дисками. После конвертации вы сможете провести разметку диска на необходимое количество разделов. Фактический максимум – 128 разделов.
- Откройте снова Управление дисками, кликните правой кнопкой мыши по диску, на котором вы только что удалили все разделы и выберите Преобразовать вGPT-диск.
Кстати, чтобы не возвращаться в интерфейс Управление дисками, вы можете завершить процедуру преобразования прямо в командной строке.
- Введите снова list disk, а затем select disk X. Традиционно X отвечает за номер диска, подлежащего смене разметки.
- Теперь введите команду convert mbr. Нажмите Enter и дождитесь завершения процедуры.
После этого можно проводить разметку. Эту процедуру можно выполнить в Командной строке, но куда более простым и понятным будет интерфейс Управление дисками.
Как преобразовать MBR в GPT во время установки Windows 10
Эту процедуру надо делать не только в тот момент, когда вы целенаправленно меняете разметку системного диска, но и когда вы сталкиваетесь с ошибкой Установка Windows на данный диск невозможна.
На выбранном диске находится таблица MBR-разделов. В системах EFI Windows можно установить только на GPT-диск. Иными словами, при попытке установить Windows на UEFI-систему вам придется сменить разметку с MBR на GPT.
И да, вы потеряете всю информацию на этом диске.
Процесс преобразования MBR в GPT во время установки Windows фактически такой же, как и в случае конвертации «из-под Windows». Суть его заключается в вызове командной строки и вводе парочки команд. Делается все это очень просто:
- Когда загрузился интерфейс установки Windows (или, когда на экране появилась вышеупомянутая ошибка), нажимайте Shift + F10 для запуска командной строки.
- В появившемся окне введите команду diskpart.
- Затем следует команда List disk для вывода на экран всех подключенных дисков. Ищите тот диск, на который хотите установить операционную систему. К примеру, Диск 0.
- Введите команду select dissk X. Вместо X введите номер диска. Например, команда может выглядеть следующим образом: select disk 3.
- Следующая команда сотрет MBR-таблицу. Введите clean и нажмите Enter.
- Теперь осталось конвертировать чистый диск в GPT. Для этого используйте команду convert gpt.
- После сообщения об успешной конвертации, введите команду exit для выхода из командной строки. Затем продолжите установку Windows обычным способом. Когда компьютер будет готов к работе, вы увидите в интерфейсе утилиты Управление дисками, что системный раздел теперь использует разметку формата GPT.
Если же на диске нет разметки и вы устанавливаете систему на EFI-компьютер, Windows автоматически выберет GPT-разметку во время установки.
Как конвертировать MBR в GPT без потери данных
Как вы уже наверняка поняли, в Windows нет встроенных механизмов, позволяющих конвертировать Master Boot Record в GPT без предварительной полной очистки диска. К счастью, есть большое количество бесплатных приложений, которые замечательно справляются с этой задачей. Одно из таковых называется AOMEI Partition Assistant.
Предупреждение: всегда есть риск потерять информацию на жестком диске во время подобных процедур. Лучше всего всегда делать резервную копию важных данных в облаке или на другом хранилище. И помните, что ответственность за сохранность вашей информации несете только вы.
- Скачайте AOMEI Partition Assistant из официального сайта. Кликните Download Freeware, чтобы скачать бесплатную версию приложения. Для выполнения этой задачи профессиональная платная версия попросту не нужна.
- Установите приложение на компьютер. Учтите, что приложение нельзя устанавливать на диск, который подлежит конвертации. Иными словами, если вам надо конвертировать диск D, установите приложение на другой диск, вроде того же системного C.
- Нажмите правой кнопкой мыши на нужный вам диск. В появившемся меню выберите Преобразовать вGPT-диск. Приложение спросит вас, уверенны ли вы в своем выборе. Просто нажмите Ок.
- После этого кликните на кнопку Применить в левом верхнем углу, а затем нажмите Перейти.
- Подождите, пока выполняется процедура преобразования MBR в GPT. Она может занять несколько минут. Дождитесь сообщения об успешной конвертации.
Как видите, вся процедура достаточно простая и делается гораздо проще, чем это может показаться пользователю-новичку или просто неопытному юзеру.
| +1 |
Loading …
Источник: https://wp-seven.ru/instruktsii/system/windows-10-system/kak-preobrazovat-mbr-v-gpt.html
Как преобразовать MBR в GPT в Windows 10
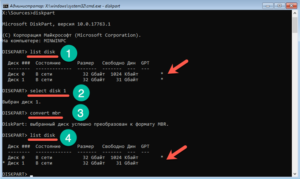
Начиная с версии 1703 (Creators Update) в операционной системе Windows 10 появилась специальная программа для конвертации жесткого диска из MBR в GPT.
Данная программа называется MBR2GPT, и она позволяет выполнять преобразования жесткого диска без потери данных.
Программа может быть вызвана во время установки операционной системы Windows 10, из среды восстановления Windows 10 или даже из работающей системы, которая была установлена в режиме Legacy.
В данной статье мы расскажем о возможностях и ограничениях программы MBR2GPT, а также покажем, как преобразовать MBR в GPT в Windows 10.
MBR2GPT – программа для преобразования дисков из MBR в GPT
Программа «MBR2GPT.EXE» позволяет изменить стиль разметки жесткого диска из «Основная загрузочная запись» или MBR на стиль «Таблица разделов GPT» или GPT. При этом все выполняемые изменения происходят без повреждения или удаления данных на жестком диске.
Программа может быть запущена в командной строке при установке Windows (в Windows PE), в среде восстановления Windows, а также в полноценной рабочей версии Windows 10 (с использованием параметра /allowFullOS).
Программа MBR2GPT располагается в папке Windows\System32 на системном разделе Windows 10 и доступна начиная с версии 1703 (Creators Update) или более поздней.
Программу MBR2GPT можно применять для решения следующих задач:
- Для конвертации любых подключенных системных дисков из формата MBR в формат GPT. Обратите внимание, программу MBR2GPT нельзя использовать для конвертации несистемных дисков.
- Для конвертации MBR накопителя с томами, которые зашифрованы при помощи BitLocker. На время конвертации защита должна быть приостановлена.
- Для конвертации HDD с ранними версиями Windows 10, например 1507, 1511 и 1607. Для этого нужно загрузить ОС Windows 10 версии 1703 и выполнить преобразование в автономном режиме.
- Для конвертации HDD из MBR в GPT с использованием диспетчера конфигураций или набора средств MDT.
Автономная конвертация системных накопителей со старыми версиями Windows (например, с Windows 7, 8 или 8.1) официально не поддерживается. Для конвертации таких накопителей необходимо обновить операционную систему до Windows 10, и только потом выполнить преобразование.
Перед началом работы программа MBR2GPT проверяет разметку выбранного пользователем диска на соблюдение следующих условий:
- Используется формат MBR.
- На HDD есть место для сохранения основных и второстепенных таблиц GPT:
- 16 КБ + 2 сектора в начале HDD.
- 16 КБ + 1 сектор в конце HDD.
- На HDD есть не больше 3 основных разделов.
- Один из разделов HDD указан в качестве активного и является системным разделом.
- На HDD нет дополнительных или логических разделов.
- Данные конфигурации загрузки содержат стандартную запись операционной системы.
- Для каждого тома, которому присвоена буква, доступен идентификатор.
- Все разделы HDD имеют тип MBR или для них выполнено сопоставление с помощью параметра командной строки /map.
Для начала конвертации накопителя все описанные выше условия должны выполняться в полном объеме. При обнаружении несоответствий процесс конвертации не запустится.
Программа MBR2GPT работает в режиме командной строки и имеет следущий синтаксис:
| MBR2GPT /validate|convert [/disk:] [/logs:] [/map:=] [/allowFullOS] | |
| /validate | Выполнение только проверки на возможность конвертации (без запуска самого преобразования). |
| /convert | Выполнение проверки и конвертации жесткого диска из MBR в GPT. |
| /disk: | Указывает программе номер накопителя, который нужно преобразовать в GPT. Если параметр не задан, программа использует системный HDD. |
| /logs: | Указывает на папку, в которую нужно записывать журналы. Если параметр не задан, журналы сохраняются в %windir%. |
| /map:= | Указывает дополнительные соотношения типов разделов MBR и GPT. Номер раздела MBR указывается в десятичной системе. GUID формата GPT может содержать скобки. При необходимости можно использовать несколько параметров /map. |
| /allowFullOS | Данный параметр разрешает преобразование HDD из рабочей версии Windows 10. |
Конвертация жесткого диска из MBR в GPT при установке Windows 10
Необходимость в конвертации жесткого диска из MBR в GPT чаще всего возникает при установке Windows 10.
Это связано с тем, что на современных компьютерах установка Windows на MBR диск возможна только если в BIOS включен режим Legacy.
Если этот режим выключить то, пользователь будет получать ошибку с сообщением о том, что установка невозможна, поскольку используется таблица MBR-разделов, а на EFI-системах установка Windows возможна только на GPT.
Решить такую проблему можно двумя способами, либо активировав режим Legacy, либо преобразовав диск из MBR в GPT. Программа MBR2GPT позволяет воспользоваться вторым способом, при этом не потеряв данные.
Главное помнить, что MBR2GPT можно применять только при соблюдении описанных выше условий.
В частности, преобразовать можно только системные диски с загрузочной записью Windows 10 и с количеством разделов не больше трех.
Если требования программы MBR2GPT соблюдаются, то вы можете выполнить конвертацию жесткого диска из MBR в GPT без потери данных.
Конвертация жесткого диска из MBR в GPT во время установки Windows 10 выглядит следующим образом:
Во время установки Windows 10, на этапе выбора раздела, нужно открыть командную строку. Это можно сделать при помощи комбинации клавиш Shift-F10 (или Shift+Fn+F10 на некоторых ноутбуках).
Дальше нужно выполнить команду «mbr2gpt /validate» для того, чтобы проверить возможно конвертации диска. Если вы получили сообщение «Validation completed successfully», то это означает, что все проверки прошли успешно и можно начинать процесс преобразования.Если же вы получили сообщение «Failed», то нужно разобраться, почему проверка не прошла. Возможно вам нужно вручную указать номер диска, который вы хотите конвертировать из MBR в GPT.
В этом случае команда будет выглядеть как «mbr2gpt /disk:0 /validate», где 0 – это номер диска, который можно посмотреть в окне выбора раздела для установки.
После проверки можно запускать конвертацию диска. Для этого выполните команду «mbr2gpt /convert» или «mbr2gpt /disk:0 /convert», в зависимости от того какой вариант проверки у вас закончился успешно.
После завершения конвертации программа mbr2gpt создаст новый раздел с EFI-загрузчиком операционной системы либо преобразует в него уже имеющийся раздел «Зарезервировано системой».
Чтобы продолжить установку Windows 10 нужно нажать на кнопку «Обновить» и получить новую конфигурацию разделов на диске.
Также для продолжения установки может потребоваться перезагрузка компьютера и переключение BIOS из режима Legacy в режим UEFI.
Конвертация жесткого диска из MBR в GPT без переустановки Windows 10
Как уже было сказано, программа MBR2GPT позволяет выполнить конвертацию диска с уже установленной Windows 10, в этом случае преобразование будет выполнено без потери данных и без переустановки операционной системы.
Для того чтобы конвертировать диск с уже установленной операционной системой нужно выполнить все те же этапы, что описаны выше. Единственное отличие – после такой конвертации вам не нужно продолжать установку Windows 10.
То есть, вы можете загрузиться с загрузочного DVD или флешки, запустить командую строку, выполнить конвертацию диска из MBR в GPT и перезагрузить компьютер, не продолжая установку операционной системы.
После этого также нужно будет переключить BIOS из режима Legacy в режим UEFI и компьютер снова готов к работе.Кроме загрузочного диска, для запуска программы MBR2GPT можно использовать среду восстановления Windows 10.
Чтобы попасть в среду восстановления нужно открыть меню «Параметры», перейти в раздел «Обновление и безопасность — Восстановление» и нажать на кнопку «Перезагрузить сейчас».
После перезагрузки вы попадете в среду восстановления, где сможете открыть командую строку и воспользоваться программой MBR2GPT.
Источник: https://comp-security.net/%D0%BA%D0%B0%D0%BA-%D0%BF%D1%80%D0%B5%D0%BE%D0%B1%D1%80%D0%B0%D0%B7%D0%BE%D0%B2%D0%B0%D1%82%D1%8C-mbr-%D0%B2-gpt-%D0%B2-windows-10/
Windows 10: переход с MBR на GPT без потери данных
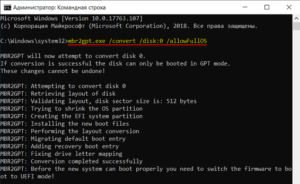
Диски, описанные в MBR, имели максимальный размер 2 ТБ и их количество не превышало 4-ёх. Возможности современных жестких дисков потребовали улучшения программного обеспечения и на смену MBR пришла GPT.
GPT – это сокращённое название GUID Partition Table (таблица разделов GUID), которая имеет ограничение в количестве 128 разделов и размере диска 9.4 зеттабайта. Но что бы загрузить ОС с GPT диска компьютер должен работать в режиме UEFI (United Extensive Firmware Interface), который пришел на смену BIOS.
Зачем преобразовывать MBR и GPT в Windows 10?
Со сказанного выше ясно, что MBR поддерживает разделы объёмом до 2 ТБ. Что это означает? Например, если размер логического диска составляет 3 ТБ, то 1 ТБ будет определён как неразмеченная область в Windows 10 и вы не сможете её использовать. Для преодоления этого ограничения, пользователям необходимо преобразовать MBR в GPT.
Помимо ограничения оборудования, 32 битные ОС (Windows XP, Windows 2003, Windows 2000, Windows NT4) также не поддерживают GPT диски. В этих операционных системах, GPT диск будет показан как защищённый, и вы не будете иметь доступа к данным на нём пока не преобразуете в MBR.
Однако прогресс не стоит на месте и множество пользователей Windows 10 будет иметь возможность преобразовать MBR в GPT и наоборот, в зависимости от их потребностей.
Как преобразовывать MBR и GPT в Windows 10?
Для пользователей Windows 10 существует два способа преобразования MBR в GPT и обратно. Рассмотрим детально.
Управление дисками
Управление дисками (Disk Management) – это встроенный инструмент Windows 10, который даёт вам возможность изменять (создавать, удалять, увеличивать, сокращать) разделы, преобразовывать их в GPT или MBR.
Воспользуйтесь данным инструментом:
- Откройте окно кликнув «Этот компьютер» > «Управление» > «Управление дисками»;
- Правой кнопкой мышки укажите диск, который необходимо преобразовать (например, «Диск 0»). Во всплывающем окне, вы увидите неактивную функцию «Преобразовать в GPT диск».
С помощью этого инструмента можно преобразовать в MBR или GPT только если на диске нет разделов. Вам нужно удалить все разделы на Диске 0 и после этого преобразовывать MBR в GPT и обратно.
Командная строка
Командная строка – это встроенный инструмент Windows 10, который может упорядочить разделы и преобразовывать MBR в GPT. Командная строка позволяет преобразовывать MBR в GPT и обратно, только если на диске, с которым вы планируете работать нет разделов.
Итак, делаем следующее:
- Кликните «Пуск» > введите «Командная строка» в строке поиска и нажмите «Ввод», чтобы открыть окно;
- Введите «diskpart» и нажмите «Ввод»;
- Введите «list disk» и нажмите «Ввод»;
- Введите «select disk N» и нажмите «Ввод». «N» – это номер диска, который вы хотите преобразовать (например, «Диск 0»);
- Введите «clean» и нажмите «Ввод» чтобы удалить все разделы или тома на выбранном диске;
- Введите «convert mbr» и нажмите «Ввод» чтобы завершить преобразование с GPT в MBR формат.
Оба указанных метода дают возможность преобразовать MBR диск в GPT и обратно. Но оба метода требуют удаления всех разделов с диска, и Вы находитесь под риском утери данных. Поэтому, прежде чем запустить процесс конвертации, сделайте резервную копию всех данных, которые будут удалены, а затем восстановите их.
Причины утери данных
Существует ряд программ различных производителей, которые позволяют осуществлять такие преобразования без потери данных. Они не требуют удаления всех разделов.
Но тем не менее, риск утери данных всё равно существует, и к нему нужно быть готовым. Ведь вероятность потери информации есть при любых операциях с разделами и/или дисками.
Для чего, как указано выше, необходимо как минимум сделать резервную копию данных.
Но если у вас нет возможности использовать такие программы или вы поздно поняли, что совершили ошибку не воспользовавшись ими, вы можете восстановить ваши файлы с помощью специальных программ для восстановления данных. И в данном случае вам отлично подойдёт Hetman Partition Recovery! Ведь данная программа находит все ранее созданные разделы диска и выводит их пользователю для дальнейшего анализа и поиска удаленной информации.
Причины, по которым ваши данные будут недоступны после конвертации с MBR в GPT:
- Необходимо установить 32 битную ОС, которая не установится на GPT диск;
- В компьютере используется «старое железо» с BIOS, а вы планируете установить 64 битную ОС на этот жесткий диск;
- Вы планируете использовать внешний USB диск как загрузочный для компьютеров с BIOS системой;
- У вас на диске установлены несколько ОС с загрузчиком, который не поддерживает GPT;
- Вы планируете использовать USB диск как хранилище файлов с роутером, телевизором, автомагнитолой или т.д.;
Причины, по которым ваши данные будут утеряны после конвертации с GPT в MBR:
- Разделы размером более 2 ТБ невозможно описать в MBR;
- Если диск разбит более чем на 4 логических раздела, перевести его в MBR не получится;
Поэтому, наш совет – подходите к вопросу преобразования дисков с MBR в GPT и обратно, обдуманно и с пониманием.
Статья взята с сайта hetmanrecovery.com
Источник: https://spark.ru/startup/hetmansoftware/blog/11109/windows-10-perehod-s-mbr-na-gpt-bez-poteri-dannih
Как преобразовать GPT в MBR при установке и без потери данных
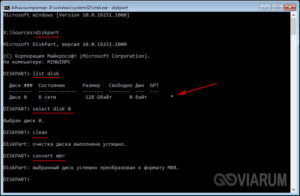
Казалось бы, зачем обычному пользователю может понадобиться преобразовать диск GPT в MBR? Оказывается, есть зачем — например, когда появляется ошибка при установке Windows.
Сообщение «Выбранный диск имеет стиль разделов GPT» не даёт её продолжить. К счастью, практически любая проблема решаема, поэтому в этой статье я расскажу как преобразовать GPT в MBR при установке Windows 10.
Кстати, возможно вам будет интересно gpt или mbr как узнать
Плюсы данного способа заключаются в том, что не нужно скачивать никаких программ и даже выходить из установки Windows. Часто при установке старая система не работоспособна, поэтому этот вариант будет предпочтительным для многих.
С другой стороны, если вам нужно оставить файлы на жёстком диске, этот вариант не подходит. Если вы готовы удалить все данные на выбранном жёстком диске, читайте дальше. Если нет, смотрите способы, указанные далее.
Если на вашем компьютере установлено два жёстких диска, например, SSD и HDD, данные останутся. Это справедливо для тех случаев, когда SSD используется для системы, а HDD для хранения файлов. И конечно же если вы будете производить манипуляции с SSD.
Как я уже сказал, этот способ предпочтителен прежде всего по той причине, что весь процесс преобразования GPT в MBR происходит во время установки Windows.
Это значит, что вам не нужно будет скачивать посторонних программ или загружаться в систему, которая может быть в неработоспособном состоянии.
Тем не менее, указанные ниже команды можно выполнить на установленной системе. Итак, вот как преобразовать mbr в gpt:
- Во время установки системы нажмите сочетание клавиш Shift + F10 для того, чтобы вызвать командную строку; Если вы делаете это на установленной системе, запустите командную строку от имени администратора;
- Введите команду diskpart, после этого list disk для того, чтобы увидеть список жёстких дисков, подключенных к ПК;
- Наберите select disk N, где N — это номер диска, который нужно преобразовать из GPT в MBR. Он указан выше в результатах команды list disk;
- Наберите clean, чтобы удалить все разделы на диске. Это необходимо для дальнейшего продолжения. Убедитесь, что вы выбрали правильный физический диск;
- Наберите convert mbr чтобы преобразовать gpt в mbr;
- Наберите exit и закройте командную строку;
Вот и всё — ничего сложного в процедуре преобразования GPT в MBR нет. Если у вас что-то не получилось, пишите в комментарии или воспользуйтесь способами, описанными далее. Как уже было сказано, данный способ удаляет все данные на физическом жёстком диске, но если их у вас несколько, то только на выбранном. Если же у вас один жёсткий диск.
GPT в MBR без потери данных
К сожалению, Windows не обладает возможность сохранить данные при преобразовании GPT в MBR. Однако есть вариант сделать это сторонними средствами. Я специально закинул на жёсткий диск несколько файлов, чтобы проверить, сработает ли этот способ и можно ли доверить программе ваши данные.
Чтобы преобразовать GPT в MBR без потери данных, скачайте программу Minitool Partition Wizard с официального сайта. На момент написания статьи полностью бесплатна (нам нужна версия Free). Запустите её и и выберите пункт «Disk & Partition Management»
Дождитесь загрузки и взгляните на открывшееся окно. В программе сразу же указан тип диска и есть возможность его изменить.
Один диск MBR, другой GPT
Как видно, загрузочный диск MBR, а второй GPT. Именно его мы и попробуем изменить с сохранением данных.
Нажмите правой кнопкой на диск, выберите «Convert GPT Disk to MBR Disk»
Gpt в mbr без потери данных
Затем нужно в программе нужно нажать Apply (применить) и подтвердить своё намерение (Yes).
Подтверждение изменений
Если всё пройдет успешно, появится окно с сообщением «Successful, Applied all the pending changes successfully», что означает успешное завершение операции. Теперь можно выходить из программы и радоваться: диск теперь MBR и все данные сохранены.
GPT в MBR через управление дисками
Второй способ проще первого, но он сработает только если у вас рабочая система и два или более жёстких диска. Кроме того, который будет преобразовываться не должен быть системным. Это логично, ведь на нём будут удалены все данные. Чтобы перевести GPT в MBR в работающей системе Windows, следуйте инструкции:
Нажмите Win + R и введите diskmgmt.msc, чтобы открыть управление дисками.
Перед вами откроется список дисков и томов. У
Слева — физические диски, справа — тома, или как их ещё называют, диски/разделы. Вам необходимо удалить все разделы. В итоге это должно выглядеть так:
На жёстком не должно быть разделов
Далее все просто, нажимаете правой кнопкой на «Диск 1», то есть на выбранный вами физический жёсткий диск и нажимаете «преобразовать в MBR-диск».
Вот и всё — как видите, никаких сложностей в преобразовании жёсткого диска из GPT в MBR нет. Минусы этого способа:
- У вас должно быть как минимум два жёстких диска;
- Диск, который нужно преобразовать не должен быть системным;
- ОС должна загружаться, то есть быть в работоспособном состоянии;
- Все данные на жёстком диске будут удалены.
Вот и всё — из этой статьи вы теперь знаете как преобразовать диск GPT в MBR без потери данных или при установке Windows 10. Если возникли трудности, пишите в комментарии, мы обязательно разберёмся вместе. Кстати, вы также можете преобразовать диск MBR в GPT, следуя этой инструкции.
С уважением, редакция FixErro.com
Источник: https://FixErro.com/1370-gpt-%D0%B8%D0%BB%D0%B8-mbr/
Как конвертировать диск из MBR в GPT и наоборот • Обучение компьютеру
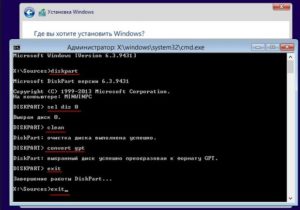
Как конвертировать диск из MBR в GPT? Как это сделать наоборот — из MBR в GPT? Такая необходимость может стать при намеренном желании перейти на более совершенный стиль разметки GPT, если компьютер поддерживает BIOS UEFI. Либо же, наоборот, при необходимости использования стиля MBR в условиях даунгрейда железа.
Или когда нужно установить Windows 7, а режим BIOS UEFI не может быть отдельно активным с отключением Secure Boot, и приходится полностью переключаться на режим BIOS Legacy. Конвертирование стилей разметки возможно разными средствами – штатными Windows, либо же сторонними.
Какое из средств в каком случае лучше использовать?
Конвертирование внутри Windows
Если конвертировать из одного стиля разметки в другой нужно не тот носитель информации, на котором стоит Windows, а другой подключённый к компьютеру, при этом в сохранении структуры и данных такого диска нет надобности, сделать это можно в системном управлении дисками.
Через системный поиск или командлет «Выполнить» запускаем: diskmgmt.msc
Удаляем все разделы на диске.
Далее на диске вызываем контекстное меню и кликаем «Преобразовать в MBR-диск», если он изначально со стилем GPT.
Или «Преобразовать в GPT», если диск изначально MBR.
Установка Windows на данный диск невозможна
Конвертирование из одного стиля в другой может понадобится в процессе переустановки Windows, когда сталкиваемся с ошибкой установки системы на диск с тем или иным стилем разметки. И она формулируется как:
- «Выбранный диск имеет стиль разделов GPT»;
- «На выбранном диске находится таблица МВR-разделов».
Если стиль разметки диска непринципиален, но важны хранящиеся на несистемных разделах данные, можно подогнать прочие нюансы установки Windows.
В первом случае необходимо в BIOS выставить режим UEFI, возможно, пересоздать загрузочную флешку, чтобы это была флешка UEFI, правильно загрузиться с неё.
Во втором – соответственно, выставить режим BIOS Legacy и создать загрузочную Legacy-флешку. Как правильно создаются загрузочные флешки UEFI и Legacy, читаем здесь.
Но ежели стиль разметки имеет принципиальное значение, а структура и данные на диске неважны, просто удаляем разделы. Удаляем прямо в окне выбора места установки Windows.
Затем ставим Windows на незанятое пространство.
Нужные стили разметки в процессе установки будут сформированы автоматически: если активен BIOS UEFI, диск проинициализируется как GPT, если активен режим BIOS Legacy – как MBR.
Преобразование без потери данных и структуры жёсткого диска и с сохранением Windows
Если же структуру жёсткого диска и хранящиеся на нём файлы нужно сохранить, придётся прибегать к помощи сторонних менеджеров диска. Многие подобного рода программы предлагаются разработчиками бесплатно, но лишь в условиях поставки базового функционала.
В комплект, которого возможность конвертирования стилей разметки обычно не входит. И тогда вам понадобится платный софт, как, к примеру, AOMEI Partition Assistant в редакции Pro.
Эта программа не просто сконвертирует MBR в GPT и наоборот, она же и сохранит работоспособность установленной Windows, при условии, что это 64-битная Win7, Win8.1 или Win10.
Устанавливаем программу, запускаем. Вот у нас имеется MBR-диск с загрузочным NTFS-разделом на 350 Мб. Кликаем диск и жмём на панели слева «Преобразовать в GPT».Подтверждаем.
Применяем.
Подтверждаем операцию и перезагрузку для её осуществления.
Ждём завершения операции. Меняем в BIOS режим с Legacy на UEFI (или на режим совместимости). Запускаем Windows. И вот что видим в окне открытого Partition Assistant:
- Диск конвертирован в GPT;
- Загрузочный NTFS-раздел на 350 Мб преобразован в загрузочный EFI-раздел с файловой системой FAT32. Windows сохранена.
С обратным направлением преобразования стилей разметки – из GPT в MBR – точно такая же ситуация. Вот у нас есть EFI-система Windows с тремя типичными для её структуры техническими разделами. Преобразовываем стиль разметки в MBR.
Применяем операцию.
Подтверждаем.
Ждём завершения операции. Меняем в BIOS режим с UEFI на Legacy (или на режим совместимости). Запускаем Windows. И видим результаты преобразования:
- Диск конвертирован в MBR;
- Первый раздел (ранее бывший разделом восстановления) преобразован в загрузочный раздел. Windows, опять же, сохранена.
Преобразование из MBR в GPT без потери данных и структуры жёсткого диска, но с переустановкой Windows
Если на MBR-диске стоит 32-битная Windows или несовместимая с UEFI версия Windows (XP и ниже), операционную систему при конвертировании из MBR в GPT сохранить, естественно, не удастся. Windows, как ни крути, все равно придётся переустанавливать, но при конвертировании стиля разметки сторонним софтом может уцелеть структура всего диска и хранящиеся на несистемных разделах файлы.
Внутри среды работающей Windows использованный выше AOMEI Partition Assistant Pro такую операцию проводить отказывается. Разве что, можно запустить данную программу с LiveDisk. И удалить нужные разделы Windows, оставив нетронутыми несистемные разделы с данными, а потом выполнить преобразование диска в GPT.
А вот при использовании Paragon Hard Disk Manager в LiveDisk надобности нет. С помощью этой программы можно осуществить преобразование стиля разметки в GPT внутри в последний раз работающей Windows. Так сказать, на её последнем дыхании, на предсмертной агонии. Ведь после конвертирования стиля разметки диска в GPT 32-битная Windows больше не запустится.
Устанавливаем Paragon Hard Disk Manager, в нашем случае это последняя версия 16. Идём в раздел «Partition Manager». Кликаем диск. Жмём «Конвертировать в GPT-диск».
Подтверждаем.
Применяем.
Подтверждаем.
Перезагружаем компьютер.
Далее останется только дождаться завершения операции. Выставить в BIOS режим UEFI и переустановить Windows.
Источник: https://cutycomp.ru/kak-konvertirovat-disk-iz-mbr-v-gpt-i-naoborot/


