6 способов удалить историю в Google Chrome на компьютере
Как восстановить удаленную историю в Google Chrome?
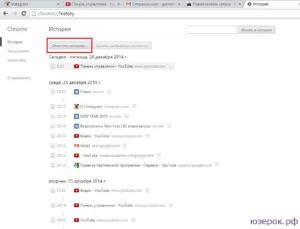
- Восстановление истории
- Создание резервной копии
Многие пользователи задаются вопросом, как восстановить историю в Гугле Хроме, в целях найти полезные ссылки, которые они не успели сохранить, добавить в закладки. Сессию завершили, историю в Google Chrome удалили — всё вроде бы правильно, но поспешили.
Однако отчаиваться в подобной ситуации не стоит. URL из журнала можно вернуть исключительно программными средствами и при этом не будоражить собственную память, восстанавливая по буквам доменные имена посещённых ресурсов.
Эта статья расскажет вам, как можно просмотреть, восстановить удаленную историю, используя опции браузера и дополнительные программные средства.
Восстановление истории
Если вы удалили содержимое журнала посещенных страниц и заранее не позаботились о создании резервной копии, попробуйте задействовать один из нижеописанных способов.
Способ №1: в кэше
Если вы не очищали кэш Хрома после сессии, есть ещё шанс восстановить ссылки из завершённой сессии.
1. В адресной строке наберите команду — chrome://cache. Нажмите «Enter».
2. В списке сохранённых URL попробуйте найти то, что вам нужно.
Способ №2: утилитой Handy Recovery
Handy Recovery — это мощное средство для восстановления удалённых файлов на винчестере ПК. В контексте данной задачи мы будем использовать её для возвращения файлов в профиль Хрома, в которых хранятся данные журнала посещений.
1.Скачайте с доверенного источника утилиту. Установите и запустите на компьютере.
2. В рабочем окне Handy Recovery кликните кнопку «Выберите диск».
3. Укажите директорию браузера:
Диск C → Пользователи → → AppData → Local → Google → Chrome → User Data
4. Запустите команду «Восстановить».
5. Укажите путь для сохранения восстановленных файлов.
6. Переместите «отреставрированные» файлы с названием «History… » в подпапку UserData → Default.
7. Запустите браузер и откройте журнал.
Создание резервной копии
Этот вариант восстановления событий веб-сёрфинга в браузере подходит исключительно тем пользователям, которые ещё не удалили содержимое журнала и планируют заблаговременно сохранить его перед тем, как стереть (то есть создать резервную копию, а после удаления при необходимости воспользоваться ей).
Аддон Click&Clean
Создание копии при помощи дополнения Click&Clean выполняется следующим образом:
1. Откройте магазин приложений — chrome.google.com/webstore/category/extensions.
2. В строке «Поиск по магазину» наберите название аддона (Click&Clean). Нажмите «Enter».
3. Перейдите на страничку дополнения и нажмите «Установить».
4. По окончании инсталляции кликните по кнопке аддона (значок «C» вверху справа).
5. В плиточном меню выберите «История».
6. Чтобы сохранить содержимое журнала, на открывшейся вкладке, над списком URL, щёлкните по иконке «Дискета» (самая последняя в панели).
После этого действия история посещения загрузится на компьютер в виде файла в формате HTML.
7. Чтобы просмотреть копию журнала (вернуть URL), откройте двойным щелчком мыши сохранённый файл.В браузере откроется вкладка со списком ссылок. Вы можете пройти по ним, чтобы открыть ранее посещённые веб-страницы.
Синхронизация в профиле
Сохранение пользовательских настроек, в том числе и истории, можно осуществлять в профиле аккаунта Google. Этот способ восстановления выгоден тем, что при необходимости журнал посещённых веб-сайтов синхронизируется на любом устройстве (мобильном, планшете), где установлен Хром.
Примечание. Для выполнения нижеописанной процедуры вам понадобится учётная запись в системе Google. Если таковой нет, обязательно создайте её (зарегистрируйте).
1. Откройте меню Google Chrome: щёлкните кнопку «три точки».
2. Кликните по пункту «Настройки».
3. На вкладке настроек, в панели «Вход», кликните по кнопке «Войти в Chrome».
4. Введите логин учётки (адрес e-mail).
А затем пароль.
5. После авторизации на этой же странице клацните «Настройка синхронизации».
6. В окне «Вы вошли… » кликните по ссылке «Settings».
7. Выставьте надстройку в ниспадающем списке «Синхронизировать всё» либо в режиме выборочной синхронизации (отдельных элементов) установите «птичку» возле объекта «История».
8. Нажмите «OK».
Успешного восстановления данных в Google Chrome! О том, как можно выполнить очистку журнала в браузере, читайте здесь.
Источник: https://brauzerok.ru/google-chrome/kak-vosstanovit-udalennuyu-istoriyu
Как восстановить удаленную историю в Google Chrome. Как в
Многие пользователи задаются вопросом, как восстановить историю в Гугле Хроме, в целях найти полезные ссылки, которые они не успели сохранить, добавить в закладки. Сессию завершили, историю в Google Chrome удалили — всё вроде бы правильно, но поспешили.
Однако отчаиваться в подобной ситуации не стоит. URL из журнала можно вернуть исключительно программными средствами и при этом не будоражить собственную память, восстанавливая по буквам доменные имена посещённых ресурсов.
Эта статья расскажет вам, как можно просмотреть, восстановить удаленную историю, используя опции браузера и дополнительные программные средства.
Как посмотреть, где вы были
Вы можете посмотреть места, которые посетили, и расстояние, которое преодолели, а также способ передвижения (например, пешком, на велосипеде, на машине или общественным транспортом). Расстояния указываются в милях или километрах, в зависимости от страны.
Совет. Чтобы посмотреть места, в которых вы были недавно, нажмите на значок меню Мои местаПосещено.
Как изменить хронологию
Если в хронологии неправильно указано место или дата его посещения, вы можете изменить эти данные, выполнив указанные ниже действия. Также у вас должна быть включена история приложений и веб-поиска.
Генограмма – это карта истории рода, в которой используется специальная символика для описания связей, отношений, важных событий и изменений в семье в разных поколениях. Согласно подходу Берта Хеллингера, каждый человек является частью определенной семейно-родовой системы и включен в некоторое системное семейно-родовое взаимодействие, оказывающее значительное влияние на его жизнь и судьбу.
Генограмма помогает выявить определенные закономерности, верования, установки рода. Иными словами позволяет увидеть истоки своей картины мира. Ну а дальше – предупрежден, значит вооружен.
Обладая необходимой информацией, вы можете сделать осознанный выбор: либо жить дальше, оставаясь верным родовому сценарию, либо изменить стратегию поведения и взаимоотношений, выйти из родовых установок и начать жить свою собственную жизнь.
Правила составления генограммы:
- Мужчин на бумаге обозначают квадратами, а женщин – кругами, возле которых указываются даты рождения и смерти (если человек умер).
- Линиями между значками обозначаются отношения между людьми: любовная связь, зарегистрированный или гражданский брак, временный разрыв или разъезд супругов, развод. Схематично можно указать характер отношений между теми или иными членами семьи — близкие, конфликтные, запутанные, скрытый конфликт (о котором не принято говорить) и т.п.
- Составление генограммы начинается с того человека, который хочет ее построить. Т.е. если вы хотите построить свою личную геннограмму, то сначала обозначаете себя кругом или квадратом (в зависимости от вашего пола), затем переходите к своим родителям, братьям, сестрам, супругам, детям, бабушкам и дедушкам и пр.
- Дети изображаются по порядку рождения слева направо. Обязательно указываются нерожденные дети, выкидыши, аборты, усыновленные дети. Если у ребенка известен пол (мертворожденные дети или умершие в младенчестве), на генограмме они обозначаются перечеркнутым кругом или квадратом (в зависимости от пола). Располагаются на схеме они также в хронологическом порядке.
- Чем больше вы знаете о своих родственниках и значимых для вашей семейной системы людей, тем более точной будет генограмма. Если по какой-то причине вы не располагаете сведениями о ком-то из ваших предках, либо информация о нем ограничена, не волнуйтесь. Для начала изобразите кругом или квадратом этого родственника и те факты о нем, которые вам известны. Потом просто будете корректировать свою генограмму по мере поступления новой информации.
Откуда брать информацию для генограммы:
- Прежде всего, расспросите своих родственников и близких людей. Кто-то вспомнит одно значимое событие, кто-то другое. Так по крупицам вы соберете достаточно много интересных и малоизвестных фактов о своих предках. Конечно, такой способ сбора информации имеет свои недостатки: возможны искажения фактов, идеализация (или демонизация) того или иного члена семьи и пр.
- Далее можете покопаться в интернете. Информацию о погибших или пропавших без вести на войне, раскулаченных и репрессированных родственниках можно найти на различных специализированных сайтах.
- Еще один способ – это самостоятельная работа в архивах. Некоторые из них оказывают платные услуги по поиску информации об интересующих вас родственниках.
- Строить генограмму можно от руки, но лучше в компьютерной программе. Так она получится более красивой и ровной, и в любой момент ее можно будет отредактировать и внести новую информацию.
- Когда будете составлять генограмму, наблюдайте за собой, за своими эмоциями, чувствами, настроением, ощущениями в теле. Например, вы заметите, что в какой-то момент у вас разболелась голова, или вдруг стало очень скучно, или тревожно. Возможно, при составлении генограммы, вы приблизились к «горячей» для вас теме, к чему-то значимому, запретному или болезненному.
Источник: https://gepard-kovrov.com/kak-vosstanovit-udalennuyu-istoriyu-v-google-chrome/
Как удалить историю в Хроме
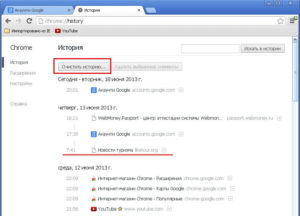
Google Chrome является наиболее часто используемым интернет-браузером для поиска контента. Как и другие обозреватели, он запоминает и фиксирует веб поиск.
Для некоторых пользователей это приемлемо и удобно, ведь можно быстро найти страницу, которую просматривал неделю назад.
Но другие предпочитают периодически удалять полностью или частично историю в Гугл Хроме, чтобы не утекла личная информация.
С очисткой справится даже неопытный пользователь. При этом сделать это возможно на любых устройствах – стационарном ПК и мобильном. Существует также такой вариант, как отключение режима сохранения данных, и специальные расширения.
Как посмотреть историю Chrome
Механизм действий включает в себя несколько этапов:
- Открыть Chrome и левой кнопкой мыши вызвать меню (трехточечный значок в правом верхнем углу).
- Выбрать пункт «История», где можно просмотреть информацию о посещаемых ресурсах, загруженных с интернета файлах и картинках.
Обратите внимание! Есть более простой способ: на активной странице в Chrome нажать на сочетание клавиш Ctrl + H.
Процесс удаления истории в Гугл Хроме на компьютере
Сама процедура очистки веб поиска несложная, и один раз выполнив ее, в дальнейшем при необходимости юзер легко сможет уничтожать «личные» просмотры сайтов:
- Для начала следует запустить браузер и открыть выпадающее меню путем нажатия на трехточечную иконку.
- Найти пункт «Дополнительные инструменты», и нажав на него, в новом выпадающем блоке кликнуть на «Удаление данных о просмотренных страницах».
- В открывшемся окне выбрать, за какой промежуток времени требуется очистка – удалить историю просмотров в Хроме можно за последний час, 24 часа, неделю, месяц или за все время. Чтобы избавиться полностью от компромата, целесообразно указать именно последний вариант. Обязательно нужно поставить галочку на варианте «История просмотров», ведь это позволит убрать с обозревателя информацию о посещаемых за указанное время ресурсах.
- Далее подтвердить действие, нажав на «Удалить данные».
Обратите внимание! Для того чтобы избежать лишних действий, можно вызвать п. 3 посредством сочетания клавиш Ctrl + Shift + Del.
В разделе «Удаление данных о просмотренных страницах» во вкладке «Дополнительные» также есть возможность очистить браузер Хром от истории загруженных файлов, сохраненных паролей, данных авторизации на различных сайтах, настроек контента, данных размещаемых приложений, лицензий на контент. Здесь же время от времени рекомендуется чистить кэш браузера для повышения его производительности.
Открыть страницу, где хранятся сведения о просмотрах, возможно и таким образом: нажать на трехточечный значок настроек, далее выбрать «История» — «История».
Процесс удаления истории в Хроме на Андроиде
На гаджете с ОС Android очистить веб поиск не составит труда:
- Открыть Chrome и нажать на иконку в виде трех точек, которая находится в правом верхнем углу.
- Выбрать соответствующий пункт меню «История». Здесь можно увидеть, где пользователь серфинговал в последнее время. Нажатие на крестик позволит убрать конкретный сайт.
- Чтобы полностью удалить историю запросов в Хроме, следует нажать на «Очистить историю». Данный пункт расположен или в конце, или в начале списка (в зависимости от версии Android).
- В открывшемся окне во вкладке «Основные настройки» выбрать временной диапазон, за который необходимо убрать все данные, а также куки, лицензии на контент, кэш. Во вкладке «Дополнительные» предлагается более детальный выбор для очистки.
Выборочное удаление истории сайта в Хроме
Бывает, что необходимости в полной очистке обозревателя от веб-запросов нет, даже наоборот, в некоторых ситуациях это может вызвать подозрения у других пользователей устройства. В такой ситуации следует убрать данные посещения одного или нескольких ресурсов.
Как описано выше, зайти в меню настроек и управления обозревателя и выбирать пункт «История». Поставить галочки напротив конкретных сайтов. Клацнуть на «Удалить» вверху страницы.
Как удалить историю поиска в Хроме самым простым способом
Chrome может не сохранять информацию о посещаемых страницах, если включить специальный режим – инкогнито. Для этого:
- Запустить обозреватель.
- Открыть меню настроек, клацнув на иконку в виде трех точек в правом верхнем углу страницы.
- Выбрать «Новое окно в режиме инкогнито».
- Готово. И проблема того, как удалить историю запросов в Гугл Хром после серфинга по интернету, не будет больше беспокоить.
Обратите внимание! Действие распространяется только на открытые страницы, то есть те сайты, которые посещались до включения режима будут сохранены в обозревателе. Во время работы можно запускать окна одновременно и в обычном режиме, и в инкогнито.
Режим инкогнито вызывается также комбинацией клавиш: Ctrl + Shift + N.
Расширения для очистки посещений в Chrome
Несмотря на то, что удаление истории поиска в Гугл Хром вышеописанным методом занимает буквально несколько минут, многие юзеры предпочитают использовать специальные расширения.
Например, Forget. Одно нажатие на кнопку, расположенную на панели обозревателя, — и все данные будут очищены. Аналогично работает History Eraser.
Расширение обладает несколькими вариантами настроек, позволяющими убирать ненужное и оставлять важное.
Auto History Wipe функционирует автоматически, достаточно указать в настройках, какие данные не нужно сохранять, и программа будет от них избавляться.Источник: https://xn----7sbbnvnbd8df8h.xn--p1ai/kak-udalit-istoriyu-v-hrome.html
Как восстановить историю браузера Google Chrome
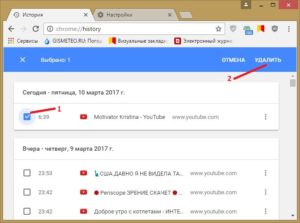
Если вы читаете данную статью, то столкнулись с проблемой восстановления истории, и наверняка ищете…
Если вы читаете данную статью, то столкнулись с проблемой восстановления истории, и наверняка ищете ответ на вопрос, как восстановить историю браузера Гугл Хром. Методы, применённые в данной статье, будут схожи с теми, что мы уже описывали в блоге: как восстановить удаленную историю в Яндекс Браузере.
Восстановление (откат) операционной системы
Самый эффективный способ как восстановить удалённую историю браузера Гугл Хром — полный откат системы до прошлой точки восстановления. Это означает, что будут потеряны все изменения, произошедшие на компьютере с последней точки восстановления Windows. Разберёмся с минусами и плюсами данного способа:
Плюсы:
- Лёгкий путь как восстановить историю в google chrome.
- Быстро и не требует специальных действий со стороны пользователя.
- Также будут восстановлены куки, кеш и загрузки браузера.
Минусы:
- Будут потеряны все изменения, произошедшие с момента последней точки восстановления системы.
- На старых машинах и/или переполненных жёстких дисках может занять много времени.
- Точка восстановления Windows может быть отключена пользователем.
Запустить программу восстановления системы Windows можно несколькими способами, однако мы опишем наиболее быстрый:
- Заходим в проводник, в папку «Компьютер» и нажимая правую кнопку мыши, выбираем пункт «Свойства»;
- В открывшемся диалоговом окне кликните «Защита системы»;
- Следующим действием следует выбрать кнопку «Восстановление»;
- Теперь просто следуем указаниям программы восстановления Windows.
После успешно проведённой процедуры восстановления системы все удалённые файлы, в том числе и история браузера, Google Chrome будут восстановлены
Восстановление через браузер
Есть несколько способов восстановить историю Гугл Хром средствами самого браузера.
При помощи Кеш-а
Самый простой на наш взгляд способ как восстановить историю браузера Google Chrome. Вбивая в поисковую строку браузера: chrome:\\cache, вы открываете страницу, на которой будут отображаться все страницы, которые вы решили посещать сегодня.
При помощи Cookies файлов
Файлы cookies создаются сайтами для хранения информации о пользователе на его компьютере.
Как и восстановление истории браузера Гугл Хром с их помощью – не самый простой и действенный способ, о котором мы, однако, обязаны рассказать.
Так как при сохранении Cookie файлов браузер также оставляет записи и о страницах, сохраняющих их, пользователь может «восстановить» историю посещения браузера по ним. Для этого следуйте данной инструкции:
- В правом верхнем углу экрана вы найдёте значок «Настройка и управление Google Сhrome». Нажмите на него и выберите пункт «Настройки».
- Выберите «Дополнительные».
- В разделе «Конфиденциальность и безопасность» нажмите «Настройки сайта».
- Выберите пункт «Файлы cookie», далее — «Все файлы cookie и данные сайта».
Синхронизируя аккаунт Google Mail
Быстрый и удобный способ как восстановить историю в Гугл Хром, но сработает только, если у вас имеется аккаунт Google Chrome, если такового не имеется, советуем создать его. А также для синхронизации необходимо интернет соединение.
- Открывая меню браузера через «Три точки», нажмите «Настройки»;
- Войдите в свой Google аккаунт при помощи одноимённого меню;
- Введите свой логин и пароль;
- После авторизации выдерите пункт «Настройка синхронизации»;
- В окне «Вы вошли в Chrome» перейдите по синей ссылке Settings;
- В открывшемся окне выберите «Синхронизировать всё» и нажмите ОК;
- Теперь, зайдя в браузер, можно посмотреть удалённую историю.
Используя сторонние программы
Также существуют сторонние программы позволяющие произвести восстановление истории Google Chrome.
Приложение Handy Recovery
Полезное приложение, способное восстановить не только потерянные данные журнала просмотров на компьютере.
- Скачайте утилиту, установите и откройте её.
- Кликните кнопку «Выберите диск».
- Укажите директорию браузера. По умолчанию это: C:\\Пользователи\Имя пользователя\ AppData\Local\Google\Chrome\User Data. (Вместо «Имя пользователя» введите ваше)
- Восстановите файлы.
- Восстановленные файлы истории следует переместить в папку «UserData\Default».
- Теперь можно проверять наличие данных об истории посещения сайтов.
Восстановление журнала просмотров на телефоне
Способов восстановления журнала браузера Google Chrome на телефонах не так много, однако, ещё работают способы восстановления при помощи Cookies и Кеш-а браузера, которые уже были описаны раннее.
Как вы могли заметить, имеется множество способов восстановления истории браузера Гугл Хром. А сделать это может каждый пользователь. Также смотрите видео по теме:
Оцените материал
Источник: https://FreeSoft.ru/blog/kak-vosstanovit-udalennuyu-istoriyu-v-google-chrome
Как очистить историю в Гугл Хроме, удалить историю в Google Chrome на компьютере, телефоне и планшете
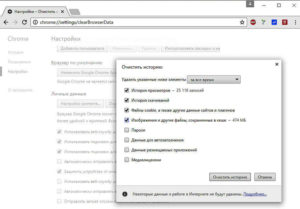
Не секрет, что гугл хром, как и другие браузеры записывает всю информацию о просмотренных страницах и загрузках, в том числе хранит кэш и куки. Стоит заметить, что подобная информация является очень ценной для злоумышленников, так как завладев ею, можно узнать множество информации о пользователе.
Кроме того, если вы часто посещаете интернет-кафе, либо просто используете чужое устройство для доступа в интернет, то вы вдвойне должны позаботиться о личной безопасности, которая заключается в очистке истории браузера. Несомненно, процедура требует некоторых навыков по работе с браузерами. В связи с этим, в сегодняшней статье мы подробно рассмотрим то, как очистить историю в гугл хром.
Удаление отдельных элементов (страниц, загрузок) в истории браузера Google Chrome
Если в вашем случае необходимо удалить одну или несколько просмотренных страниц, то вы можете воспользоваться этим способом. Итак, давайте рассмотрим, как удалить просмотренные страницы в гугл хром:
- Откройте Google Chrome, в правом верхнем углу монитора нажмите три вертикальные точки.
- После этого наведите курсор мыши на «История», а затем нажмите на пункт «История». Вкладку с историей вы также можете вызвать при помощи сочетания клавиш «Ctrl + H».
- Теперь пометьте страницы, которые необходимо удалить. Для этого просто установите флажок слева от страницы. После того, как страницы были отмечены, нажмите на кнопку «УДАЛИТЬ».
- Появится подтверждающее окно об удалении выбранных страниц, нажмите на кнопку «Удалить».
Полное удаление истории обычно является необходимым в двух случаях:
- Когда вы завершили интернет-сессию на чужом устройстве, к примеру в интернет-кафе, либо в гостях у коллеги, друга.
- Когда браузер начинает зависать, работать со сбоями. Для этого необходимо произвести полную очистку истории, включая просмотренные сайты, загрузки, кэш и куки.
По сути, принцип частичной и полной очистки истории браузера Google Chrome является аналогичными. Единственное отличие заключается в том, что вам придется нажать другую кнопку и отметить то, что необходимо очистить, указав период. Ниже приведена наглядная инструкция, как очистить историю браузера Google Chrome:
- Откройте Google Chrome, в правом верхнем углу монитора нажмите три вертикальные точки.
- После этого наведите курсор мыши на «История», а затем нажмите на пункт «История». Вкладку с историей вы также можете вызвать при помощи сочетания клавиш «Ctrl + H».
- Теперь в левой части монитора нажмите на «Очистить историю».
- В появившемся окне выберите то, что необходимо очистить, а затем укажите период и нажмите на кнопку «Удалить данные».
Случайно посетили ненужный сайт, и при этом не хотите удалять всю историю браузера? Тогда просто воспользуйтесь нашей инструкцией, которая расскажет, как удалить один или несколько просмотренных сайтов.
- Откройте Google Chrome и нажмите на три вертикальные точки.
- В контекстном меню нажмите «История». После этого вас перенаправит на вкладку с историей браузера.
- В новой вкладке нажмите на значок «X», который находится справа от просмотренных сайтов. Это позволит навсегда удалить сайт с истории браузера, при этом не будет затронута остальная часть истории.
Полная очистка истории в браузере Google Chrome
Если на компьютере или ноутбуке историю браузера можно не удалять месяцами, а то и годами, то на телефоне или планшете данную процедуру необходимо производить хотя бы раз в неделю.
Этим объясняется малое количество памяти для хранения информации, а как известно история просмотренных страниц, загрузок, кэш и куки требуют много места.
Итак, давайте рассмотрим подробный процесс очистки истории в гугл хром на телефоне:
- Откройте Google Chrome и нажмите на три вертикальные точки.
- В контекстном меню нажмите «История». После этого вас перенаправит на вкладку с историей браузера.
- В новой вкладке нажмите на «ОЧИСТИТЬ ИСТОРИЮ…».
- В появившемся окне необходимо подтвердить удаление данных сайтов, для этого просто нажмите «ОЧИСТИТЬ».
: Как удалить или очистить историю в браузере Гугл Хром
Источник: https://leephone.ru/kak-ochistit-istoriyu-v-gugl-xrom-rukovodstvo-dlya-novichkov/
Интернет журнал о выборе лучших товаров и услуг
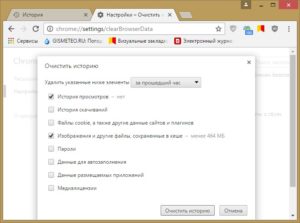
28.07.2019 15:18:58
Эксперт: Аркадий Беркович
Статистка посещения веб-страниц сохраняется в браузере и зачастую является полезным инструментом.
С помощью этой функции можно восстановить случайно закрытую вкладку или вернуться на найденный несколько дней назад, но не сохраненный в закладках ресурс.
Иногда обстоятельства складываются так, что записи касающиеся истории серфинга в Гугл Хром, требуется удалить. Наши эксперты рассказывают о способах, которыми можно выполнить эту операцию.
Настройки обозревателя Google Chrome
История обозревателя относится к изменяемым параметрам и управляется из настроек.
Нажимаем на троеточие справа от совмещенной адресно-поисковой строки. Вызвав управляющее меню, выбираем пункт «История». В выпадающем списке видим еще одну строчку с тем же именем. Нажимаем на нее, открывая вкладку, хранящую записи о посещенных страницах.
Справа каждая строка заканчивается троеточием, предназначенным для вызова управляющего меню. Выбрав пункт, отмеченный рамкой, запись можно удалить из списка посещений.
Второй пункт в меню предназначен для отображения всех данных, относящих к определенной странице. Выборка из общего списка выполняется с помощью фильтра по URL. Удалять впоследствии можно как отдельные строки, так и всю подборку данных.
Для полного стирания записей специальной опции в Гугл Хром не предусмотрено. Обойти этот просчет разработчиков можно с помощью общесистемных горячих клавиш. В активном окне Chrome нажимаем сочетание «Ctrl+A». В результате его применения выделяются галочками все отфильтрованные строки записей.
Нажимаем кнопку, показанную на скриншоте цифрой «4», чтобы удалить их из истории браузера.
Записи можно редактировать, последовательно просматривая список и выделяя ненужные галочками. Общее число отмеченных элементов подсчитывается и отображается в области показанной цифрой «2». Закончив отбор, нажимаем кнопку «Удалить» стирая нежелательные детали истории Гугл Хром.
Очистка Google Chrome по времени
Если забраться в настройки обозревателя немного глубже, можно найти опции удаления записей по временному периоду.
Открыв историю Хром из управляющего меню нажимаем на область, отмеченную стрелкой на следующем скриншоте.
В появившейся боковой панели выбираем пункт, выделенный рамкой.
Обозреватель откроет страницу настроек и всплывающее меню с опциями очистки. На основной вкладке проверяем, чтобы напротив строки «История» была проставлена галочка. Выпадающий список, вызываемый в области обозначенной на скриншоте цифрой «2», содержит временные параметры. Выбираем подходящий отрезок и нажимаем кнопку «Удалить».Если переключиться на вкладку «Дополнительные» можно очистить архивные записи о выполненных загрузках. Нужный временной отрезок, значения которого аналогичны рассмотренным выше, задается с использованием выпадающего меню. Определив подходящие параметры нажимаем «Удалить» в нижней части окна.
История в учетной записи Google Chrome
Пользователи использующие Хром в связке с аккаунтом Гугл должны знать, что история браузера автоматически копируется и сохраняется в «облаке». Вместе с данными геолокации она в дальнейшем используется для корректировки поисковой выдачи и показа «целевой» рекламы.
Щелкаем по иконке пользователя справа от адресной строки. Она появляется вместо типового аватара, когда выполнен вход в сервисы Google. В развернувшемся меню выбираем пункт «Перейти в настройки», обозначенный на скриншоте двойкой.
После входа в аккаунт ищем блок параметров «Конфиденциальность и персонализация». Щелкаем по ссылке «Управление», открывая ее содержимое.
Перемещаемся в раздел «Отслеживание действий». Открываем пункт, выделенный на скриншоте рамкой.
Здесь воспользуемся ссылкой «Управление историей». Чтобы не проделывать такую операцию каждый раз, сразу можно отключить функции облачной записи. Снимаем отмеченную стрелкой и цифрой «2» галочку и переводим переключатель, указанный тройкой, в положение «Отключено». После этого Гугл перестанет отслеживать и записывать историю серфинга и поисковых запросов.
Управление записями выполняется по аналогии с настройками обозревателя. Нажимаем на троеточие в конце строки с адресом посещенной страницы. В выпадающем меню выбираем «Удалить». Если предстоит очистить большой массив данных используем иконку корзины. Записи в «облаке» группируются посуточно, и она расположена напротив каждой даты.
Во всплывающем окне подтверждаем желание очистить историю за выбранное число, нажав обозначенную рамкой ссылку.
Настраиваем период хранения истории в Google Chrome
Google по умолчанию хранит данные бессрочно. Когда нужно удалить историю за период больше, чем один-два последних дня воспользуемся расширенными настройками веб-сервиса.
Возвращаемся на странице управления историей в начало, к поисковому полю. Нажимаем в нем на троеточие, показанное стрелкой. Выбираем пункт «Удалить за определенный период».
В поле, отмеченном цифрой «1», выбирается предустановленное значение: сегодня, 7 дней, 30 дней. Если эти параметры не устраивают выставляем временные границы с помощью строки с выпадающим календарем. Отдельно задаем дату начала и конца стираемого периода. В следующем поле указываем Google Chrome, выбирая его из списка доступных сервисов. Завершаем действия нажатием ссылки «Удалить».
Еще раз возвращаемся в начало страницы настроек. В том же списке, открывающемся из поискового поля, выбираем пункт «Период хранения данных».Указываем минимально доступный срок хранения, составляющий три месяца. Нажимаем «Далее», переходя к следующему этапу.
Сервис запросит подтверждение для удаления ранее сохраненных в архиве записей. Используем для этого обозначенную рамкой кнопку.
Google отрапортует о том, что архив старых записей стерт, а пользовательские настройки сохранены. В дальнейшем все записи истории действий и веб-поиска будут автоматически уничтожаться по истечению трех месяцев, выделенных для их «облачного» хранения.
Расширения Chrome
Google не реализовал в настройках браузера функцию автоматической очистки истории, которая давно есть у многих конкурентов. Подключить ее можно с помощью расширений.
Переходим в интернет-магазин Хром по прямой ссылке. Устанавливаем плагин «Chrome Cleaner».
Работает он просто и не содержит никаких настроек. Нажимаем кнопку расширения на панели обозревателя вызывая управляющее меню. Наводим курсор на раздел «History». При этом он, как показано на скриншоте, подсвечивается синим цветом.
Нажав на левую часть, с логотипом глаза можно переместиться сразу на страницу истории браузера. Дальнейшие действия в ней выполняются вручную и рассмотрены в самом начале этого материала.
Вторая иконка, с изображением корзины, моментально удаляет все записи в истории без запроса подтверждения.
Следующее рассматриваемое расширение – «Close&Clean». Разработчики снабдили его гибкими настройками, предназначенными для автоматизации процесса очистки. Загружаем его из интернет-магазина по прямой ссылке.
По умолчанию «Close&Clean» настроен таким образом, чтобы клик по его иконке в панели обозревателя завершал работу Chrome. Вызываем управляющее меню расширения правой кнопкой мышки. Выбираем пункт «Параметры».
Первым делом меняем настройки относящиеся к поведению иконки плагина, проставляя галочки в показанной цифрой «3» области. Первая запрещает закрывать обозреватель, а вторая требует запрашивать подтверждение пользователя для выполняемых действий.Разобравшись с общими настройками, переходим к автоматизации. В блоке «On Close» назначаем действия, которые будут выполняться «Close&Clean» при закрытии окна обозревателя и завершении его работы. Проставляем галочки в пунктах, указанных стрелками и обозначенных цифрой «4».
При завершении пользовательского сеанса Chrome расширением автоматически будет стираться история посещений и загрузок.
В соответствии с ранее заданными параметрами действий при закрытии браузера, «Close&Clean» каждый раз будет запрашивать подтверждение перед удалением записей.
Серфинг без записи истории
Пользователям, которым не хочется возиться с очисткой или устанавливать для этого дополнительные расширения можно порекомендовать использование режима инкогнито.
Запускаем управляющее меню обозревателя. Выбираем в нем пункт, отмеченный рамкой.
Поверх текущего окна откроется еще одно с черным фоном, сопровождающим работу в режиме инкогнито. Как можно прочитать в выделенной на скриншоте области, при его использовании история посещения веб-страниц не сохраняется.
Относительным неудобством этого метода является необходимость ручного ввода паролей для доступа к ресурсам, требующим авторизации.
При желании это ограничение обходится с помощью дополнений, которым нужно будет разрешить работу в режиме инкогнито.
В заключение
Приведенные нашими экспертами рекомендации позволяют очистить историю на компьютере и в «облаке» Google, а также настроить порядок дальнейшего хранения данных. Использование расширений дает возможность максимально упростить или даже автоматизировать процесс стирания.
Источник: https://expertology.ru/6-sposobov-udalit-istoriyu-v-google-chrome-na-kompyutere/
Управление и очистка истории браузера Google Chrome
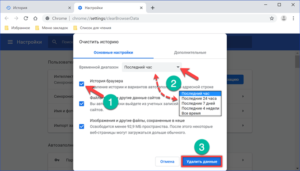
Россия+7 (910) 990-43-11
Воспользуйтесь страницей «История», чтобы просмотреть список веб-сайтов, которые Вы посетили за последние 90 дней, пользуясь Google Chrome в стандартном режиме.
В истории не сохраняются страницы безопасных веб-сайтов, страницы, которые вы посетили в режиме инкогнито, или страницы, которые Вы уже удалили из истории браузера.
Открытие страницы «История Chrome»
- Нажмите меню Chrome на панели инструментов браузера.
- Выберите История.
Советы по использованию страницы «История»
- Легко удаляйте элементы на странице «История».
- Используйте окно поиска вверху страницы или адресную строку для поиска в истории.
- Для просмотра страницы, которые вы посетили во время текущего сеанса, нажмите и удерживайте стрелки вперед и назад рядом с адресной строкой.
- Для просмотра часто посещаемых сайтов, откройте страницу новой вкладки.
Пользуетесь устройством Chrome на работе или в учебном заведении? Ваш администратор может отключить историю веб-просмотра – тогда на странице «История» не отображается список сайтов, которые вы недавно посетили.
Удаление истории просмотров интернет страниц
Историю браузера Google Chrome можно удалить.
Очистка всей истории Хрома
- Нажмите меню Chrome на панели инструментов браузера.
- Выберите Дополнительные инструменты.
- Нажмите Удаление данных о просмотренных страницах…
- В диалоговом окне установите флажок Очистить историю веб-просмотра.
- В раскрывающемся меню выберите объем данных, которые необходимо удалить. Выберите весь период, чтобы очистить всю историю веб-просмотра.
- Нажмите Очистить историю.
При очистке истории браузера удаляются следующие данные:
- веб-адреса посещенных веб-страниц, перечисленных на странице «История»;
- кэшированные тексты посещенных страниц;
- снимки страниц, посещаемых чаще, на странице новой вкладки;
- все IP-адреса, которые заранее загружаются с посещаемых страниц.
Удаление определенных элементов по истории браузере
- Нажмите меню Chrome на панели инструментов браузера.
- Выберите История.
- Наведите курсор мыши на элементы, которые нужно удалить.
- Установите флажки этих элементов.
- Нажмите кнопку Удалить выбранные элементы под синей панелью вверху страницы.
- Нажмите OK, когда появится окно подтверждения.
Типы удаляемых данных
- История просмотра: очистка истории посещенных страниц удалит эти данные:
- посещенные веб-адреса, перечисленные на странице История;
- миниатюрные скриншоты страниц, которые отображаются на странице новой вкладке;
- IP-адреса загруженных ранее страниц.
- История загрузки: будет очищен список файлов, загруженных в Google Chrome, но сами файлы останутся на компьютере.
- Файлы cookie и данные сайтов и подключаемых модулей:
- Файлы cookie: файлы, которые сохраняются на вашем компьютере, когда Вы посещаете веб-сайты. Эти файлы содержат пользовательскую информацию, такую как настройки сайта и данные профиля.
- Данные сайта: тип хранилищ с поддержкой HTML5, в том числе кэши приложений, данные Web Storage, данные Web SQL Database и данные Indexed Database.
- Данные плагинов: все данные, сохраняемые на стороне клиента через плагины, которые используют API NPAPI ClearSiteData.
- Изображения и файлы в кэше: браузеры сохраняют фрагменты страниц, чтобы загружать их быстрее в следующий раз при открытии. С компьютера будут удалены текст и изображения веб-сайтов, которые были открыты в Google Chrome.
- Пароли: будут удалены записи с паролями.
- Автозаполнение данных форм: будут удалены все записи автозаполнения и записи с текстом, введенным вами в веб-формах.
- Данные установленных приложений: удаляются данные приложений из Chrome Web Store, которые установлены в вашем Chrome, например, локальные данные Gmail при использовании в автономном режиме.
- Лицензии содержания: в плагине Flash Player вы не сможете использовать защищенные файлы (например приобретенные фильмы и музыку). Если вы захотите продать или передать кому-то свой компьютер, рекомендуется отменить авторизацию лицензий для содержания.
Чтобы избежать совпадений с вашей историей браузера в адресной строке, выполните указанные выше действия для очистки всей истории браузера.
Также можно отключить службу предсказания для адресной строки, чтобы Google Chrome не помогал завершать поисковые фразы и ссылки при вводе текста в адресной строке.
Удаление истории браузера со страницы новой вкладки
На странице новой вкладки отображается список наиболее посещаемых сайтов. Чтобы удалить определенный эскиз, наведите курсор мыши на изображение. Нажмите значок ×, который появится в правом верхнем углу рамки. Можно нажать и перетащить эскиз в корзину «Удалить из Chrome».
Удаленные эскизы больше не отображаются на странице. Чтобы на странице отображались лишь пустые эскизы, очистите всю историю веб-просмотра.
Удаление данных просмотра на Android
- Откройте браузер Chrome.
- Нажмите Кнопку → Настройки.
- В разделе Дополнительно нажмите Конфиденциальность → Очистить данные просмотра.
- В верхней части нажмите список в разделе Очистить данные.
- Выберите период, например, за последний час или за последний день. Чтобы удалить всё, выберите с начала.
- Выберите тип информации, которую Вы хотите удалить.
- Нажмите Очистить данные.
Как работает удаление
- Если вы синхронизируете данные на нескольких устройствах, удаление их на одном устройстве, приведет к тому, что при следующей синхронизации они будут удалены со всех устройств. Вы можете выбрать, какие типы данных должны быть синхронизированы.
- Сохраненные настройки страниц, такие как разрешения, доступ к микрофону или файлам на компьютере, не удаляется таким образом. Вы можете удалить сохраненные параметры страницы, обновив настройки контента.
- Если вы удалите куки, то произойдет выход с большинства веб-сайтов. Если Вы выполнили вход в Chrome на мобильном устройстве, то автоматический выход из системы Google не произойдёт.
Источник: https://webznam.ru/publ/google/chrome/upravlenie_udalenii_istorii_google_chrome/2-1-0-48


