3 способа установить переводчик в Google Chrome
Как включить переводчик в Google Chrome
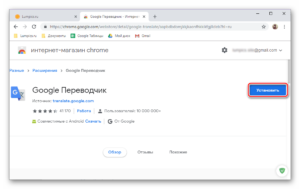
Встроенный Гугл-переводчик дает возможность переводить страницы сайтов в браузере, а также наст…
Встроенный Гугл-переводчик дает возможность переводить страницы сайтов в браузере, а также настраивать язык интерфейса Chrome. Рассмотрим, как включить переводчик в Google Chrome.
Для того чтобы перевести веб-страницу:
- Откройте страницу.
- Найдите сверху окошко с предложением «Перевести эту страницу».
- Согласитесь, и читайте на родном языке.
Для отключения этого эффекта:
- Обновите страницу.
- Так как Гугл не сохраняет результат перевода, сайт вернется в исходное состояние.
В конце статьи узнаете, что делать, если Гугл Хром не переводит страницы на русский.
Как настроить перевод страниц в Google Chrome
Перевод в браузере Chrome позволит читать в интернете документы и статьи на иностранных языках без необходимости вводить их в переводчик.
Как запустить перевод?
Пред тем, как настроить перевод страниц в Google Chrome, найдите желаемый сайт на иностранном языке. Затем совершите следующие действия:
- Нажмите «Перевести эту страницу» сверху справа.
- Если после этого текст не перевелся, нажмите F5, и повторите попытку, либо кликните ПКМ по экрану, и из выпадающего списка выберите «Перевести на русский».
Как выключить перевод?
Вернуть сайт на оригинальный язык можно, перезагрузив его. Если перевод снова произвелся автоматически:
- Нажмите на иконку из трех точек сверху справа экрана.
- Перейдите в «Настройки».
- Внизу страницы кликните «Дополнительные».
- Во вкладке «Язык» одноименный раздел «Язык».
- Выключите «Предлагать перевод страниц».
Переходим к тому, как настроить перевод страниц в Google Chrome.
Языковые настройки
Языковые настройки позволяют изменить исходный язык и язык перевода, настроить перевод страниц в реальном времени и язык интерфейса браузера.
Как изменить язык интерфейса Chrome
Браузер можно перенастроить так, чтобы все меню и кнопки были на выбранном языке. Для того чтобы сделать это:
- Зайдите в «Настройки».
- Перейдите по ссылке «Дополнительные».
- Во вкладке «Язык» откройте «Язык».
- Найдите необходимый язык (если его нет, нажмите «Добавить язык»), и нажмите на три точки рядом с ним.
- Отметьте пункт «Отображать Google на этом языке».
- Завершите работу Хрома, и запустите опять.
Как писать на неподдерживаемом языке?
Этот способ напрямую не связан с тем, как включить переводчик в Google Chrome. Если на компьютере нет нужного языка, но есть Хром, можно воспользоваться его функцией для ввода текста с клавиатуры. Скачайте и установите расширение на официальном сайте Google. Вы сможете выбрать язык в хроме, и печатать на нем.
Перевод в реальном времени
При любом изменении содержимого страницы текст будет автоматически переведен. При этом неважно, идет ли чат, или запись в документ, Google будет переводить текст в прямом эфире.
Перевод страницы
Для перевода конкретного сайта, можете как включить переводчик в Google Chrome, так и воспользоваться Гугл-переводчиком. Чтобы перевести определенный сайт:
- Найдите необходимый веб-сайт, и скопируйте его ссылку.
- Зайдите на официальный сайт Google.
- Найдите в разделе Гугл-переводчика пункт «Сайт».
- Вставьте ссылку в строку поиска.
- Нажмите Enter, и читайте переведенный текст.
Настройка автоматического перевода
В поисковике компании Google по умолчанию задействована функция автоматического перевода сайтов на язык интерфейса. Если она отключена:
- Зайдите в «Настройки».
- Перейдите в раздел «Дополнительные».
- Выберите «Настройки сайта».
- Нажмите «Google Переводчик» и активируйте перевод.
Для всех наречий
Если Гугл Хром не переводит на русский, английский или другой язык, найдите перечень языков в настройках браузера, и включите настройку «Предлагать перевод страниц».
Для одного наречия
Существует способ, как включить переводчик в Google Chrome для перевода только с одного языка. Зайдите в список языков, и напротив нужного выберите троеточие. В появившемся меню задайте параметр «Предлагать перевести страницы на этом языке».
Google Chrome не переводит страницы на русский
Иногда из-за программных ошибок, или обновлений, настройка языка браузера может сбрасываться. Тогда Гугл Хром не переводит на русский. Чтобы это исправить:
- Зайдите в список установленных языков.
- Нажмите «Добавить язык».
- В появившемся окне найдите русский, и добавьте его.
- Затем кликните троеточие рядом с ним, и включите параметр «Предлагать перевести страницы на этом языке».
Расширение для Google Chrome
Последний способ, как включить переводчик в Google Chrome – расширение от Гугл Транслейт. Оно встраивается в браузер, и позволяет перевести конкретные слова, фрагменты текста, и сайты. Добавить его можно по ссылке на официальном сайте Google.
Источник: https://FreeSoft.ru/blog/kak-vklyuchit-perevodchik-google-chrome
Лучшие расширения-переводчики для браузера Chrome
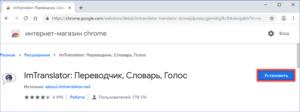
Чтобы упростить изучение языка и быстро перевести слово, текст или всю страницу пользователи ставят расширения переводчики. В обзоре описаны актуальные на 2019 год дополнения для обозревателя Google Chrome. Большинство плагинов доступны и для других браузеров, к примеру, Mozilla или Opera.
Все расширения, описанные в материале, бесплатные. Скачивать их рекомендуется из официального магазина плагинов.
Список лучших переводчиков для Chrome:
- LinguaLeo
- Google Переводчик
- Reverso Context
- XTranslate
- ImTranslator
Как включить переводчик в “Хроме”
При скачивании все расширения активируются автоматически. Но если это не произошло, включить любой плагин можно следующим образом:
- Открыть меню Chrome (значок с тремя вертикальными точками в правом верхнем углу),
- Как вариант, можно просто вбить в адресную строку “chrome://extensions/”
- Далее выбираем «Дополнительные инструменты» – «Расширения»,
- Активируем установленное расширение.
LinguaLeo – продвинутое расширение-переводчик с английского
Плагин включается в работу сразу после установки. Выделив нужную фразу или фрагмент текста, пользователь увидит перевод в новом окошке. Чтобы перевести на русский одно слово, достаточно дважды нажать на него. В настройках можно задать горячие кнопки.
LinguaLeo справляется с большими объемами текста, но эффективность и корректность перевода заметно снижаются. Расширение специализируется на отдельных словах и предложениях.
LinguaLeo умеет:
- выдавать транскрипцию при переводе конкретного слова;
- озвучивать английские фразы с помощью речевого синтезатора;
- сохранять необходимые слова в карточки.
Портативный переводчик относится к крупному сервису с аналогичным названием, его назначение – улучшить английское произношение и повысить общий уровень языка. Недостаток плагина LinguaLeo заключается в наличии только одного языка для перевода, но зато приложение справляется с английским на «отлично».
Загружаем отсюда
Переводчик от Google – перевод выделенного текста
Официальный плагин от Google – это обязательный элемент любого браузера, если вы посещаете иностранные ресурсы. В отличие от предыдущего плагина, Google Переводчик способен определить практически любой язык и выдать качественный перевод.
Чтобы получить русский перевод, достаточно выделить область с иностранным текстом. На экране появится окно, где будет показан язык и перевод.
Перед тем, как включить переводчик в Хроме, стоит проверить не запущены ли аналогичные программы для браузера.
При желании можно изменить параметры выдачи:
- при выделении текста;
- после клика по значку, расположенного в верхней части;
- при нажатии на иконку плагина, всплывающую возле выделенного фрагмента.
Google Translator может перевести страницу в Хроме, включая кнопки управления сайта. Расширение справляется с любимыми объемами текста, но качество перевода иногда оставляет желать лучшего. Транскрипцию увидеть не получится, зато встроенный синтезатор способен озвучить текст на любом языке из списка Google.
Это надежный, но грубый инструмент, который рекомендуется использовать в паре с узконаправленными переводчиками.
Нажмите для загрузки
Reverso Context – точный перевод сложных фраз
Рекомендуется пользователям, которые хотят получить точный перевод сложных оборотов речи. Этот плагин, в отличие от Google Translator, не интерпретирует длинные фразы и словосочетания. Он находит готовые переводы, выполненные людьми. Простой перевод слов здесь тоже доступен, но с большими фрагментами текста онлайн переводчик не работает.
Расширение поддерживает 12 языков, включая английский и русский. Из особенностей плагина можно выделить:
- озвучивание речи, аналогичное ому синтезатору Google Translator;
- хранение истории запросов и отдельных переведенных слов с транскрипцией.
Перевод выполняется по стандартной схеме – после выделения определенного предложения или слова на экране высвечивается окошко расширения. Здесь пользователь может выбрать, на какой язык нужно перевести. В настройках Reverso Context можно задать быстрые клавиши для повышения производительности, если с переводами приходится часто сталкиваться.
Ссылка на скачивание
XTranslate – берет количеством
Чтобы повысить эффективность перевода, разработчики XTranslate установили в приложение сразу три библиотеки переводов – Yandex, Bing и Google. Сервис поддерживает больше ста языков. Транскрипции здесь нет, только озвучивание. Работает как переводчик страниц, аналогично Google Translator.
фишка расширения – возможность переводить PDF-документы. XTranslate воспринимает не все фрагменты, но если скан качественный, перевод будет выполнен хорошо. Расширение одинаково переводит отдельные слова, фразы и большие фрагменты текста.
После установки рекомендуется настроить интерфейс. Изначально результат отображается в окне приложения при нажатии на определенную клавишу. В настройках можно установить перевод после выделения или при двойном щелчке мыши.
XTranslate – это неплохая альтернатива переводчику Google, способная на среднем уровне передать смысл текста на иностранном языке.Загружаем отсюда
ImTranslator – выбор есть всегда
В отличие от предыдущего расширения, ImTranslator использует собственный алгоритм, помимо Google и Bing. После выделения нужной области появится окно с тремя вариантами перевода, между которыми можно переключаться. Этот переводчик для Хром воспринимает множество языков, оригинал он определяет автоматически, но в окне можно выбрать язык вручную.
Активировав плагин, можно приступать к переводу:
- при двойном щелчке по любому слову появится окошко с результатом;
- выделив область текста, плагин выдаст перевод;
- для удобства в настройках можно выбрать горячие клавиши.
Рядом с каждым результатом есть иконка динамика – приложение озвучивает текст не хуже, чем сервис от Google. Транскрипция недоступна, это компенсируется вариативностью переводов. ImTranslator одинаково хорош в работе с длинными фрагментами, фразами и отдельными словами.
Скачать Imtranslator для Chrome
Источник: https://softdroid.net/obzor-rasshireniy-perevodchikov-dlya-brauzera-chrome
Лучшие расширения-переводчики в Google Chrome
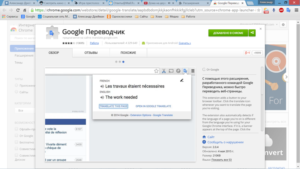
В данной статье представлены лучшие расширения-переводчики в Гугл Хром, позволяющие быстро перевести незнакомые слова либо фрагменты текста, не покидая страницы браузера. Данные расширения Chrome дают возможность получить ориентировочное представление о текстовом контенте любых сайтов даже без знания иностранных языков.
1. Расширение Google Переводчик
Расширение Google переводчик установлено у более 10 миллионов пользователей, подходит не только для использования на компьютере, но и на мобильных устройствах с операционной системой Android.
Доступен перевод с 53 языков, среди которых английский, немецкий, французский, испанский, итальянский, арабский и китайский.
После установки расширения по умолчанию перевод доступен с помощью выделения нужного фрагмента текста и клика мышью по иконке Гугл переводчика:
Расширение позволяет не только перевести, но и прослушать произношение выбранного слова, для этого кликните иконку с динамиком:
Если язык не определился верно в автоматическом режиме, его можно изменить, выбрав из выпадающего списка. Также доступно изменение настроек расширения — выбор основного языка и способа перевода:
Для получения более подробной информации о выбранном слове, включая различные варианты переводов и примеры использования, кликните на «Еще» в нижней части всплывающего окна расширения, чтобы перейти в полную версию сервиса:
2. Расширение для Хрома переводчик ImTranslator
Данное расширение-переводчик установлено у более 800 тысяч пользователей, в нем доступны такие функции:
перевод отдельных слов и текстов до 5000 символов;
91 язык, среди которых как все популярные, так и такие экзотические варианты как эсперанто, себуанский, чева и прочие;
использование четырех переводчиков — собственного, а также Microsoft Bing, Yandex и Google;
различные режимы перевода — целых страниц, отдельных слов, встраиваемый и всплывающий;синтезатор речи на 30 языках;
автоопределение языка и другие.
При выделении текста и клике на значке расширения отображается всплывающее окно с переводом. В левой части осуществляется выбор необходимого переводчика, варианты, предложенные различными сервисами, могут существенно отличаться. Переводчик Яндекса:
Переводчик Microsoft Bing:
В настройках сервиса доступен выбор способа работы расширения, активация сохранения истории переводов, настройка горячих клавиш и прочих опций:
3. Расширение Переводчик
Еще одно расширение, автоматически открывающее Google Переводчика, установлено более, чем у 350 тысяч пользователей. После установки и активации расширения необходимо его настроить, выбрав родной язык и способ отображения вкладки с Google Переводчиком:
Такой вариант подойдет для тех, кто предпочитает пользоваться полным функционалом Google Переводчика. Для перевода выделите текст на сайте, а затем откройте контекстное меню правой кнопкой мыши:
После этого откроется вкладка с Google Переводчиком, в котором будет добавлен нужный текст:
4. Расширение Mate Translate — переводчик и словарь
Данное расширение работает не только в десктопной версии, но и синхронизируется с мобильными устройствами на операционных системах Android и Apple. Mate Translate используют более 300 тысяч пользователей, которым доступны переводы на 103 языках. После установки расширения нужно провести его настройку, выбрав свой язык и прочие параметры:
Чтобы перевести отдельные фрагменты текста или слова, выделите нужное место на странице и нажмите сочетание клавиш Shift+T либо кликните по иконке расширения:
Синтезатор речи запускается с помощью клика по иконке с динамиком в левой части окошка. Расширение позволяет переводить страницу целиком — для этого выберите в контекстном меню соответствующий пункт, и веб-страница автоматически переведется на выбранный язык:
В расширении доступен перевод собственноручно набранного текста:
Mate Translate позволяет также переводить PDF-документы, используя контекстное меню:
Еще одна дополнительная функция расширения — перевод субтитров Netflix.
5. Расширение LinguaLeo English Translator
Данное расширение от создателей онлайн-сервиса по изучению английского языка поможет переводить незнакомые слова или фразы на веб-страницах, а затем тренировать их на сайте LinguaLeo. На сентябрь 2019 года расширением пользуются почти 300 тысяч пользователей. Для активации расширения пройдите регистрацию и авторизируйтесь в сервисе:
Чтобы перевести нужное слово, кликните по нему дважды мышью — отобразится всплывающее окно с пятью вариантами перевода. Нажмите «Перевести», чтобы узнать перевод полного предложения с нужным словом, при нажатии иконки с динамиком включится синтезатор речи:
При клике на иконке расширения доступен перевод слова с помощью ручного ввода:
Перевод фрагмента текста со страницы сайта осуществляется с помощью выделения контента и вызова контекстного меню правой кнопкой мыши:Данное расширение позволяет переводить только небольшие фразы до 255 символов включительно.
6. Расширение-переводчик страниц PDF Reverso Context
Это расширение позволяет переводить тексты с учетом контекста на английском, немецком, французском, итальянском и других языках. Данный переводчик используют почти 150 тысяч человек. Reverso подходит для перевода субтитров, книг в PDF формате и стандартных веб-страниц.
При выделении текста на сайте появляется значок расширения, кликните по нему, чтобы увидеть перевод:
Для получения полного перевода необходимо пройти регистрацию в сервисе Reverso. После авторизации получить перевод полного фрагмента можно на сайте Reverso.net:
В режиме по умолчанию во всплывающих окнах данного расширения нет синтезатора речи для прослушивания произношения необходимых слов. Прослушать переведенную фразу можно на сайте сервиса, однако в ограниченном объеме — только первые 150 символов:
Чтобы активировать мгновенный перевод и прослушивание произношения на веб-странице, перейдите в настройки расширения и кликните по иконке с мышью:
После этого при клике на любом слове будут отображаться его наиболее популярные переводы и иконка для включения синтезатора речи:
В настройках данного расширения доступна активация перевода локальных PDF-файлов и субтитров, а также выбирается предпочитаемый способ перевода:
Расширение также позволяет сохранять страницы, после этого они доступны в списке для чтения:
Запомнить
- Google Chrome расширения позволяют быстро перевести и прослушать текст практически на любом языке, при этом доступны переводы веб-страниц, PDF-файлов и субтитров.
- Многие расширения предназначены для изучения иностранных языков, позволяют сохранять историю переводов и отдельные слова в словарь для дальнейшего запоминания.
- На данный момент никакие автоматические инструменты не позволяют получить полноценный художественный перевод, однако они вносят существенный вклад в учебу, работу и изучение иностранных материалов миллионов пользователей во всем мире.
Обнаружили ошибку? Выделите ее и нажмите Ctrl + Enter.
Источник: https://netpeak.net/ru/blog/luchshiye-rasshireniya-perevodchiki-v-google-chrome-story/
Автоматический перевод страниц сайта в Google Chrome
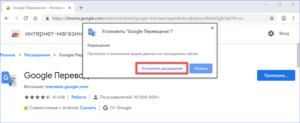
Далеко не все пользователи Рунета владеют английским языком, а большинство и вовсе, кроме русского, не знает никакого другого. В этом случае понять, о чем идет речь в какой-либо статье на зарубежном сайте довольно проблематично, а в большинстве случае именно на таких ресурсах можно найти актуальную и полезную информацию практически по любой теме.
В таких случаях плагин переводчик в Google Chrome станет незаменимым инструментом, особенно, если учесть, что он еще и бесплатный. Ранее это дополнение можно было установить из магазина приложений Chrome, а теперь оно встроено в новые версии обозревателя. Также настроить по своему усмотрению.
Автоматический перевод в Google Chrome работает практически со всеми распространенными в мире языками, так что при желании можно перевести хоть с китайского на арабский и обратно.
Включить автоперевод можно в меню браузера, для чего нужно нажать соответствующий значок:
Затем выберите пункт «Настройки» и, пролистав страницу вниз, нажмите «Показать дополнительные настройки».
Здесь находиться пункт «Языки», где необходимо установить флажок возле «Предлагать перевод страниц…»:
Таким образом, вы активируете встроенный переводчик Google Chrome и, каждый раз при посещении странице на языке, отличном от языка вашего браузера, будет появляться всплывающая панель перевода с предложением перевести страницу:
Здесь же в выпадающем меню можно выбрать желаемые языки, а с правой стороны панели находиться кнопка настройки, где можно выбрать пункт «Никогда не переводить этот сайт».
Кроме того, перевод страниц в Google Chrome можно запустить путем нажатия соответствующей кнопки в контекстном меню, которое вызывается правой кнопкой мышки:
Как видите, автоперевод в Chrome является одним из самых удобных и быстрых способов ознакомиться с содержанием страницы на иностранном языке. Причем, практически любом.
Сергей Куприянов
2.03.2015 (11:42)
Тема: Лечение патологической привязанности к Subversion.
Спикер: Сергей Матвеенко, Senior Python Developer компании DataArt.
О чем пойдет речь?
Тема перехода с SVN на Git несколько лет назад была очень модной на многих профессиональных конференциях. Об этом написаны гигабайты текста в блогах. В профессиональной среде сложилось ощущение, что все коммерческие компании и все проекты с открытым исходным кодом теперь просто не могут не использовать Git.
Но что же делать, если ваша компания до сих пор страдает патологической зависимостью от SVN? Всё работает и, казалось бы, не надо трогать…
В программе:18:30 – 19:00 Сбор участников. Угощения.19:00 – 20:00 Выступление.
20:00 – 20:30 Вопросы и ответы.
О спикере:
Опыт в IТ-индустрии 16 лет. В качестве CTO и Team Lead выпустил более десятка продуктов. Разработчик, апологет свободного ПО. Организатор петербургского Python-сообщества.
Дата: 16 июля, 2015 года. Начало в 19:00.
Место:Петербург, Большой Сампсониевский пр., д. 60А (вход с Гельсингфорсской ул.),
БЦ «ТелекомСПб», конференц-зал DataArt, 1-й этаж.
Участие бесплатное. Необходима регистрация.
Будем рады видеть всех!
Есть вопросы? Звоните: +7(921)595-35-78 или пишите: it-talk.spb@dataart.com.
Сергей Куприянов
2.05.2015 (11:42)
Page 3
Тема: Стратегия и кризисы.
Спикер: Михаил Завилейский, генеральный директор компании DataArt.
О чем пойдет речь?
В декабре 2008 года я участвовал в конференции, и топ-менеджера одной очень большой российской компании спросили: «Есть ли у вас стратегия?» Ответ меня удивил: «Ещё летом у нас была стратегия, а сейчас кризис, ничего не понятно, какая тут может быть стратегия?» Я даже засмеялся, как и всего несколько человек в зале, остальные приняли ответ как должное. Но что было понятно летом? С тех пор я потратил много сил, чтобы разобраться, как можно строить стратегии, готовые к кризисам и помогающие превращать их в источники возможностей. Если вы хотите научиться планированию в условиях высокой неопределенности, давайте поговорим о возможных подходах и идеях.
Ничто не ново под луной — от «процедурных» стратегий к «объектно-ориентированным».Признаки хорошей стратегии, и кто должен заниматься ее «разработкой».Неопределенность и долгосрочное планирование.Неполная и противоречивая информация, или откуда берутся корпоративные ценности.
Типы компаний по пониманию стратегии и совместимость их с персональными целями.
В программе:18:30 – 19:00 Сбор участников. Угощения.19:00 – 20:30 Выступление.
20:30 – 21:00 Вопросы и ответы.
О спикере:
Михаил Завилейский – генеральный директор компании DataArt с 2009 г., до этого (с 2001 г.) был COO (исполнительным директором) DataArt. C 1998 по 2001 г. возглавлял операции DataArt в России, с 2002 г. вошел в совет директоров компании. Своей основной задачей считает управление рисками компании и участие в проектах развития бизнеса.
Текущую позицию в компании занял после разделения DataArt и Интернет-компании Mail.Ru, которая родилась из внутреннего проекта DataArt. С 2001 г. DataArt вырос, увеличил обороты и прибыль в десятки раз.
Михаил заложил основы развития регионального присутствия DataArt, под его руководством открыты и активно развиваются офисы в Воронеже, Днепропетровске, Львове, Киеве, Одессе, Харькове и Херсоне.
Михаил Завилейский закончил физический факультет Санкт-Петербургского Государственного Университета, в 2006 г.получил степень MBA в Стокгольмской школе экономики, где разработал концепцию HRM как маркетинга человеческих ресурсов.
Автор более 100 публикаций, участник конференций и тематических круглых столов, сотрудничает с рядом изданий, активно публикуется в корпоративном блоге DataArt и на индустриальных сайтах.
Дата проведения: 10 июня, 2015 года. Начало в 19:00
Место проведения:
Санкт-Петербург, Большой Сампсониевский пр., д. 60А (вход с Гельсингфорсской ул.), БЦ «Телеком СПб», конференц-зал DataArt, 1-й этаж.
Участие бесплатное. Необходима регистрация.
Будем рады видеть всех!
Есть вопросы? Звоните: +7(921)595-35-78 или пишите: it-talk.spb@dataart.com
Сергей Куприянов
6.05.2015 (11:42)
Page 4
23 апреля 2015 г. Начало в 19:00.
Тема: «Особенности Agile-разработки интернет-проектов на PHP/Yii, Python/Djangо и Java/Spring»
Спикер: Петр Курышев, «ИнфоСреда»
О чем пойдет речь?
Их стало много. Ответить односложно на вопрос «что лучше всего взять для разработки сайта?» уже не получится.
https://www.youtube.com/watch?v=2HZYx3-VtQI
Речь пойдет об основных каркасах или фреймворках для разработки интернет-проектов. Существует много проектов достаточно крупных, чтобы над ними работала команда из нескольких разработчиков и чтобы можно было применить Agile-методологию управления.
Какую технологическую основу выбрать и как это повлияет на проект? К каким особенностям фреймворка следует присмотреться? Это не семинар для обучения основам разработки на этих веб-фреймворках.
Это разговор о том, чем они отличаются и чем это чревато для проекта.
В программе:
18:30 – 19:00 Сбор участников. Угощения.19:00 – 19:15 Знакомство.19:15 – 19:30 Agile, что в нем?19:30 – 19:50 Низкий порог вхождения — PHP/Yii.19:50 – 20:20 Современно, молодежно и достаточно серьезно — Python/Django.20:20 – 20:50 Зрелая платформа для зрелых проектов — Java/Spring.
20:50 – 21:00 Итоги. Вопросы и ответы.
О спикере:
Петр Курышев
Руководит собственной микро-IT-компанией и помогает настраивать процессы разработки ПО. Участвует в нескольких проектах в качестве разработчика и консультанта.
До этого работал техническим директором проектов ITmozg.ru, Unicom24 и Go2See.ru. В собственной компании занимался реализацией полного стека ПО для израильского стартапа WebTView.
Работая в компании «МегаФон», участвовал во внедрении системы межоператорских платежей и единой карты оплаты.
Место проведения:
Санкт-Петербург, Большой Сампсониевский пр., д. 60А (вход с Гельсингфорсской ул.), БЦ «Телеком СПб», конференц-зал DataArt, 1-й этаж.
Участие бесплатное. Необходима регистрация по ссылке http://easycheck.dataart.ru/invite?q=d2cdf7c7383e160a8aa41542ee86ee7d
Будем рады видеть всех!
Есть вопросы? Звоните: +7(921)595-35-78 или пишите: it-talk.spb@dataart.com
Сергей Куприянов
31.01.2015 (11:42)
Источник: http://alterprogs.ru/avtomaticheskij-perevod-stranic-sajta-v-google-chrome.html
Интернет журнал о выборе лучших товаров и услуг
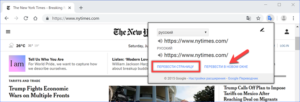
29.07.2019 15:15:36
Эксперт: Давид Гершт
Для определения степени владения иностранными языками придумана целая система. Наиболее часто используемая шкала CEFR разработанная Советом Европы включает шесть уровней.
Начинается она с так называемого «уровня выживания» и заканчивается свободным владением. В интернете все эти ограничения пользователь может обойти благодаря развитию технологий.
Наши эксперты рассказывают, как установить и настроить переводчик в Google Chrome.
Встроенные возможности перевода в Google Chrome
По умолчанию в браузере активирована функция распознавания языков. При посещении страниц, язык которых отличается от установленного для отображения элементов интерфейса автоматически предлагается выполнить ее перевод.
Открываем для примера англоязычную страницу Википедии. В правом углу адресной строки появится значок сервиса Google Translate и всплывающее окно показанные стрелками. Поскольку язык интерфейса в обозревателе используется русский, при нажатии обозначенной цифрой «2» кнопки именно на него и будут переводиться размещенные на сайте статьи.
Адрес страницы не изменился, но при этом все содержимое отображается на языке пользователя. Открываем меню «Параметры» во всплывающем окне Google Translate.
Первые три пункта в нем содержат прямые безусловные настройки: всегда применять опцию перевода для англоязычных ресурсов, никогда ее не использовать или переводить только страницу Википедии.Открываем последнюю в списке строку «Изменить языки».
Во всплывающем окне параметров задаются начальные и конечные опции перевода. Щелкаем мышкой по указанному цифрой «1» полю. В выпадающем списке сверху и снизу есть стрелочки для прокрутки и поиска нужного языка.
Эта опция одинаково работает для исходного текста страницы и конечного варианта, на который он будет переводиться. Выбрав оптимальные значения, фиксируем заданные параметры, установив галочку в отмеченном цифрой «4» месте.
Записываем изменения нажав кнопку «Готово».
Языковые параметры для перевода в Google Chrome
В главном окне обозревателя выполняется быстрое редактирование языковых параметров, для расширенного управления нужно обратиться к основным настройкам Chrome.
Открываем управляющее меню кликнув мышкой по символу троеточия справа от адресной строки. Выбираем в списке действий пункт «Настройки».
Прокручиваем в открывшемся окне все разделы до конца и нажимаем на указанную стрелкой область «Дополнительные».
Ищем пункт «Языки» и разворачиваем блок, отмеченный на скриншоте цифрой «2».
Все языки, которые выбирались для быстрого перевода с использованием функции Google Translate на главной странице обозревателя представлены здесь в виде списка. Напротив каждого располагается символ троеточия для вызова управляющего меню.
Отмеченный цифрой «2» переключатель позволяет исключить выбранный объект из списков, предлагаемых для использования в онлайн-переводчике. Кнопка, обозначенная в меню действий тройкой, удаляет его полностью. Управление порядком отображения языковых пакетов, предлагаемых в Google Translate, осуществляется двумя пунктами, указанными цифрой «4».
Перемещение вверх-вниз позволяет выстраиваться их в предпочтительном порядке. Кнопка «Добавить» предназначена для выбора и внесения в список новых языков.
Во всплывающем окне представлены пакеты в таком же варианте, в котором они используются в операционной системе. Отмечаем необходимый, проставляя галочку и нажимаем «Добавить».
Расширения для перевода в Google Chrome
Кроме собственных возможностей, функционал Chrome может быть расширен за счет дополнений. Наши эксперты опробовали несколько самых популярных и рассказывают об опыте их использования.
Переводчик Google Translate
Кроссплатформенный сервис Google Translate, алгоритмы которого применяются в Chrome, может быть установлен в качестве отдельного модуля.
Для загрузки расширения из интернет-магазина воспользуемся прямой ссылкой. Попав на страницу Переводчика, нажимаем кнопку «Установить».
Подтверждаем решение во всплывающем окне.
После установки значок Google Translate отображается справа от адресной строки. Чтобы перевести страницу нужно щелкнуть по нему мышкой вызывая всплывающее окно и скопировать в него URL из адресной строки. Завершаем действия нажатием отмеченной цифрой «3» кнопки.
Всплывающее меню изменит вид, открывая выбор: выполнить перевод в текущей вкладке или открыть измененную страницу в новом окне.Под адресной строкой появляется дополнительная панель. Алгоритм Google выбирает для использования по умолчанию язык интерфейса операционной системы. Выпадающее меню на панели позволяет указать в списке доступных другой вариант.
Главное отличие от встроенного в браузер функционала заключается в возможности выбора отдельных слов из теста. После выделения над ним появляется иконка, показанная стрелкой.
Щелчок мышкой открывает обозначенное на скриншоте цифрой «2» окно с вариантом написания слова на русском. Клик правой кнопкой вызывает контекстное меню отмеченной тройкой.
Выбор пункта, взятого в рамку, активирует вывод выделенного текстового фрагмента в новой вкладке онлайн-сервиса Google Translate.
Переводчик iM Translator
Расширение с богатыми возможностями, работающее одновременно с несколькими лингвистическим алгоритмами.
Переходим на его страницу в интернет-магазине Chrome по прямой ссылке. Нажимаем кнопку «Установить».
На англоязычном ресурсе выделяем интересующее слово или фрагмент текста. Щелчком правой кнопкой мыши открываем контекстное меню. Выбирая в нем пункт «iM Translator» открываем вложенный список действий, на скриншоте он показан цифрой «2». В нем приводятся все доступные для расширения варианты работы с иностранным текстом.
Режим «iM Translator» по умолчанию установлен как основной, он же вызывается по нажатию на иконку плагина в адресной панели. Перевод выводится в отдельном масштабируемом окне, состоящем из двух вертикальных половин.Верхняя часть содержит оригинальный фрагмент, в нижней показан текст на русском. В средней области окна расположено меню выбора языка. Над переведенным текстом цифрой «3» показаны переключатели алгоритмов.
Кроме собственного, разработанного iM Translator, в расширении используются Google Translate, Microsoft Bing и Yandex Переводчик.
Режим Pop-Up Bubble предусматривает вывод только переведенной части страницы. При выделении оригинального фрагмента текста рядом с ним появляется иконка, отмеченная на скриншоте цифрой «1». Щелчок по ней открывает всплывающее окно.
В левой его части прикрепляется небольшое «ухо», начальными буквами названий в котором показаны доступные лингвистические алгоритмы. Переключаясь между ними, можно просматривать варианты перевода интересующего отрывка. Всплывающее окно свободно перемещается, а при желании фиксируется с помощью обозначенной тройкой кнопки.
В обоих рассматриваемых режимах существует возможность прослушать выбранный фрагмент на английском или на русском, включив опцию воспроизведения аудио.
Последний алгоритм работы расширения, представленный в контекстном меню, называется InLine Translator.
В нем текст на русском языке помещается непосредственно на веб-страницу, под оригинальным фрагментом и выделяется цветом. На следующем скриншоте показано как выглядит сайт при его использовании.Горячими клавишами активируется Webpage Translator, режим полного перевода выбранной страницы на заданный пользователем язык.
Кроме впечатляющих лингвистических возможностей iM Translator обладает гибкими настройками. Щелчком правой кнопки по иконке плагина вызываем управляющее меню и открываем «Параметры». В появившейся боковой панели опции сгруппированы так, чтобы каждый режим работы мог регулироваться независимо.
В расширенных параметрах дополнительно настраивается поведение иконки расширения и контекстное меню, вызываемое по щелчку правой кнопкой мыши. На скриншоте цифрой «2» показаны варианты срабатывания кнопки на панели обозревателя. Пользователь может выбирать наиболее предпочтительный и удобный режим в качестве основного и использовать его по умолчанию.
Простой Яндекс-переводчик
Кроме таких универсальных дополнений как iM Translator в интернет-магазине Chrome можно найти и более скромные по функционалу.
В качестве примера рассмотрим «Простой Яндекс-переводчик». Расширение с таким незамысловатым, но точно отражающим возможности названием, доступно для загрузки по следующей ссылке.
Работает Яндекс-переводчик в двух режимах. В первом случае выделяя фрагмент текста на иностранном веб-ресурсе вызываем контекстное меню. Щелкаем мышкой по строке, указанной цифрой «2» на скриншоте.
Откроется отдельная вкладка, в которую помещается выбранный отрывок. Автоматическое определение лингвистических параметров в плагине не предусмотрено. Необходимо вручную указать язык источника и назначить вариант перевода. После этого нажимаем выделенную рамкой кнопку и ниже оригинала получаем текста на русском языке.
Во втором случаем, после выделения на странице интересующего фрагмента кликаем по иконке плагина в панели обозревателя. Если браузер не выключался, используются последние выбранные пользователем лингвистические параметры. Текст оригинала и его вариант на русском выводятся во всплывающем окне.
В заключение об установке переводчика в google chrome
Примеры, приведенные нашими экспертами, показывают, что Google Chrome прекрасно взаимодействует со станицами на иностранных языках без дополнительных настроек. Расширения из интернет-магазина, которых можно найти несколько десятков, предназначены для более взыскательных пользователей, которым не хватает встроенных возможностей браузера.
Источник: https://expertology.ru/3-sposoba-ustanovit-perevodchik-v-google-chrome/
Переводчик для хрома расширение. Установка переводчика в браузер Google Chrome
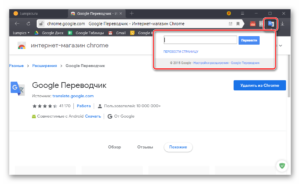
Благодаря переводчику Гугл Хром у пользователей появилась возможность посещать сайты, в которых информация изложена на иностранном языке. Качество машинной интерпретации в этом браузере одно из лучших. Как включить переводчик и спокойно пользоваться английским контентом?
Активировать опцию
Опция встроенного переводчика работает онлайн при условии, что она включена в настройках.
1.В меню обозревателя (иконка с тремя точками) выбрать «Настройки».
2.Прокрутить вниз и кликнуть по подчёркнутой фразе «Показать дополнительные настройки».
3.В разделе «Языки» поставьте галочку рядом с «Предлагать перевод страниц…».
4.Убедитесь, что стоит нужный язык интерфейса. Для этого нажмите на «Изменить языковые настройки». Здесь же можно включить проверку правописания для Гугл Хром.5.Кликните по фразе «Управление языками». Откроется окно, в котором нужно указать языки, с которых нужно переводить: поставить галочку слева от «Предлагать перевести страницы на этом языке».
Настроить автоматический перевод
При всех стоящих в настройках галочках открытие страницы на иностранном языке сопровождается вопросом: «Перевести эту страницу?».
Если вы часто посещаете иностранные ресурсы, скорее всего, вам надоедает постоянно кликать по кнопке «Перевести». В данном случае выход из ситуации простой – включить автоматический перевод страниц.
1.В очередном уведомлении щёлкнуть по строке «Параметры».
2.Отметить фразу «Всегда переводить» и кликнуть по «Готово». Теперь автоперевод у вас настроен для всех страниц.
Приятное дополнение от производителя
В Гугл Хром есть также полезное расширение, связанное с переводом страниц. Отличие от уже встроенной опции, о которой говорилось выше, в том, что переводится не вся страница, а только выделенный фрагмент.
1.Перейти в интернет-магазин приложений в Google Chrome. Ввести в поиск название «Google Переводчик».
2.Кликнуть по «Установить» и подтвердить добавление.
Теперь приложением можно спокойно пользоваться. Справа от навигационной строки будет нарисован значок переводчика.
1.Чтобы настроить расширение, кликните по значку и выберите «Параметры» в контекстном меню.
2.В новом окне определитесь с основным языком. Далее стоит отметить один из пунктов кружочком. Поставьте галочку рядом с «Отображать значок даже в текстах на моём языке», чтобы в дальнейшем рядом с выделенным текстом появлялась иконка. При наведении курсора на неё будет появляться окошко с переводом фразы.
4.Проверьте работу функции. Перейдите на англоязычный сайт. Выделите какой-то фрагмент текста и нажмите на значок – в маленьком окошке появится перевод фразы.
5.Если выбрать в настройках расширения пункт «Отображать всплывающее окно», в дальнейшем не придётся нажимать на значок – окно будет появляться автоматически при выделении текста. Недостаток этого выбора очевиден, когда конечная цель – лишь скопировать информацию, а не перевести. Постоянно выскакивающее окно в таком случае мешает.
Если не переводит некоторые или все сайты?
Что делать, если программа не предлагает сделать перевод сайта или не переводит вообще? Если отсутствует уведомление, то, скорее всего, у вас отключена эту функция. Поставьте все галочки в настройках.
Рекомендуется также установить русский как главный язык интерфейса. Если всё в порядке с отметками, просто очистите кэш браузера.
Скорее всего, причина именно в мусоре, который приходится хранить браузеру, а значит, работать он начинает медленнее и не все функции выполняет. Проблема должна быть решена.
Чтобы текст сайта предстал перед вами в версии на вашем родном языке, щёлкните правой кнопкой мыши по любому пустому месту страницы. Появится небольшое меню, в котором нужно выбрать пункт «Перевести на русский». Это ручной вариант вызова перевода страницы, если нет предложения.Если вы включите опцию в настройках и подтвердите предложение о переводе, Google без проблем переведёт вам страницу. Всё это бесплатно. Проблемы могут возникать только из-за выключенной опции или при переполненном кеше обозревателя.
Юзеры, активно пользующиеся интернетом, часто попадают на сайты с содержимым на иностранном языке.
Не всегда удобно копировать текст и переводить его через специальный сервис или программу, поэтому хорошим решением будет включение автоматического перевода страниц или же добавление расширения в браузер.
Сегодня мы детально расскажем о том, как выполнить это в популярном веб-обозревателе Google Chrome.
Функция перевода содержимого по умолчанию добавлена в браузер, однако она не всегда работает корректно. Кроме этого в магазине присутствует и официальное дополнение от Google, позволяющее моментально переводить текст на необходимый язык. Давайте мы рассмотрим два этих инструмента, расскажем о том, как их инсталлировать, включить и правильно настроить.
Способ 1: Включение встроенной функции перевода
Большинству пользователей нужно, чтобы все содержимое сайта сразу переводилось на их родной язык, поэтому лучше всего для этого подойдет установленный в браузере инструмент. Если он не работает, это не значит, что он отсутствует, его просто следует активировать и выставить правильные параметры. Делается это так:
Теперь достаточно перезапустить веб-обозреватель и вы всегда будете получать уведомления о возможном переводе. Если же вы хотите, чтобы данное предложение показывалось только для определенных языков, выполните эти действия:
Настроить рассматриваемую функцию можно прямо из окна уведомления. Сделайте следующее:На этом мы закончили с рассмотрением стандартного инструмента, надеемся, все было понятно и вы с легкостью разобрались, как его использовать. В случае же, когда уведомления не появляются, советуем очистить кэш браузера, чтобы он стал работать быстрее. Детальные инструкции на эту тему вы найдете в другой нашей статье по ссылке ниже.
Способ 2: Установка дополнения «Google Переводчик»
Теперь давайте разберем официальное расширение от Google. Оно так же, как рассмотренная выше функция, переводит содержимое страниц, однако имеет и дополнительные возможности. Например, вам доступна работа с выделенным фрагментом текста или перевод через активную строку. Добавление Google Переводчик осуществляется так:
Особого внимания заслуживают действия с фрагментами. Если вам нужно работать только с одним фрагментом текста, выполните следующее:
Перевод текста в интернете нужен практически каждому пользователю. Как видите, организовать его с помощью встроенного инструмента или расширения достаточно легко. Выберите подходящий вариант, следуйте инструкциям, после чего можете сразу же приступать к комфортной работе с содержимым страниц.
Помимо перевода, LinguaLeo English Translator отображает транскрипцию слов и иллюстрации к ним. Расширение умеет озвучивать оригинальный текст с помощью синтезатора речи. Лучше всего оно работает с отдельными словами или фразами, показывая несколько вариантов перевода. Но также умеет переводить и не слишком объёмные фрагменты текста.
Этот переводчик — часть онлайн-сервиса LinguaLeo , который помогает изучать английскую лексику. Поэтому у LinguaLeo English Translator есть одно весомое преимущество.
Вы можете сохранять выделенные слова и словосочетания, чтобы потом запоминать их с помощью словарных карточек и специальных упражнений на сайте или в приложениях сервиса.
С другой стороны, расширение переводит только с английского.
Чтобы увидеть окошко с результатом, можно выделить текст и вызвать LinguaLeo English Translator через контекстное меню. Но если нужно перевести одно слово, достаточно дважды кликнуть по нему левой кнопкой мыши. Расширение также поддерживает вызов перевода с помощью горячих клавиш.
Если вы не в курсе, у «Google Переводчика» тоже есть расширение для Chrome. Оно поддерживает множество языков и хорошо справляется как с отдельными словами, показывая несколько вариантов перевода, так и с длинными текстами.
«Google Переводчик» определяет язык оригинала автоматически (хотя не так точно, как хотелось бы). Благодаря встроенному синтезатору речи вы можете слушать приблизительное произношение слов.
В зависимости от настроек расширение отображает перевод сразу после одного из пользовательских действий: выделения текста, клика по соответствующей кнопке на панели инструментов или клика по значку, который появляется возле выделенного текста.
В отличие от других переводчиков, расширение не интерпретирует фразы дословно с помощью алгоритмов. Вместо этого, оно ищет в Сети релевантные запросу готовые переводы, выполненные людьми, и выдаёт их в качестве результатов. А поскольку ни один алгоритм не понимает контекст так же хорошо, как человек, Reverso Context часто обходит конкурентов, когда дело касается сложных речевых оборотов.
Слова и короткие фразы расширение переводит во всплывающем окне. Но если выделить много слов, то приложение перенаправит вас на отдельный сайт, где переведёт их в обычном онлайн-переводчике и уже без учёта контекста. Reverso Context поддерживает более 12 языков, включая английский и русский, и способно определять язык оригинала автоматически.Вызвать окно с переводом выделенного слова или фразы можно через контекстное меню. После этого Reverso Context отобразит результаты вместе с примерами употребления. Расширение умеет озвучивать речь, хранит историю переводов и включает словарь, в который можно сохранять избранные результаты, чтобы просматривать их в приложениях или на сайте
ImTranslator совмещает несколько переводчиков: Google, Bing и собственный. Переключаться между ними можно с помощью трёх вкладок, которые отображаются во всплывающем окне. Таким образом, пользователь получает сразу три разных перевода выделенного текста.
ImTranslator распознаёт и определяет язык оригинала автоматически. Расширение умеет озвучивать речь, хранит историю результатов и переводит как отдельные слова и фразы, так и длинные фрагменты текста.
Вызвать окно с переводом нужных слов можно с помощью горячих клавиш (предварительно назначив их в настройках) или кнопки, которая появляется после выделения фрагмента. Чтобы перевести одно слово, достаточно дважды кликнуть по нему мышью.
Множество пользователей ПК задают о вопрос о том, что делать если Google Chrome перестал переводить? В данной статье я вам отвечу на этот вопрос. Существует несколько способов решения этой проблемы.
Настройки
1. Нажимаем на решетку в правом верхнем углу и в выпадающем меню выбираем «Настройки».
2. В окне настроек Гугл Хром нажимаем «Показать дополнительные настройки».
3. Ищем раздел «Язык» и ставим галочку напротив «Предлагать перевод страниц, если их язык отличается от используемого в браузере».
Решение проблемы «Почему Гугл Хром не переводит»
Очищаем кеш
1. Открываем меню Гугл Хром и выбираем «История».
2. Нажимаем «Очистить историю».
Заходим в «Историю»
3. В окне отмечаем пункт «Изображения и другие файлы, сохраненные в кеше» и нажимаем «Очистить историю».
Очищаем кеш
1. Обновите браузер.
2. Проверьте компьютер на вирусы.
3. Переустановите браузер.
Если после всего перечисленного Гугл Хром так и не стал переводить, то советую установить вам специальные расширения.
1. Переходим в «Настройки.
Открываем главное меню и выбираем «Настройки»
2. Открываем раздел «Расширения», прокручиваем страницу вниз и нажимаем «Еще дополнения».
3. Открывается интернет-магазин Chrome и в поле поиска вводим «Переводчик».
4. Теперь выбираем любое приложение или расширение для перевода. Я хочу установить расширение от Google. Нажимаем «Бесплатно».
5. Нажимаем «Добавить».
В браузере Google Chrome в арсенале имеется достаточно приличное количество разнообразных функций, дополнения и опций. Все они разрабатывались для того, чтобы сделать пользование программой для пользователя максимально удобным и комфортным. Одной из таких функций является перевод страниц в Гугл Хром.Используя данную возможность, можно переводить целые страницы с одного языка на другой. А если подробнее, то браузер переведет страницу с иностранными словами на тот язык, который установлен в настройках данной программы. И так, как статья нацелена на русскоязычную аудиторию, то это будет – русский.
У вас же он может быть другим.
Источник: https://danykom.ru/perevodchik-dlya-hroma-rasshirenie-ustanovka-perevodchika-v-brauzer-google-chrome/


