Как переустановить Windows 10 без потери лицензии
Как переустановить Windows 10 без потери лицензии на ноутбуке или компьютере

Операционная система Windows крайне дорогостоящая, и от того все чаще пользователи покупают ноутбуки и системные блоки, на которые она уже установлена. Это может быть домашняя, профессиональная или другая версия Windows, лицензия которой уже активирована для компьютера, а это значит, что все обновления система будет получать бесплатно.
Однако файловая и программная структуры Windows таковы, что через некоторое время компьютер начинает работать медленнее. На жестком диске накапливается масса бесполезных файлов, и единственная возможность избавиться от них – это отформатировать накопитель и установить чистую версию Windows. Сделать это можно без потери лицензии, и в рамках данной статьи мы рассмотрим, каким образом.
Как переустановить Windows 10 без потери лицензии на компьютере
Данный вариант переустановки Windows без потери лицензии подойдет как для стационарных системных блоков, так и портативных ноутбуков.
Он предполагает установку Windows на системный диск после полного форматирования раздела.
Для установки не потребуется ключ от Windows, поскольку официальные версии операционной системы от Microsoft научились привязываться к физическому адресу компьютера при обновлении.
Обратите внимание: Рассматривается вариант переустановки Windows идентичной версии. То есть, если на компьютере была установлена Windows 10 64 бит профессиональной версии, то только ее можно будет переустановить описанным ниже способом.Перед тем как приступать непосредственно к переустановке Windows, необходимо создать загрузочный диск или флешку. Чтобы это сделать, нужно зайти на официальный сайт компании Microsoft в раздел закачки операционной системы Windows 10. С сайта потребуется скачать утилиту «Программа установки Windows 10», через которую легко создать загрузочную флешку любой версии Windows.
Когда загрузочная флешка (или диск) будут созданы, можно переходить к переустановке Windows. Чтобы не потерять лицензию, делать это необходимо следующим образом:
- Вставьте созданную загрузочную флешку (диск) в компьютер и при загрузке перейдите в BIOS. Настройте, чтобы при запуске компьютер сперва считывал данные с внешнего накопителя, а только потом подключал жесткий диск. Сохраните параметры BIOS и перезагрузите компьютер;
- При загрузке запустится установочное окно операционной системы Windows 10. Оно стандартное, в нем необходимо нажать «Установить» и выбрать язык операционной системы, который будет установлен по умолчанию;
- Дойдя до окна, в котором требуется ввести лицензионный ключ Windows, просто нажмите кнопку «Пропустить». Поскольку физический адрес компьютера сохранен на серверах Microsoft, после установки Windows компьютер будет распознан, а версия операционной системы активирована в качестве лицензионной;
- Далее появится окно с предложением отформатировать разделы жестких дисков. Необходимо провести форматирование системного диска и нажать «Далее».
После этого следуйте инструкциям, которые будет сообщать программа установки. После запуска операционной системы вводить никаких ключей не потребуется, Windows будет активирована на компьютере.
Важно: Во избежание различных неприятностей, крайне рекомендуем перед началом работ по переустановке Windows сделать резервную копию системного раздела. В крайнем случае, она позволит восстановить лицензию операционной системы.
Как переустановить Windows 10 без потери лицензии на ноутбуке
Второй способ переустановки операционной системы подойдет только ноутбукам. У них Windows при установке «с завода» зашивается в материнскую плату, что позволяет пользователю при необходимости провести восстановление системы, при этом, не опасаясь, что лицензия операционной системы может быть потеряна.
Единой инструкции по восстановлению системы для всех ноутбуков нет, и у каждой компании данные действия выполняются своим определенным способом.
Чаще всего, для этого достаточно перейти в BIOS или отдельный Recovery Mode (при старте компьютера, до полноценной загрузки Windows) и выбрать пункт «System Recovery».
На некоторых ноутбуках имеется отдельная кнопка для перехода в режим восстановления.
Стоит отметить, что если переустанавливать операционную систему на ноутбуке путем его восстановления через режим Recovery, пользователь получит версию Windows без обновлений, то есть ту, которая была установлена при выпуске компьютера. Естественно, все обновления можно будет скачать и установить после запуска Windows.
(403 голос., 4,53 из 5)
Загрузка…
Источник: https://okeygeek.ru/kak-pereustanovit-windows-10-bez-poteri-licenzii/
Как переустановить Windows 10: переустановка с сохранением файлов и лицензии Виндовс
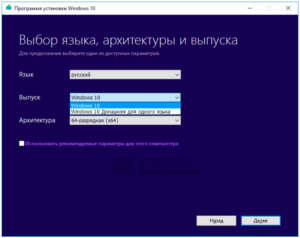
Каждый пользователь Windows хотя бы раз сталкивался с необходимостью переустановки системы на своём компьютере. Причины бывают разные: критический сбой системных файлов, заражение ПК вирусами, снижение быстродействия, переход на новую версию ОС и так далее. Но в любом случае важно тщательно подготовиться к процессу переустановки и определиться со способом её осуществления.
Подготовительный этап
Если вы решили установить «чистую» Windows, то прежде всего необходимо создать загрузочный носитель, с которого будет установлена ОС. Также нужно предварительно сохранить важные пользовательские данные, поскольку в процессе переустановки выполнится форматирование диска с удалением всех существующих файлов.
Создание загрузочного носителя Windows
Этот шаг необходим, если у вас отсутствует лицензионный установочный диск Windows. К тому же далеко не на всех современных ПК имеется CD/DVD дисковод, в этом случае нужно предварительно создать загрузочный USB-носитель. Для этого потребуется выполнить несколько шагов.
- Перейти на официальный сайт Microsoft и скачать специальную утилиту под названием Media Creation Tool.Щёлкая по круглым значкам с плюсами внутри, можно получить дополнительные сведения по скачиванию Windows и созданию загрузочного носителя
- Запустить программу Media Creation Tool и после принятия лицензионного соглашения выбрать пункт «Создать установочный носитель для другого компьютера».С помощью данной утилиты можно также, при необходимости, выполнить обновление уже установленной системы
- В появившемся окне настроек поставить галочку напротив строки «Использовать рекомендуемые параметры».Выберите рекомендуемые (предлагаемые по умолчанию) параметры загружаемой системы Windows или задайте их вручную
- Программа предложит два варианта создания загрузочного носителя: запись на USB-устройство флэш-памяти или запись образа загрузочного компакт-диска в виде ISO-файла. Выбираем первый вариант.Перед тем как нажать кнопку «Далее», не забудьте подключить USB-устройство к компьютеру
- Дождитесь окончания процессов загрузки системы Windows 10 и создания загрузочного носителя, после чего можете выходить из программы Media Creation Tool.Время выполнения процесса записи загрузочного носителя зависит от быстродействия ПК и скорости интернет-соединения
- Готово. Можно начинать установку Windows, используя загрузочный USB-носитель.
Сохранение данных перед установкой Windows
Перед началом установки Windows важно сохранить все необходимые данные с жёсткого диска, где расположена ОС. В частности:
- документы, фото- и видеоматериалы из папок «Мои документы», «» и «Изображения»;
- закладки интернет-браузеров, которые хранятся на диске по следующему пути: «C:\Пользователи\Имя_Пользователя\AppData\Название браузера» (лучше сохранять всю папку целиком);
- файлы, загруженные из интернета (иногда эти файлы остаются в папке «Загрузки»);
- сохранения к видеоиграм (располагаются по пути «C:\Пользователи\Имя_Пользователя\Документы»).
Проще всего скопировать все данные на другой жёсткий диск. Если же у вас только один жёсткий накопитель, то можно сохранить файлы на USB-флешку, CD- или DVD-диск либо в облачное хранилище (например, на «Яндекс.Диск»).
Варианты переустановки Windows 10
Итак, подготовительный этап пройден, теперь можно переходить непосредственно к установке Windows 10. Выбор способа установки зависит от нескольких факторов: в рабочем или нерабочем состоянии находится ваша текущая система, а также хотите ли вы сохранить действующую лицензию и находящиеся на диске файлы. Рассмотрим возможные варианты.
Переустановка Windows 10 с «рабочего стола»
Это наиболее простой способ переустановки системы, при котором можно начать установку сразу после загрузки ОС, прямо с рабочего стола. Для этого понадобится вставить загрузочный USB-носитель и дождаться его автозапуска, а затем выполнить пошаговую установку «чистой» версии Windows 10.
- После выбора языка и раскладки клавиатуры устанавливаемой ОС нажмите на кнопку «Установить».Используя загрузочный носитель, вы также можете восстановить имеющуюся систему Windows
- Далее вам предложат активировать устанавливаемую версию Windows и принять лицензионное соглашение Microsoft.Если у вас нет ключа активации, то можно пропустить этот шаг и активировать Windows позже, в течение 30 дней после установки
- Затем установщик предложит выбрать способ установки системы. Есть два варианта:
- обновление (используется, если нужно сохранить пользовательские файлы на жёстком диске);
- выборочная (установка системы с «нуля», то есть с полным форматированием жёсткого диска и удалением всех файлов).Вы можете получить дополнительную информацию по способам установки, нажав на ссылку «Помощь в принятии решения»
- После выбора способа установки инсталлятор попросит указать место, куда будет установлена ОС.Раздел «Диск, зарезервированный системой» создаётся автоматически и необходим для создания резервных копий установочных файлов Windows
- После нажатия кнопки «Далее» начнётся многоступенчатый процесс установки Windows 10.Процесс установки обновлений может быть запущен только при подключённом соединении с интернетом
- По окончании установки пользователь увидит стандартный набор настроек системы (учётная запись, параметры запуска и т. д.), которые при желании можно изменить.Для оптимальной работы установленной системы достаточно использовать стандартные параметры
- После завершения процедуры настройки установленная система Windows готова к использованию.Если во время установки Windows не было выполнено автоматическое обновление компонентов системы, в том числе драйверов, то при первой загрузке все стандартные компоненты (звук, сеть и т.д.) будут помечены на панели задач значком «крестик»
Автор данной статьи, основываясь на личном опыте, хочет предупредить о том, что при выборе типа установки «Обновление» установщик сохранит не только файлы и параметры, но и папку со старой версией Windows, которая будет «лежать мёртвым грузом» на жёстком диске, занимая внушительное место.
Поэтому, если вы хотите сохранить данные, но при этом провести полную замену системы, то лучше сделать копию всех нужных файлов на запасной носитель (как было описано в «подготовительном этапе»). Кроме того, можно воспользоваться альтернативным вариантом установки Windows, проведя не инсталляцию, а восстановление системы.
Этот способ сохранит все настройки и файлы, но «откатит» ОС до первоначального состояния, удалив при этом все сторонние приложения.
Чтобы выполнить восстановление системы, необходимо:
- Открыть «Панель управления» Windows и выбрать раздел «Восстановление».Окно настроек «Восстановление» можно также открыть, воспользовавшись поисковой строкой Windows
- В открывшемся окне щёлкнуть по кнопке «Начать» в параметре «Вернуть компьютер в исходное состояние».Если ранее у вас была установлена предыдущая версия Windows, то в процессе восстановления можно вернуться на неё
- Далее система предложит на выбор два варианта запуска восстановления. Нужно выбрать «Сохранить мои файлы».При выборе «Удалить всё» вы проведёте полный откат системы с удалением не только приложений, но и всех данных
- После окончания процесса восстановления последует автоматическая перезагрузка ПК.
: как вернуть ПК в исходное состояние с помощью функции «Восстановление»
Может случиться так, что ваша система перестала загружаться и переустановить её с «рабочего стола» не получается.
В этом случае установка системы возможна только через настройки BIOS (набор встроенных микропрограмм в любом ПК).
Такую установку можно условно разделить на два этапа: подключение загрузочного носителя через BIOS и сам процесс установки ОС. Чтобы подключить загрузочный носитель, необходимо:
- Вставить загрузочный USB-носитель в USB-разъём. После запуска ПК нажать соответствующую клавишу для входа в настройки BIOS (обычно информация о том, какую клавишу нужно нажать для перехода в настройки BIOS, отображается в нижней части экрана).Клавиша вызова настроек BIOS зависит от модели материнской платы ПК
- В появившемся окне настроек BIOS выбрать категорию Boot.Навигация по меню настроек BIOS осуществляется при помощи клавиш — «стрелок»
- В меню жёстких дисков (Hard Disk Drives) выбрать строку 1st Drive, нажать Enter и в появившемся контекстном меню выбрать устройство USB. Затем нажать клавишу F10 для сохранения настроек и перезагрузки ПК.Если загрузочным устройством является не USB-накопитель, а CD или DVD-диск, то выставлять на первый план нужно соответствующий дисковод
- Во время загрузки компьютера появится сообщение типа: Press any key to boot from USB. Нажмите клавишу Enter.
- Начнётся стандартный процесс установки Windows.Процесс установки WIndows через настройки BIOS ничем не отличается от установки системы с рабочего стола
Если после установки Windows при загрузке системы вновь будет появляться надпись Press any key to boot from USB, то необходимо вновь зайти в настройки BIOS и выставить в разделе Boot/1st Device жёсткий диск с установленной системой.
В последнее время автору данной статьи не раз приходилось слышать жалобы о том, что некоторые пользователи не могут зайти в настройки BIOS: необходимая клавиша не отображается на стартовом экране запуска ПК.
Всё дело в том, что в новейших моделях материнских плат всё чаще стали применяться собственные настройки запуска BIOS.Поэтому, чтобы без помех открыть аппаратные настройки ПК, необходимо знать модель материнской платы.
Как сохранить лицензию активации после переустановки Windows 10
Корпорация Microsoft в новейшей версии своей ОС позаботилась о том, чтобы после переустановки системы лицензия активировалась автоматически. Для этого пользователю нужно связать лицензию своей системы с учётной записью Microsoft. Чтобы сделать это, выполните следующие шаги:
- Откройте меню «Пуск» и щёлкните по вкладке «Параметры».Открыть настройки «Параметры» можно также нажатием горячих клавиш WIN+I
- Перейдя в раздел «Обновление и безопасность», выберите настройку «Активация». Затем щёлкните по строке «Добавить учётную запись».Нажав ссылку «Подробнее», можно получить справку Microsoft по вопросу активации Windows
- Заполнив форму регистрации пользователя и активировав учётную запись через почту, вы привяжете лицензию Windows к созданной записи Microsoft.После нажатия кнопки «Далее» вам на электронную почту придёт письмо с уведомлением об активации аккаунта Microsoft
- После переустановки Windows 10 войдите в учётную запись Microsoft, и активация вашей ОС произойдёт автоматически (об этом также будет написано в настройках параметра «Активация»).После создания учётной записи Microsoft и входа в неё в поле активации ОС появится запись о том, что Windows активирована
Переустановка Windows обычно планируется заранее, но иногда к ней приводит и неожиданное стечение обстоятельств. В любом случае перед тем, как начинать к переустановку, к ней следует тщательно подготовиться.
Подключите загрузочный носитель и резервное оборудование для копирования и сохранения пользовательских данных с системного диска.
Даже если переустановка Windows вызвана критическим сбоем, из-за чего компьютер перестаёт загружаться, из этой ситуации можно выйти, используя аппаратные настройки BIOS.
- Леонид Левин
- Распечатать
Источник: https://winda10.com/ustanovka-i-aktivatsiya-sistemy/kak-pereustanovit-windows-10.html
Интернет журнал о выборе лучших товаров и услуг
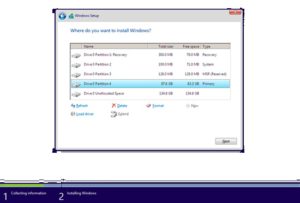
29.07.2019 12:41:12
Эксперт: Михаил Кац
Многие владельцы Windows 7, 8 или 8.1 использовали возможность бесплатного перехода на Windows 10. В результате обновленная система активировалась не с помощью ключа продукта, а цифровой лицензией.
Задумав провести апгрейд или переустановить ОС, пользователь задается закономерным вопросом: «сохранится ли активация или придется снова платить Microsoft?».
Наши эксперты рассказывают о том, как переустановить Windows 10 без потери лицензии.
Подготовка к переустановке Windows
Перед тем как приступать к дальнейшим действиям следует убедиться, что установленная на компьютере версия ОС активирована.
Открываем параметры Windows использовав сочетание клавиш «Win+i». Переходим в раздел «Обновление и безопасность».
В области переходов выбираем пункт «Активация». Нужная информация отобразится в верхней правой части окна, в отмеченной цифрой «2» области. Здесь важно посмотреть выпуск операционной системы и тип активации. При переустановке ОС с применением цифровой лицензии нужна редакция аналогичная установленной.
Иными словами, если стоит версия Pro, то для переустановки тоже должна использоваться Pro. Только в этом случае активация пройдет автоматически. На скриншоте видно, что используется Windows в профессиональной редакции с цифровой лицензией. В нижней части окна предлагается добавить учетную запись Microsoft.
Привязанная к ней операционная система может быть активирована даже при серьезном апгрейде компьютера с заменой материнской платы.
После нажатия на гиперссылку, отмеченную цифрой «3» на предыдущем скриншоте, откроется окно входа. Учетная запись подойдет от любого программного продукта Microsoft. К примеру, можно использовать регистрационные данные Skype или Office 365.
Перед тем как приступать к переустановке ОС Microsoft рекомендует на всякий случай сохранить важную личную информации и ценные данные на внешнем носителе.
Сброс системы до заводских настроек
Сброс к начальным или заводским настройкам позволяет очистить систему удалив из нее все установленное ПО и внесенные изменения.
Открываем раздел «Обновление и безопасность» в параметрах ОС таким же образом, как делали при проверке активации. В области переходов выбираем пункт «Восстановление». В правой части окна нажимаем кнопку «Начать».
На выбор предлагается восстановление с сохранением пользовательских данных или полная очистка жесткого диска. Выбираем первый вариант как наиболее удобный.
Система оценит набор установленного программного обеспечения и выдаст перечень приложений, которые потребуют переустановки после завершения восстановления.Нажимаем кнопку «Заводской» и ждем пока будет выполнен весь набор операций по очистке ОС.
Активация произойдет автоматически при входе пользователя в восстановленную версию Windows.
Новая чистая установка Windows без потери лицензии
Microsoft внедрила в Windows 10 простой и удобный способ переустановки, не требующий применения загрузочного носителя.
Снова используем раздел параметров «Обновление и безопасность». В левой части окна выбираем пункт, указанный стрелкой. В списке областей защиты находим блок настроек, обозначенный цифрой «2» на скриншоте.
Прокручиваем открывшиеся отчеты о работоспособности системы опускаясь до заголовка «Новый запуск». Нажимаем на выделенную под ним гиперссылку.
В обновившемся окне появится кнопка «Начало работы».
Запускается мастер нового запуска выводя информацию о предстоящих действиях. Нажимаем кнопку «Далее», переходя к следующему шагу.
Как и в случае со сбросом настроек получаем перечень приложений, которые будут удалены при переустановке.
Нажимаем кнопку «Начало», разрешая мастеру приступить к работе.
В этом случае система не просто очищается от программного обеспечения и настроек пользователя. Автоматически будет загружена и установлена последняя сборка Windows 10. Активация операционной системы выполняется при регистрации в ней пользователя.
Использование среды восстановления
Если компьютер работает с серьезными сбоями, но продолжает загружаться, можно использовать для переустановки особые варианты загрузки.
Заходим в пункт «Восстановление» раздела «Обновление и безопасность» параметров Windows. Ищем в правой части окна заголовок «Особые варианты загрузки». Нажимаем отмеченную на скриншоте кнопку.
При перезагрузке система активирует среду восстановления. Выбираем из предложенных вариантов действий «Поиск и устранение неисправностей».
На следующем экране видим предложение вернуть компьютер в исходное состояние.
Выбираем подходящий вариант восстановления и подтверждаем использование своей учетной записи вводом пароля или пин-кода.От рассмотренной выше процедуры возврата к заводским настройкам этот способ отличается только методом загрузки компьютера.
Использование установочного носителя
Универсальным способом переустановки является применение установочного носителя. Его можно использовать в работающей системе или когда компьютер не загружается в нормальном режиме.
Создание загрузочного диска
На странице загрузки программного обеспечения Microsoft можно найти Media Creation Tool. Приложение разработано специально для создания установочного носителя с дистрибутивом Windows 10.
Запустив загруженную программу на компьютере, соглашаемся с лицензионным соглашением.
По умолчанию предлагается выполнить обновление установленной операционной системы. Используем отмеченный стрелкой переключатель, чтобы перейти в режим создания загрузочного диска.
Если ОС предполагается переустанавливать на том компьютере, на котором запущен Media Creation Tool, указанную стрелкой галочку можно не снимать. Программа, проанализировав аппаратную конфигурацию, автоматически подбирает подходящую по языковым параметрам и разрядности редакцию Windows 10.
В отличие от привода DVD разъем USB есть на всех компьютерах. Останавливаем выбор на создании загрузочного носителя на флешке.
На этом этапе программа покажет все подключенные накопители. Если флешка не отображается используем отмеченную цифрой «2» гиперссылку, чтобы запустить повторное сканирование портов USB. Нажав на кнопку «Далее» запускаем процесс создания загрузочного диска.
Media Creation Tool сначала загрузит дистрибутив, а потом запишет образ на флешку сделав ее пригодной для загрузки. Ход выполнения операций отображается в процентах для каждого действия. После появления показанного на скриншоте окна нажимаем кнопку «Готово». Установочный носитель создан и готов к использованию.
Установка Windows 10 поверх существующей
Простой вариант переустановки, не требующий никаких особых навыков и доступный даже начинающим пользователям. Все операции выполняются в привычной графической среде Windows.
Подключаем созданную загрузочную флешку к компьютеру и открываем ее в Проводнике. Запускаем файл setup.exe.
После проверки готовности компьютера появится предложение загрузить обновления, драйверы и прочие компоненты. Отказываемся, переведя отмеченный стрелкой переключатель в положение, показанное цифрой «1» на скриншоте. Драйверы оборудования Windows установит в любом случае, а вот получение обновлений может значительно удлинить процесс переустановки.
Соглашаемся с положениями лицензионного соглашения.
По умолчанию предлагается вариант, при котором сохраняются пользовательские данные и установленные в системе приложения. Если он по каким-то причинам не устаивает используем указанную стрелкой ссылку, чтобы открыть меню выбора.На этом этапе нужно решить какой из трех предлагаемых сценариев наиболее предпочтительный. В первом случае сохранятся программы, данные пользователя и сделанные настройки. Обновление затронет только системные файлы.
Во втором случае личные данные сохраняются, но удаляются все приложения и настройки. Третий вариант предполагает полную очистку системного диска. Завершив выбор, нажимаем «Далее».
Инсталлятор вернется к окну с кнопкой «Установить» и характеристикой выбранного варианта действий.
Установка начинается в графическом интерфейсе. Здесь еще существует возможность нажать кнопку «Отмена». После распаковки дистрибутива и первой перезагрузки остановить процесс обновления невозможно.
Активация цифровой лицензии выполняется автоматически, в момент входа пользователя в систему.
Чистая установка
Чистая установка подразумевает выполнение начальной загрузки компьютера не с жесткого диска, а с флешки или DVD с дистрибутивом ОС. Использовать ее можно, когда не получается выполнить переустановку описанными выше способами.
На начальном этапе, сразу после запуска инсталлятора, выполняется настройка региональных параметров.
Перед тем как нажать на кнопку «Установить» можно воспользоваться шансом спасти не загружающуюся систему. Использовав гиперссылку, указанную на скриншоте стрелкой, активируем среду восстановления.
Дальнейшие действия после ее запуска аналогичны рассмотренным в разделе, описывающем особые варианты загрузки ОС. Таким образом можно выполнить сброс до заводских параметров вместо чистой установки.При использовании цифровой лицензии этот шаг имеет особенности. Кнопка «Далее» становится активной только если введен 25-значный ключ Windows. Вместо нее нажимаем на указанную стрелкой гиперссылку.
Выбираем из списка версию операционной системы, которая была установлена и активирована на этом компьютере.
Обновлением с сохранением при таком типе загрузки не сработает. Используем пункт с выборочной установкой Windows.
Определяем раздел для размещения ОС. Если выполняется переустановка существующей системы и диск дополнительно не разбивался, его структура выглядит так как показано на скриншоте. Выбираем в списке самый большой раздел с пометкой «Основной».
На этом этапе существует еще одна возможность сохранить данные на диске если не делалась их копия на внешнем носителе. Для этого пропускаем форматирование, не выполняя шаг, отмеченный цифрой «2». Сразу после выбора раздела нажимаем кнопку «Далее».
Установщик выдаст показанное на скриншоте предупреждение. Если информацию на диске необходимо сохранить, это последняя возможность при выполнении чистой установки. Нажимаем «ОК», чтобы воспользоваться данным вариантом. В случаях, когда полное форматирование жесткого диска необходимо, используем кнопку «Отмена».
После выбора раздела и варианта его использования начинается установка Windows.
Как и в предыдущих способах переустановки лицензия сохраняется, а активация восстанавливается при входе пользователя в систему.
Устранение неполадок с активацией лицензии
Windows 10 относительно не новая ОС, и многие ошибки возникавшие на начальном этапе Microsoft сумела устранить. Тем не менее, серьезные изменения аппаратной конфигурации могут приводить к сбою активации. В этом случае как раз и помогает привязка цифровой лицензии к учетной записи Microsoft.
Вход в Windows с сетевой учеткой упрощает процесс активации и позволяет избежать большинства ошибок. При отсутствии такой полезной связки можно воспользоваться инструментом устранения неполадок.
Он появляется в пункте «Активация» раздела «Обновление и безопасность» только при наличии сбоев в ее автоматическом восстановлении.
В заключение
Windows 10 наиболее приспособленная к сетевой работе операционная система Microsoft. Реализованные в ней методы активации во многом позаимствованы у конкурентов, где они успешно работают.
Учетную запись Microsoft можно назвать прямым аналогом Apple ID. В обоих случаях используется сквозная привязка к сервисам компаний и сетевая идентификация.
Для успешного сохранения цифровой лицензии при переустановке наши эксперты рекомендуют заранее связать ее с учетной записью Microsoft.
Источник: https://expertology.ru/kak-pereustanovit-windows-10-bez-poteri-litsenzii/
Как переустановить Windows 10 без диска, потери данных и лицензии

Windows Как переустановить Windows 10 без диска, потери данных и лицензии
Привет! Решил сегодня подготовить очень полезную инструкцию по переустановке Windows 10.
Я покажу один из способов, которым можно переустановить систему и вернуть ее в исходное состояние. При этом, мы все сделаем без диска, или флешки, без потери данных, и без потери лицензии.
Сейчас немного объясню что к чему, и начнем сам процесс.
Я уже все проверил на своем компьютере, сделал полное восстановление Windows 10, и у меня все получилось. По завершению процедуры переустановки, у меня осталась чистая система, как будто только что установленная.
Без всех моих программ, настроек и т. д. При этом, остались все мои файлы, которые находились на системном разделе (диске C). Но, если нужно, то можно сделать восстановление системы с удалением всех личных файлов.
Ну и конечно же сохранилась лицензия.
Я выделил три способа, которыми можно переустановить Windows 10:
- Первый способ: который мы рассмотрим в этой статье. Запуск восстановления через параметры самой системы. Понятное дело, что Windows 10 должна загружаться. При использовании данного способа нам не понадобится загрузочный диск, или флешка. Будет возможность удалить, или оставить наши файлы на системном диске (рабочий стол, документы). Просто система будет сброшена к заводским установкам, и будут удалены все установленные нами программы. Такой способ хорошо подходит в том случае, когда система все же загружается, но работает с какими-то сбоями, есть ошибки, проблемы с драйверами и т. д. Или, вы просто хотите получить свежую систему, и сохранить свои файлы.
- Второй способ: запустить восстановление с загрузочного диска. Здесь нам уже нужно будет записать загрузочный диск, или USB-накопитель, загрузится с него, и запустить процесс восстановления Windows 10. Способ хорош тем, что его можно использовать когда наш компьютер, или ноутбук уже не загружается. Но, как мне кажется, лучше уже использовать третий способ.
- Третий способ: полная и чистая переустановка Windows 10. По сути, это обычная, повторная установки системы. Нам так же понадобится загрузочный диск, или загрузочная флешка. И просто устанавливаем систему по этой инструкции: https://prostocomp.net/sistema/ustanoa-windows-10-c-fleshki-podrobnaya-instrukciya.html. То есть, загружаемся с накопителя, форматируем системный диск C, и устанавливаем Windows.
Мы будем использовать первый способ. Это как сброс настроек на телефоне, или планшете. По завершению мы получим чистую систему, в которой не будет никаких настроек и сторонних программ. Но, если ваш компьютер не включается, то придется использовать второй, или третий способ.
Как вернуть Windows 10 в исходное состояние?
Как я уже писал выше, процесс восстановления запускается с панели управления. Открываем Пуск, и выбираем «Параметры».
Переходим в раздел «Обновление и безопасность». Дальше, открываем вкладку «Восстановление». В разделе «Вернуть компьютер в исходное состояние» нажимаем на кнопку «Начать».
Теперь смотрим внимательно.
Переустановка Windows 10 без потери файлов
Появится окно, в котором нужно выбрать один из двух пунктов:
- Сохранить мои файл – когда будут удалены все установленные программы и сброшены все настройки к заводским. Но, файлы, которые хранятся на рабочем столе, в папке «Документы» и т. д., не будут удалены.
- Удалить все – когда система будет полностью восстановлена, удалены все программы, настройки и файлы на системном диске.
Выберите подходящий для вас вариант. Я делал переустановку с сохранением файлов.
Дальше у меня уже не было возможности делать скриншоты, так что пойдут фото с телефона.
Видим сообщение «Все готово к возврату этого компьютера в исходное состояние». Читаем что будет сделано, и нажимаем кнопку «Сброс».
Начнется процесс восстановления. Ждем.
Компьютер перезагрузится. Мы увидим процесс установки Windows. Снизу можно увидеть, что устанавливаются компоненты и драйвера. Извините за качество фото.
Затем мой ноутбук перезагрузился еще раз. И уже начался процесс настройки параметров.Еще одна перезагрузка, после которой появится приветствие. Сообщение, что «Мы обновили ваш ПК», и просьба не выключать компьютер так как идет подготовка.
Немного ждем, и видим рабочий стол.
Как вы можете увидеть у меня на фото выше, остались только стандартные иконки, и файлы. Так как я делал сброс с сохранением данных. Все установленные мною программы были удалены. Ну и настройки все сброшены к заводским.
Мы получили практически чистую систему, которую можно настраивать, устанавливать необходимые программы, драйвера и т. д.
Первым делом, я советую сразу после установки вернуть значок «Мой компьютер» на рабочий стол. Без него очень непривычно. Так же, вы можете отключить обновления (если они вам не нужны), и убрать пароль при входе в Windows 10. Если он у вас каждый раз запрашивается, и вам лень его вводить.
В следующей инструкции я постараюсь рассказать о переустановке Windows 10 с загрузочного диска (USB-накопителя). Когда сама система уже не загружается, и нет возможности воспользоваться описанным выше способом.
Источник: https://prostocomp.net/sistema/kak-pereustanovit-windows-10-bez-diska-poteri-dannyx-i-licenzii.html
Как переустановить Windows 10 без потери данных
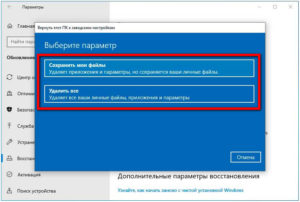
Некоторые пользователи задумываются над вопросом, как переустановить Windows 10 без потери данных: пользовательской информации и программ. В какой-то момент времени они понимают, что настало время для переустановки операционной системы.
По каким-либо причинам система начинает работать с ошибками и неполадками, а различные методы решения проблемы, или восстановление ОС с помощью точек восстановления, не приносят результат. Если нет заранее созданной резервной копии системы, остается только один выход из этого положения: переустановка Windows.
Перед пользователем встает задача: как переустановить Windows 10 без потери важной информации. Если личные данные еще можно предварительно сохранить в другом месте, то с программным обеспечением могут возникнуть проблемы. Некоторые приложения непросто установить, или возможны проблемы активацией программ на новой, переустановленной операционной системе.
Способы переустановки Windows 10 без потери данных
Возможно ли переустановить Windows без потери данных? Да, существует несколько способов переустановить Windows без потерь данных:
- Возврат компьютера в исходное состояние.
- Чистая переустановка Windows с сохранением личных данных.
- Установка Windows в Media Creation Tool.
- Переустановка Windows с помощью внешнего устройства: загрузочной флешки или DVD диска.
- Выполнение переустановки Windows непосредственно из рабочей операционной системы.
В зависимости от выбранного способа, пользователь получит следующий результат:
- будут сохранены только личные данные пользователя;
- сохранятся пользовательские данные и некоторые установленные приложения:
- на ПК сохранятся личные данные и установленные программы.
В инструкциях этой статьи рассмотрены все возможные варианты, как переустановить Windows 10 без потери активации и данных пользователя.
Для того, чтобы не иметь проблем с активацией операционной системы, создайте учетную запись Майкрософт.
Войдите под учетной записью на компьютер, Microsoft сохранит ключ продукта, привязанный к вашему ПК.В процессе установки, или после переустановки Windows, введите данные учетной записи Microsoft, система будет автоматически активирована. После этого, можете снова перейти на локальную учетную запись.
Возврат системы в исходное состояние
В операционной системе Windows 10 имеется встроенный инструмент для возвращения ОС в изначальное состояние. При сбросе системы, компьютер вернется в то состояние, в каком он находился сразу после установки Windows 10 на ПК.
Обратите внимание на то, что Майкрософт регулярно выпускает, так называемые «большие», «крупные» обновления, которые меняют настройки и функции Windows 10. Если инсталляция операционной системы произошла давно, то после возврата системы к заводским настройкам, придется выполнить обновление Windows до новой актуальной версии.
- Войдите в меню «Пуск», запустите приложение «Параметры».
- Откройте параметр «Обновление и безопасность».
- Войдите в раздел «Восстановление».
- В опции «Вернуть компьютер в исходное состояние» нажмите на кнопку «Начать».
- В окне «Выберите параметр» предлагаются две возможности:
- «Сохранить мои файлы» — сохранение личных файлов, удаление приложений и параметров.
- «Удалить все» — удаление личных файлов, приложений и параметров.
- Нажмите на «Сохранить мои файлы».
- В окне «Готово к возвращению данного ПК к заводским настройкам» нажмите на кнопку «Заводской».
После этого, запустится процесс переустановки Windows 10, который займет некоторое время.
В завершении, на компьютере загрузится Windows в состоянии на момент покупки ПК, или установки операционной системы.
Чистая переустановка Windows — Новый запуск
Следующий способ предполагает удаление предыдущей версии операционной системы и «чистую» установку самой последней версии Windows 10 с сохранением данных пользователя и некоторых программ.
В результате «чистой» установки, будут удалены все программы, кроме приложений, установленных из Магазина Microsoft (Microsoft Store, Магазин Windows), а личные данные сохранены.
- Из меню «Пуск» войдите в «Параметры».
- Откройте «Обновление и безопасность», войдите в «Восстановление».
- В параметре «Дополнительные параметры восстановления» нажмите на ссылку «Узнайте, как начать заново с чистой установкой Windows».
- В окне «Безопасность Windows», в опции Новый запуск» нажмите на кнопку «Начало работы».
- В окне «Новый запуск» ознакомьтесь с сообщением, нажмите на кнопку «Далее».
- В окне «Ваши приложения будут удалены» нажмите на кнопку «Далее».
- В окне «Давайте начнем» нажмите на кнопку «Начало».
Начнется процесс установки Windows 10 на компьютер. Об этом способе подробно рассказано в статье на моем сайте.
Установка Windows 10 с помощью Media Creation Tool
С помощью средства Media Creation Tool, разработанного в Microsoft, пользователь может установить Windows 10 непосредственно из приложения.
- Войдите на официальный сайт Майкрософт: https://www.microsoft.com/ru-ru/software-download/windows10
- Нажмите на кнопку «Скачать средство сейчас».
- Запустите утилиту Media Creation Tool на компьютере от имени администратора.
- Некоторое время в окне программы выполняется подготовка.
- В следующем окне примите условия лицензионного соглашения.
- После завершения подготовки, в окне «Что вы хотите сделать?» выберите опцию «Обновить этот компьютер сейчас».
После этого начнется загрузка Windows 10 на компьютер.
Процесс установки Windows с помощью Media Creation Tool подробно описан в этой статье.
Установка Windows 10 с загрузочной флешки с помощью сторонних программ
При этом способе пользователь самостоятельно записывает загрузочную флешку с операционной системой Windows 10 при помощи сторонней программы, например, Rufus, WinSetupFromUSB или других. Затем на ПК запускается переустановка ОС: производится загрузка с USB накопителя.
В процессе установки Windows, в окне выбора типа установки пользователю нужно выбрать «Обновление: установка Windows сохранением файлов, параметров и приложений».
В результате переустановки операционной системы все данные будут сохранены.
Как переустановить Windows без потери данных с Рабочего стола
Если, у вас не получается воспользоваться предыдущими способами, можете установить Windows непосредственно с Рабочего стола, без входа в Boot Menu (загрузочное меню) или BIOS (UEFI). Для реализации этого способа потребуется образ Windows 10 в формате «.ISO».
Образ ОС можно получить с официального сайта Microsoft при помощи средства Media Creation Tool. В процессе создания загрузочного носителя необходимо выбрать носитель: «ISO-файл». Программа скачает Windows 10, а затем сохранит систему в виде файла образа.
Далее потребуется запустить установку Windows 10 с этого ISO-файла. Для этого нужно подключить ISO образ в виртуальный дисковод.
- Щелкните по файлу правой кнопкой мыши, в контекстном меню выберите «Подключить».
- В открывшемся окне запустите файл «setup» от имени администратора.
- Далее пройдите в приложении необходимые шаги для подготовки установки ОС.
- В одном из окон выберите то, что вы хотите сохранить на своем ПК, после переустановки системы.
- Запустите установку Windows 10.
Весь этот процесс подробно описан в статье на моем сайте.
Выводы статьи
В случае необходимости, пользователь может переустановить операционную систему Windows 10 без потери данных.
Пользователю доступно несколько вариантов для решения проблемы сохранности данных, в случае установки Windows вместо предыдущей системы.
При помощи некоторых способов сохраняются личные данные пользователя, параметры системы и установленные приложения, другие способы помогут сохранить только личные данные пользователя.
Источник: https://vellisa.ru/reinstalling-windows-without-losing-data


