5 способов освободить место на диске С в Windows 10
Как освободить место на диске: скрытая утилита Windows 10
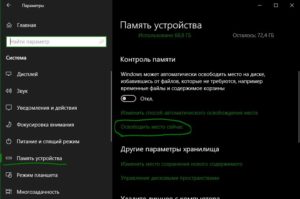
Когда заканчивается место на компьютере, не обязательно сразу же удалять с него файлы. Windows 10 скрывает в себе утилиту для сжатия, позволяющую высвободить даже несколько гигабайтов.
Вне зависимости от объема жесткого диска или SSD, рано или поздно все они переполняются. Это всего лишь вопрос времени, когда Windows предупредит, что свободное место подходит к концу. В таких случаях многие пользователи лихорадочно удаляют файлы, пытаясь освободить пространство.
Но существует и другая возможность: Microsoft интегрировала в Windows 10 утилиту командной строки, сжимающую по вашему желанию важные системные файлы. Благодаря ей вы одной командой быстро освободите несколько гигабайтов. Сжимать системные файлы? Многие пользователи сейчас, наверное, зададутся вопросом, не замедлит ли это работу компьютера.
Теоретически да, поскольку операционной системе придется по новой распаковывать такую информацию, когда она понадобится. На практике, тесты не продемонстрировали никаких чувствительных отличий.
Это связано с тем, что небольшой файл быстрее, чем крупный, загрузить с жесткого диска в оперативную память, где затем он лихо распаковывается более быстрой, как правило, RAM.
Таким образом, на большинстве систем сжатие может даже привести к небольшому ускорению.
Опыт показывает, что утилита Compact.exe способствует освобождению от двух до четырех гигабайт пространства. На первый взгляд это не так уж и много. Но в стесненных условиях на счету каждый байт.В первую очередь, выигрывают владельцы недорогих ноутбуков со скромной памятью, например, eMMCs (Embedded Multimedia Cards).
Такие носители зачастую характеризуются объемом 64 гигабайта, а иногда и всего 32.
Сжатие посредством Compact.exe
Еще при обновлении с Windows 8 до 8.1 компания Microsoft добавила в систему WIMBoot (Windows Image Boot) – новый механизм, благодаря которому ОС занимает меньше места на жестком диске. Как правило, программа установки распаковывает все системные файлы из файла «Install.wim» и копирует их на системный раздел.
WIMBoot, напротив, сохраняет этот файл без разархивирования в скрытый раздел диска. Достоинство этого метода в сжатии, однако в этом случае быстро накапливается множество информации, бесполезной для операционной системы. Так, все больше производителей ПК складируют в файл «Install.wim» полезные и не очень предустановленные приложения.
В связи с этим в «десятке» корпорация Microsoft дополнительно проработала эту в принципе отличную идею и дополнила NTFS-утилиту Compact.exe функцией под названием Compact OS. Она сохраняет файлы ОС в сжатом виде и работает как на компьютерах с прошивкой UEFI, так и с привычной BIOS.
Достоинство подобного разделения на отдельные системные файлы заключается в том, что Центру обновления Windows проще их заменить или удалить. Эта возможность не только экономит место, но и заботится о том, чтобы процессы упаковки и распаковки занимали меньше времени.
Утилиту Compact.exe можно найти и в более ранних версиях Windows. Там ее можно использовать, к примеру, для сжатия отдельных файлов и папок в разделах NTFS. Но лишь новый инструмент «/CompactOS», внедренный Microsoft в Windows 10, осуществляет описанную выше архивацию системных файлов.
1. Выясняем распределение памяти
Чтобы в результате всех действий узнать, сколько места вы освободили, сначала проверьте текущее распределение данных на диске системой Windows 10. Для этого нажатием на клавиши «Win+I» вызовите окно «Параметры». Здесь зайдите в категорию «Система» и в левой колонке нажмите на строчку «Хранилище».
Полоса под «Этот компьютер» расскажет, сколько дискового пространства занято ОС. Запишите объем занятого места на листе бумаги. Как видно на скриншоте сверху на тестовом компьютере до сжатия было занято 27,4 ГБайт.
2. Открываем командную строку
Для архивации системных файлов Windows 10 запустите «Командную строку» с правами администратора. Для этого щелкните правой кнопкой мыши по значку Windows в левом нижнем углу Рабочего стола. В контекстном меню выберите вариант «Командная строка (администратор)» и на запрос безопасности Контроля учетных записей пользователя ответьте «Да».
3. Проверка статуса архивации
Бывает, что производитель вашего компьютера или Windows 10 по умолчанию активируют сжатие, но на практике такое встречается крайне редко. Командой «compact /q» выясните статус архивации. Вы получите информацию не только о количестве сжатых файлов, но и их соотношение. Значение «1,0 к 1» говорит о том, что сжатие пока еще не активно.
После ввода команды «compact /Compact OS:query» вы узнаете, почему Windows приняла решение в пользу автоматического сжатия или же против него. Совет отказаться от сжатия можете смело проигнорировать, поскольку его достоинства в большинстве случаев перевешивают недостатки.
4. Архивация системных файлов
Само сжатие системных файлов Windows запустите командой «compact /CompactOS:always». На несколько минут компьютер будет занят упаковкой. После этого вы узнаете, сколько файлов было сжато и как выглядит новое соотношение архивации.
5. Выясняем объем освобожденного пространствам
Снова выполните действия из этапа №1 и сравните значения из раздела «Мой компьютер» с ранее записанными. Так вы узнаете, сколько места освободилось. В нашем случае речь шла о чуть более 2,7 ГБайт.
6. Восстанавливаем прежнее состояние
Если, несмотря на ожидания, вас не покидает чувство, что сжатие системных файлов замедлило работу компьютера, вы можете без проблем все вернуть в прежнее состояние. Для этого введите команду «compact /CompactOS:never». Процесс также займет несколько минут. После этого сжатие будет отменено.
Другие статьи журнала CHIP
Источник: https://zen.yandex.ru/media/id/593544c27ddde8524b45ca20/5a339dda5a104f6e23880ea8
Что можно удалить с диска C:, чтобы освободить место на Windows 10
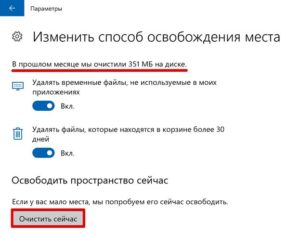
Продолжая серию обучающих пошаговых инструкций по операционной системе Windows 10, сегодня мы рассмотрим, что можно удалить с диска C:, чтобы освободить место. Сложного здесь ничего нет и, как вы сами сейчас в этом убедитесь, процесс займет не более 5 минут. Поэтому давайте, не откладывая, сразу переходить к практике, а именно очистке нашего ПК или ноутбука.
Приведенная ниже пошаговая инструкция подходит для любых версий операционной системы Windows 10. Это может быть как x32, так и x64-битная ОС.
Используем средства Windows 10
Первый и самый простой вариант, решить проблему, когда пропало место на диске С:
- Запускаем настройки Windows, нажав иконку с изображением шестеренки в меню «Пуск».
- В открывшемся окне кликаем по плитке «Система».
- В левой части окна переключаемся на вкладку «Память», а в правой активируем режим контроля памяти.
Теперь система в автоматическом режиме будет следить за чистотой вашего диска C:, а если понадобится, удалит различные ненужные файлы. Однако, мы можем запустить процесс и вручную. Для этого жмем ссылку «Настроить контроль памяти или запустить его».
В открывшемся окне устанавливаем режим очистки, например, когда у вас не осталось места, каждый день, каждую неделю и так далее. Устанавливаем флажок в пункт удаления временных файлов, также выбираем очистку корзины и папку «Загрузки». Когда все нужные настройки будут внесены жмем кнопку, отмеченную на скриншоте ниже.
В результате запустится процесс удаления всех ненужных файлов и уже через несколько секунд ваш компьютер получит дополнительное свободное место.Данный способ хорош, однако удаляет далеко не все ненужные файлы. Поэтому чтобы почистить диск C: еще эффективнее, давайте рассмотрим несколько более действенных вариантов.
Очистка диска
Еще в «Виндовс» 7 разработчики добавили инструмент для автоматической очистки диска с системой. Давайте запустим его, настроим и удалим все ненужное. Таким образом мы сможем освободить большое количество свободного места в Windows 10:
- Переходим в проводник операционной системы и жмем правой кнопкой мыши по системному диску с буквой C:.
- В появившемся окошке переходим на вкладку «Общие» и жмем кнопку очистка диска.
- Устанавливаем флажки напротив всех имеющихся пунктов и жмем кнопку «Почистить системные файлы», которые довольно много весят.
- После непродолжительного сканирования вновь выделяем все файлы, установив галочки напротив их названий. Далее жмем кнопку «ОК» и подтверждаем свое намерение.
Для запуска, рассмотренного выше процесса, вам необходимо работать из-под аккаунта с администраторскими привилегиями.
Удаление точек восстановления
Для того чтобы мы могли своевременно вернуть систему к предыдущему состоянию при возникновении ошибки, Windows 10 постоянно создает контрольные точки восстановления, а они в результате занимают какое-то свободное пространство и, если на вашем диске мало места, их также можно удалить.
Кстати, это тоже очень интересно: Как восстановить Windows 7
Рассмотрим, как это делается:
- Воспользовавшись меню «Пуск», переходим к панели управления.
- В появившемся окне жмем по ссылке «Система безопасность». Далее просто жмем «Система».
- В маленьком окошке переключаемся на вкладку «Защита системы», в самом низу жмем кнопку «Настроить», отключаем защиту системы и жмем кнопку «ОК».
В результате контрольные точки сохраняться не будут и тем самым не станут занимать все свободное место на вашем диске C:.
Уменьшение корзины
Когда файлы удаляются в операционной системе Windows, они никуда не исчезают и продолжают занимать место на диске. Система просто помечает их как удаленные. Так вот, мы можем уменьшить пространство, занимаемое корзиной. Для этого:
- Делаем правый клик мышью по иконке корзины на рабочем столе Windows 10.
- Для каждого из дисков устанавливаем тот размер корзины, который нам нужен.
- Сохраняем изменения, нажав кнопку «ОК».
Теперь, при достижении корзиной максимального размера, файлы из нее будут удаляться безвозвратно.
Выключение спящего режима
Спящий режим работает следующим образом: когда вы переводите компьютер в состояние гибернации или спящий режим, он делает снимок запущенной операционной системы и записывает его на диск.
Когда ПК пробуждается, этот снимок считывается и преобразуется в рабочую ОС. Под такие дампы на диске используется зарезервированное место.
Если мы отключим спящий режим, соответственно, это место освободится.
https://www.youtube.com/watch?v=GLmUOpkLpkE
Поэтому давайте рассмотрим, как деактивировать режим гибернации в «Виндовс» 10:
- Воспользовавшись меню «Пуск», запускаем панель управления.
- В верхней правой части окна переключаем режим отображения в «Категория».
- При помощи поискового инструмента находим раздел «Электропитание».
- На следующем этапе, в правой части окна, переключаемся на ссылку настройки перехода в спящий режим.
- В разделе «Переводить компьютер в спящий режим» устанавливаем значение «Никогда».
Удаление лишних программ
Вместе с установленной операционной системой Windows 10 зачастую инсталлируется огромное количество ненужных программ, о существовании и назначении которых вы даже можете не догадываться. Давайте рассмотрим, как удалить такие объекты:
- Переходим в меню «Пуск» и жмем кнопку с изображением шестеренки в левой нижней части.
- Далее выбираем раздел «Приложения».
- Нажимаем левой кнопкой мыши по программе, назначение которой нам неизвестно или той, которая не нужна. Из появившегося контекстного меню выбираем кнопку удаления.
Также мы можем переключиться в классическую панель управления, выбрав пункт «Сопутствующие программы» немного ниже.
Удаление папки Windows.old
Если мы установили операционную систему поверх предыдущей, на нашем системном разделе появится данная папка. Она может весить несколько десятков гигабайт и содержать предыдущую ОС. Если вы не планируете возвращаться к данной системе, давайте удалим старые обновления:
- Переходим в проводник Windows и находим папку Windows.old на диске C:.
- Открываем папку и находим в ней каталог с названием «SoftwareDistribution». Переходим в него.
- Далее открываем папку «Download», выделяем все ее содержимое и удаляем.
Кстати, это тоже очень интересно: Установка Windows 7 с флешки
Если система запросит подтверждение, установите данное действие для всех типов файлов и подтвердите свое намерение.
Удаление загрузок
В операционной системе «Виндовс» 10 есть специальный каталог, куда по умолчанию сохраняются все скачанные из интернета файлы в большом объеме. Именно их можно разгрузить с диска Ц: или Д:, чтобы освободить много места. Делается это примерно так:
- Открываем каталог с загрузками, найдя его в левой части быстрых ссылок проводника Windows.
- Выделяем все имеющиеся тут файлы и удаляемых при помощи контекстного меню правого клика мыши.
После того как вы это сделаете рекомендуем обязательно очистить корзину. В противном случае все объекты продолжат занимать место на диске находясь в ней.
Очистка временных файлов
Для того чтобы освободить еще больше места на Windows 10 давайте удалим все временные файлы:
- При помощи меню «Пуск» запускаем параметры системы (иконка с изображением шестеренки в левом нижнем углу).
- Переходим к разделу «Система» и в левой части окна переключаемся на вкладку «Память».
- Жмем по индикатору с надписью «Временные файлы».
- Начнется сканирование, в результате которого мы увидим количество временных файлов и сможем выделить их для того, чтобы удалить. В нашем случае будет освобождено более 140 МБ.
Поиск больших файлов в Windows 10
Теперь давайте найдем и удалим все большие пользовательские файлы. Для этого мы будем использовать миниатюрную бесплатную и не требующую установки утилиту под названием «Сканер»:
- Скачиваем Сканер по прямой ссылке с нашего сайта, распаковываем архив и запускаем программу.
- В левой верхней части окна выбираем диск, на котором будет вестись поиск. Дожидаемся завершения анализа.
- Наводя мышку на самые большие секторы круговой диаграммы, находим объекты, занимающие наибольшее количество свободного места на диске.
- Открываем найденные каталоги, переходим в них и удаляем ненужные файлы.
Это незаменимая утилита, при помощи которой можно навести полный порядок на жестком диске или твердотельном накопителе нашего компьютера или ноутбука. Воспользовавшись ею, вы поймете, чем забивается диск на Windows 10.
Более подробно о том, как работать с приложением, вы можете посмотреть в видео, прикрепленном в самом низу данной странички.
Поиск и удаление дубликатов
Существует вероятность того, что какой-нибудь из файла имеет свою копию. Соответственно, один и тот же объект может весить в 2, в 3, в 4 или больше раз. Все зависит от того, сколько у него существует копий. Давайте рассмотрим, как решить такую проблему:
- Переходим на официальный сайт утилиты CCleaner и бесплатно скачиваем оттуда ее последнюю русскую версию.
- Устанавливаем программу, запускаем ее и переходим в раздел «Инструменты».
- В подменю выбираем пункт «Поиск дублей» и настраиваем фильтр так, как нам нужно.
- Далее при помощи кнопки «Найти» запускаем поиск дублей.
- Воспользовавшись рекомендациями нашего приложения, удаляем ненужные повторы.
Кроме поиска и удаления дублей у данного приложения есть и другой функционал, который скоро нам также понадобиться.
Уменьшаем файл подкачки
Файл подкачки это такое файл, в который записывается вся информация, которая не поместилась в оперативную память. Очень часто на компьютере установлено достаточное количество ОЗУ и размер данного файла выбран чрезмерным. Сейчас мы покажем вам, как уменьшить файл и тем самым высвободить несколько десятков гигабайт:
- Открываем меню «Пуск» и, воспользовавшись поиском, находим панель управления Windows 10.
- Выбираем раздел «Система и безопасность», а потом «Система».
- В открывшемся окне, а точнее в левой его части, выбираем пункт «Дополнительные параметры системы».
- В маленьком окошке переключаемся на вкладку «Дополнительно» и жмем кнопку «Параметры». В следующем окошке опять переключаемся на вкладку «Дополнительно», жмем кнопку «Изменить», отмеченную цифрой «3», снимаем галочку с автоматического регулирования файла подкачки и указываем собственный размер. Для того чтобы изменения вступили в силу жмем кнопку «ОК».
Изменения вступят в силу только после перезагрузки компьютера.
Чистим реестр и диск
Теперь, после того как мы всеми возможными способами удалили все ненужное с диска C:, который был переполнен, чтобы освободить место в нашей «Виндовс» 10 для данных пользователя, давайте доведем дело до полного завершения и очистим диск и реестр от остатков ненужных файлов. Реализовать это совсем несложно и поможет нам утилита, которую мы использовали для поиска дубликатов файлов.
Делаем несколько простых шагов:
- Запускаем CCleaner и начинаем анализ компьютера.
- Дожидаемся завершения сканирования, выделяем все нужные объекты, и удаляем их.
- Ждем, пока компьютер будет очищен.
Теперь работаем с системным реестром:
- Переключаемся на вкладку «Реестр» и запускаем поиск проблем.
- Выделяем все найденные неполадки и жмем кнопку их исправления.
- Подтверждаем свое намерение, при необходимости создав контрольную точку восстановления.
Также тут есть расширенная очистка диска C:, способная помочь даже тогда, когда все свободное место исчезло или заполнилось непонятно чем.
Вот и все. Нам удалось освободить все возможное пространство на диске C: и удалить все ненужные файлы с Windows 10.
инструкция
Для того чтобы вам было легче понять суть процесса, мы подготовили обучающий ролик по рассматриваемой в статье теме.
Подводим итоги
Источник: https://zagruzi.top/instruktsii/chto-udalit-s-diska-c-chtoby-osvobodit-mesto-na-windows-10.html
16 Способов освободить место на диске в Windows 10
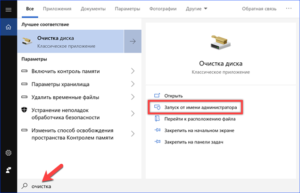
Быстро ли загружается жесткий диск или твердотельный накопитель? Хотите освободить место на вашем ПК с Windows 10? В этом руководстве мы обсудим все способы для освобождения места на жестком диске в Windows 10.
Вы можете освободить гигабайты (ГБ) дискового пространства на своем компьютере — это совсем не сложно. В данной статье мы перечислим все возможные способы освобождения места на вашем ПК с Windows 10.
1. Удаление нежелательных приложений и программ
Вы знаете, об этом и, вероятно, уже сделали это. Если нет, удалите ненужные программы и приложения сразу, чтобы освободить место на диске. Некоторые из программ могут резервировать ГБ ценного дискового пространства.
Перейдя в приложение «Параметры» → «Приложения» → «Приложения и возможности», вы можете просматривать занимаемое дисковое пространство, приложениями и программами. Вы также сможете удалить приложения и программы прямо с этой страницы.
Вы можете рассмотреть возможность удаления не очень полезных установленных приложений, чтобы освободить место на диске в Windows 10. Обратитесь к нашей инструкции по удалению стандартных приложений в руководстве по Windows 10 для получения инструкций.
2. Выключение режима гибернации для освобождения места на диске
Прежде чем вы начнете, давайте поясним, что мы предлагаем отключить функцию гибернации только в том случае, если вы ее не используете или не знаете, что такое функция спящего режима.
Функция гибернации при включении создает файл hyberfil.sys, который занимает размер RAM, на вашем ПК. Например, если ваш компьютер оснащен 8 ГБ ОЗУ, функция режима сна занимает около 7 ГБ дискового пространства, приличный размер, не правда ли.
Помните, что функция, включена по умолчанию в Windows 10, но по умолчанию она не добавляется в меню «Пуск». Поэтому убедитесь, что она отключена, если вы ее не используете.
Вот как отключить функцию режима гибернации
Шаг 1: Откройте командную строку как администратора, набрав CMD в поле поиска «Пуск / панель задач», кликните правой кнопкой мыши элемент «Командная строка» и выберите «Запуск от имени администратора».
Шаг 2: В командной строке с повышенными правами введите:
powercfg /hibernate off
и нажмите клавишу Enter, чтобы отключить функцию гибернации и освободить место.
Вы можете использовать вместо Командной строки — PowerShell
Рекомендуем: Отключить режим Гибернации, но сохранить быстрый запуск
3. Отключить или удалить точки восстановления системы
Точки восстановления системы пригодится, если вы хотите восстановить свой ПК с Windows 10 до более ранней даты, чтобы исправить возможные проблемы.
В зависимости от количества точек восстановления и выделенного пространства для функции создания точки восстановления системы, это занимает ГБ дискового пространства.
Опять же, отключить функцию восстановления системы не рекомендуется, особенно если вы знаете, как ее использовать!
Но есть один момент, вы можете удалить все точки восстановления, кроме последней, если вы не хотите отключать эту функцию. Также есть способы удалить отдельные точки восстановления.
Вот как отключить функцию восстановления системы
Шаг 1: В поле поиска Пуск / Панель задач введите sysdm.cpl и нажмите клавишу Enter.
Шаг 2: Перейдите на вкладку «Защита системы». В разделе «Параметры защиты» выберите диск и нажмите кнопку «Настроить».
Шаг 3: В появившемся диалоговом окне выберите «Отключить защиту системы» и нажмите кнопку «Применить».
Повторите шаги 2 и 3 для других дисков, чтобы полностью отключить функцию восстановления системы для всех дисков и освободить место на диске в Windows 10.
4. Очистить корзину
Вероятно, вы знаете, что, когда вы удаляете файл в Windows 10, выбирая файл, а затем нажав клавишу «Удалить», файл перемещается в корзину. Пока файл находится в Корзине, он продолжает занимать дисковое пространство. Вы можете восстановить ценное дисковое пространство, выделив меньше места на диске для Корзины и удалить все файлы из Корзины.
Если вы часто используете сочетание клавиш Shift + Del, чтобы удалять файлы, не перемещая файлы в Корзину, вероятно вам следует отключить Корзину. Так же мы рекомендуем настроить Windows 10 на автоматическое удаление старых файлов из корзины.
5. Удаление старых версий драйверов
Как и старые версии программного обеспечения, старые драйверы не нужны и занимают дисковое пространство. К счастью, Windows 10 позволяет вам легко удалять старые драйверы устройств. Пожалуйста, ознакомьтесь с нашими инструкциями по удалению старых драйверов устройств в руководстве по Windows 10 для пошаговых инструкций.
Шаг 1: Откройте Этот компьютер. Кликните правой кнопкой мыши на диске, где установлена Windows 10, а затем нажмите «Свойства».
Шаг 2: Нажмите кнопку «Очистка диска».
Шаг 3: В следующем диалоговом окне, нажмите «Очистить системные файлы».
Шаг 4: Когда вы увидите результаты, установите флажок напротив «Пакеты драйверов устройств» и нажмите кнопку «ОК», чтобы удалить файлы Пакеты драйверов.
6. Удалить папку Windows.old
Если вы недавно обновили до Windows 10 с Windows 7 / 8.1 или обновили до последней версии Windows 10, скорее всего, у вас будет папка под названием Windows.old в корневом каталоге вашего системного диска.
В папке Windows.old содержатся данные из предыдущих версий Windows и занимает она не менее 10 ГБ места на диске. Если вы уверены, что вам не нужны данные из предыдущих установок Windows, вы должны удалить папку Windows.old, чтобы освободить значительный объем дискового пространства.
Следуйте шагам в нашей инструкции по удалению папки Windows.old в руководстве по Windows 10 или о том, как автоматически удалить Windows.old.
7. Удаление файлов из папки «Загрузки»
С настройками по умолчанию файлы, загруженные с использованием всех веб-браузеров, сохраняются в папке «Загрузки», расположенной на диске с Windows 10.
Возможно, у вас есть десятки ненужных файлов в папке «Загрузки», занимающие сотни МБ пространства.
Например, установочный файл программы не требуется после установки программы, если вы не переустанавливаете программу очень часто!
8. Удаление временных файлов
Удаление временных файлов — легкая работа.
Традиционный способ ручной очистки временных файлов
Шаг 1: Откройте окно команды «Выполнить», одновременно нажав логотип Windows и клавишу R.
Шаг 2: Введите или скопируйте и вставьте %temp% и нажмите клавишу Enter, чтобы открыть папку Temp, содержащую временные файлы.
Шаг 3: Выберите все файлы и папки, а затем нажмите кнопку «Удалить», чтобы удалить все временные файлы. Рекомендуется переместить временные файлы в Корзину и навсегда удалить их лишь через несколько дней, чтобы, если программа или Windows 10 не работают должным образом после удаления временных файлов, вы могли их восстановить.
9. Очистить кеш обновления
Возможно, вы сможете получить достаточное количество дискового пространства, очистив кэш Windows Update. Кэш обновления — это место, где все загружаемые файлы обновлений, а также поврежденные обновления временно сохраняются.
Следуйте инструкциям в нашем руководстве по очистке кеша обновления в Windows 10.
10. Удаление неиспользуемых учетных записей пользователей
Новая учетная запись пользователя обычно занимает очень мало места на диске. В зависимости от количества файлов и размера учетная запись пользователя может занимать несколько МБ или ГБ дискового пространства.
Короче говоря, если у вас есть неиспользуемая учетная запись пользователя на вашем ПК, вы можете удалить ее, хотя вы можете получить очень мало места, сделав это.
Вы всегда можете создать новую учетную запись, когда она вам понадобится. Чтобы удалить учетную запись, откройте «Параметры» → «Учетные записи» → «Семья и другие люди».
Выберите ненужную учетную запись и нажмите кнопку «Удалить».
11. Сжатие Windows 10
Сжатие дисков, вероятно, не очень хорошая идея, особенно если вы не хотите снизить общую производительность. Тем не менее, если вы испытываете острую нехватку места, вы можете сделать это, чтобы освободить место.
12. Найдите большие файлы и удалите их, если они не нужны вам
Найти большие файлы довольно просто. Узнайте, как найти большие файлы в Windows 10 для пошаговых инструкций. Удалите большие файлы, а также небольшие файлы, которые вам больше не нужны.
Шаг 1: Откройте проводник. Перейдите к диску или папке, где вы хотите искать большие файлы.
Шаг 2: Нажмите на поле поиска, чтобы увидеть вкладку «Поиск».
Шаг 3: Перейдите на вкладку «Поиск», чтобы просмотреть все параметры поиска.
Шаг 4: Нажмите «Размер», а затем выберите один из фильтров. Как вы можете видеть, в общей сложности есть семь фильтров: Пусто (0 КБ), Крошечный (0-10 В), Малый (10-100 КБ), Средний (100 КБ — 1 МБ), Большой (1-16 МБ ), Огромный (16 — 128 МБ), Гигантский (> 128 МБ).
Если вы выберите фильтр Гигантский (> 128 МБ), Проводник будет автоматически искать все файлы размером более 128 МБ.
Что, если вы хотите искать все файлы размером более 500 МБ? Просто. В поле поиска введите size:> 500 MB, чтобы просмотреть все файлы размером более 500 МБ. Аналогичным образом, используйте size:> 1 GB, чтобы найти все файлы размером более 1 ГБ.
Наконец, чтобы найти все файлы размером более 1 ГБ, но менее 5 ГБ (вы можете установить любой размер), просто введите в поле поиска size:>500MBИсточник: https://g-ek.com/osvobodit-mesto-na-diske-windows10
Как освободить место на диске C:. 5 эффективных способов
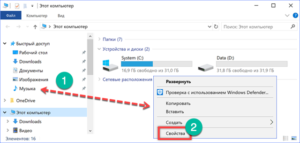
Всем доброго времени!
Раз уж Вы здесь, значит дела с дисковым пространством совсем плохи и индикатор свободного места горит красным.
Не отчаивайтесь! У меня часто так бывает. И сегодня я поделюсь опытом: как освободить место на диске.
Расскажу я о 5-ти очень эффективных способах. Людям поопытней, эти способы наверняка известны издревле, а кому-то может быть и не все, а кто-то будет рад их узнать. Поживем-увидим!
Тем не менее, все способы рабочие, проверенные временем.
Давайте начнем.
Освобождение места на диске C:
Вся эта затея подразумевает, что нехватка места у нас, на системном разделе (том, где установлена Windows), обычно это C:. Отсюда и будем отталкиваться.
Согласитесь, если бы речь шла о другом диске, все было бы гораздо проще — удалил старый фильм, который вроде бы «и смотреть вряд ли буду, и удалить жалко». Решился? Глядишь — оппа! А 2,5 Гигабайта и высвободилось!
Но наша цель — С:!
Как освободить место на диске C:. Способ 1. Папка «Загрузки»
Да, да. Как это не банально, но начать нужно с папки «Загрузки» или «Downloads».
Посудите сами, ну зачем нам установочные файлы Google Chrome, Yandex Browser, Amigo (прости Господи!), Mozilla FireFox, Opera, uTorrent, Megajet, Zona, Skype, Skype(1), Skype(2) — да, да! Я не ошибся. Несколько одинаковых загрузок.
В этой папке, что я только не видел у себя, своих друзей, знакомых. Да я уже на 50 мегабайт наговорил. А сколько там всего ещё?
Приезжал двоюродный племянник, пожалуйста: GTA5_setup.exe, minecraft_1.exe и еще 28 сомнительных файлов;
Сестра поторчала у монитора: куча картинок, gif-анимаций, мишек Teddy;
Посидел папаня: 1,5 Гб музыки, которую скинул в машину;
Мамино вязание крючком: ощущение что она скачала сайт «» целиком!;
Поэтому, заходим в папку «Загрузки», вытаскиваем необходимое по минимуму, например реферат, и удаляем всё не жалея!
В среднем, таким образом высвобождается от 1,5 до 20 Гб свободного пространства. Позже я расскажу как сделать, чтобы эта папка больше не занимала места на C:
Как освободить место на диске C:. Способ 2. Точки восстановления
Этот способ освободить дисковое пространство из разряда секретных! Шучу. Просто о нем мало кто знает.
Известно следующее.
Windows — штука ранимая, операционная система с тонкой душевной организацией (реестром). Случается она заболевает, и тогда нам уже не до шуток. Конечно можно её переустановить, родимую, но это же не наш метод. Мы ее восстанавливаем.
А в этом нам в первую очередь помогает утилита «Восстановление системы» или в народе — «откат». Но откатываться нужно куда-то, на какую-то дату или событие.
Так вот Windows, при каждом событии и создает точки восстановления.
К сожалению есть два НО:
- Весят точки… до неприличия много.
- Сама Windows удалять их, так и не научилась.
Людям сидящим на непонятных сборках, этот пункт наверное можно пропустить — скорее всего в Вашей версии Windows, восстановление системы было заранее отключено, дабы точки восстановления не занимали драгоценное место. Ну или по каким-то другим причинам.
Всем остальным:
Компьютер ->Диск C: (на нем правой кнопкой мыши) -> Свойства.
Жмем кнопку и начинается процесс подготовки (иногда весь этот процесс очень долог).
Обратите внимание на свободное место. Скриншоты Windows 7 реальные, сделаны во время очистки диска, так что, ни в чем не сомневайтесь. Все по честному.
Далее делаем три вещи: Вкладка «Дополнительно» ->Кнопка -> КнопкаWindows выдаст 2 или даже 3 предупреждения о том, что будут удалены все точки кроме последней, затем еще о чем-то спросит. Отвечайте утвердительно.
Реклама
После всех действий можете сами убедиться в том, сколько можно высвободить свободного места, удалив точки восстановления. На этом компьютере, мне удалось высвободить данным способом 9 Гб дискового пространства.
Как освободить место на диске C:. Способ 3. «CCleaner»
Многим известная программа для приведения компьютера в порядок.
«Старый способ», — скажете Вы и будете абсолютно правы.
Данная программа, НЕЗАМЕНИМЫЙ помощник любого пользователя персонального компьютера.
Вы думаете профессионалы пользуются какими-то секретными разработками в области чистки ПК?
Нет! Профессионалы пользуются Linux, но если им довелось чистить систему Windows и нужно освободить место на диске, то поверьте — они используют CCleaner.
CCleaner — мощный инструмент в борьбе за чистоту. Удалите с его помощью ненужные программы, почистите автозагрузку и реестр, освободите место. Ваш компьютер будет Вам за это благодарен.
Итак, освобождаем место, удаляя ненужные программы.
В пункте Очистка, настройки можно оставить по умолчанию. Ничего лишнего программа не удалит. Единственное возможное неприятное последствие — все Ваши сессии будут закрыты а cookies удалены. Т.е. сайты попросту Вас «не узнают». Придется заново вводить пароли. Сами же пароли сохраненные в браузерах останутся (если вы не включите опцию их удаления).
В моем случае очистка заняла 15 секунд и высвободила 743 Мб. Это потому, что я слежу и делаю регулярную чистку. На «запущенных» компьютерах чистка бывает занимает и 20 минут, а высвобождает пространства от 2 до 12 гб (по моему опыту).
Чем хорош способ? Автоматизирует рутинную работу. Все места, которые могут быть безопасно очищены, уже внесены в программу. Кстати, в этих каталогах, очень любит прятаться вредоносное программное обеспечение. Так что, такая чистка полезна вдвойне.
Кстати, недавно я узнал, что CCleaner может удалять точки восстановления системы. Покопайтесь в настройках. Там много интересного.
Как удержать свободное место на диске C:. Способ 4. «Расположение»
В самом начале заметки, я говорил что расскажу, как сделать так, чтобы папка «Загрузки» не занимала место на диске C:
Так что 4-я часть этой эпопеи будет посвящена борьбе за удержание свободного места на C:
Многие из вас знают, но почему-то пренебрегают этим способом. Тем не менее, если Вы много скачиваете, или привыкли хранить все необходимое на Рабочем столе, например как я, то этот способ Вам просто необходим!
Идем в Компьютер =>Диск C: =>Users (Пользователи) =>User (имя вашего пользователя).Здесь находим папку Загрузки (Downloads) и жмем на ней правую кнопку мыши, выбираем пункт Свойства.
Далее: вкладка Расположение. И здесь просто меняем диск с С: на D:
Единственное что сделаю конкретно я — уберу слово Users — оно мне никогда не нравилось. Но если на Вашем компьютере более одного пользователя, рекомендую оставить.
Нажмите и подождите.
Теперь физическое расположение папки Загрузки — том D:
Все что вы будете скачивать, как и раньше будет попадать в папку Загрузки, но вот хранится будет уже на D:, где как правило места еще вдоволь.
То же самое, рекомендую сделать с папками Рабочий стол (да это возможно), Документы (Мои документы), Музыка,.
Папка Документы очень увесистая штука — программы хранят там свои данные, игры хранят Ваши сохранения, звуковые и видео редакторы зачастую хранят там свои проекты. Переместив эту папку в D: вы высвободите еще дискового пространства на C:
То же можно сказать о папке Рабочий стол. У многих именно она кладезь всего.Войдите под каждым пользователем в отдельности, и проделайте процедуру снова.
Огромный плюс данного способа — при переустановке Windows, ничего жалеть не придется — Рабочий стол, Загрузки, Документы — все это будет в полной безопасности в D:
Как освободить место на диске C:. Способ 5. Предыдущие установки Windows
Ни для кого не секрет, что в последнее время Windows 10 лишь набирает обороты. Её пользователей становится все больше и больше.
После каждого крупного обновления, Windows 10 — хранит так называемые «Предыдущие установки Windows«. Понятия не имею, где они находятся и как выглядят, но вот как очистить, знаю.
Идем: Компьютер =>диск C: =>правой кнопкой мыши =>Свойства.
Далее: Очистка диска =>Очистить системные файлы
Осталось отметить все чекбоксы и начать очистку. Пункт Предыдущие установки Windows тоже там есть. Просто я уже не стал переделывать скриншот.
Нажимаем кнопку . Напомню, до этого действия свободно было 58,0 Гб.
Теперь вот так:
Результат радует: 1,6 Гб, практически из ниоткуда.
Я очень надеюсь, что способы описанные мной в этой заметке, помогут Вам освободить место на диске C:.
Хочу пожелать всем посетителям неОшибка.Ру быстрого Интернета, мощных компьютеров, и да не тронут вас вирусы.
Источник: https://neoshibka.ru/kak-osvobodit-mesto-na-diske-c-5-sposobov/
Интернет журнал о выборе лучших товаров и услуг
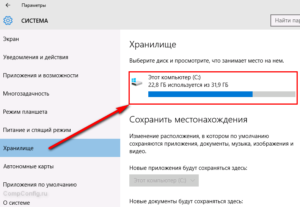
29.07.2019 13:24:13
Эксперт: Давид Гершт
На компьютере, как и на любом рабочем месте, для наведения порядка периодически требуется проводить «генеральную уборку». Разобрать старое, удалить ненужное, что-то отправить в «облако».
Регулярное выполнение этих действий позволит поддерживать производительность жесткого диска в оптимальных пределах. Тестирование показывает, что заполнение SSD не должно превышать 75% общей емкости. Для HDD это значение может составлять 80-85%.
Наши эксперты рассказывают, как освободить место на диске С в Windows 10 и поддерживать его на оптимальном уровне.
Контроль памяти
Для управления очисткой дискового пространства и его автоматизации Microsoft внедрила в операционную систему функцию контроля памяти.
Открываем параметры Windows клавиатурной комбинацией «Win+i». Переходим в обозначенный на скриншоте раздел.
В области переходов выбираем «Память устройства». Включаем указанный цифрой «2» переключатель для использования автоматизации. Для быстрого очистки дискового пространства предназначена гиперссылка «Освободить место сейчас». Выше нее располагается настройка автоматических действий. Рассмотрим подробнее обе функции.
Проанализировав содержимое локального хранилища, система выдает список файлов, которые можно безболезненно удалить.Используя отмеченные стрелками переключатели можно вносить в него изменения, регулируя объем очищаемого пространства.
На скриншоте подчеркнут общий размер выбранных временных файлов и размер, занимаемый копиями регулярных обновлений. Нажимая кнопку «Удалить» очищаем диск С от накопившегося «мусора».
В разделе управления автоматизацией предусматривается настройка выполненного вручную удаления временных файлов. Выпадающее меню этого пункта отмечено цифрой «1». Варианты предусматривают регулярную очистку с заданной периодичностью или при критическом снижении уровня свободного места.
Цифрой «2» на скриншоте показан переключатель, активирующий удаление файлов из корзины и папки «Загрузки». Выпадающее меню с параметрами периодичности для этих пунктов одинаковое. На скриншоте оно обозначено тройкой. В самом конце раздела находится кнопка быстрого удаления.
Операция выполняется с применением заданных в нем параметров.
Изменение места хранения
Когда в системе установлено два жестких диска или один разбит на несколько разделов существует возможность определить для пользовательских файлов новое место хранения.
В рассмотренном выше разделе настроек ОС пролистываем «Контроль памяти» и находим пункт «Другие параметры хранилища». Нажимаем отмеченную на скриншоте гиперссылку.
Используя расположенные здесь выпадающие меню, можно для каждой папки входящей в профиль пользователя (музыка, фото, документы, фильмы) назначить новое расположение.
Информация, занимающая место, но не требующая постоянного доступа будет сохраняться на втором накопителе.
В результате проделанных действий на диске D появится папка с именем пользователя и правами доступа аналогичными основной.
Для того, чтобы созданная схема переноса данных начала работать нужно в Проводнике задать новое расположение выбранных директорий. Выбираем папку в области быстрого доступа и вызываем контекстное меню. Открываем пункт «Свойства».Переходим на закладку «Расположение». Здесь указан существующий путь к выбранной папке. Нажимаем кнопку «Переместить».
Переходим на диск D, открываем каталог с именем пользователя и указываем в нем папку для совмещения. Завершаем операцию нажав на кнопку, обозначенную тройкой.
Задав путь для сохранения музыкальных композиций, применяем сделанные изменения.
Windows предложит закончить совмещение директорий и переместить имеющиеся файлы в новое расположение. Соглашаемся, нажимая «Да». После завершения переноса все новые музыкальные композиции будут сохраняться на диске D.
Профили очистки
Утилита очистки поддерживает создание конфигураций для автоматического выполнения задач. Можно, к примеру задать регулярное освобождение дискового пространства от копий полученных обновлений.
Открываем расширенное меню кнопки «Пуск» комбинацией клавиш «Win+X». Запускаем командную строку в режиме повышенных привилегий.
Набираем команду «cleanmgr /sageset:x». Вместо буквы «Х» указываем цифровое значение в диапазоне от 0 до 9999. Таким образом можно создать до десяти тысяч различных профилей.
Открывается окно утилиты «Очистка диска». Галочками отмечаем файлы, подлежащие удалению при выполнении созданной задачи. Завершаем работу нажав «ОК». Повторный ввод команды на создание профиля с заданным ранее номером открывает окно параметров для редактирования.
Для запуска созданного сценария также используется командная строка в режиме повышенных привилегий. Набираем «cleanmgr /sagerun:x». Вместо «X» в текст команды подставляем заданное при создании конфигурации цифровое значение.
Чтобы не использовать консоль для запуска сценария, можно создать для него ярлык. Нажимаем мышкой на свободное от иконок место рабочего стола и вызываем контекстное меню. Разворачиваем пункт «Создать» и выбираем «Ярлык».
В поле «расположение объекта» вводим команду «cleanmgr /sagerun:x» которую использовали в консоли для запуска созданного сценария.Задаем имя для ярлыка. Нажимаем кнопку «Готово». На рабочем столе появится новая иконка с логотипом программы «Очистка диска» и заданным названием. Теперь созданный сценарий можно запускать как любое приложение Windows, по мере необходимости освобождая место на диске С.
Уменьшение объема, занимаемого точками восстановления
Кроме полного удаления точек восстановления можно уменьшить объем, занимаемый ими на накопителе. По умолчанию на эти цели выделяется 5% от общей емкости, но не более 10 Гб.
Вызываем диалоговое окно «Выполнить» с помощью клавиатурной комбинации «Win+R». Набираем в текстовом поле «control system». Запускаем команду на исполнение нажатием клавиши ввод или кнопки «ОК».
Откроется классическая панель свойств системы. В области быстрых переходов выбираем отмеченный рамкой раздел.
Переходим на вкладку «Защита системы». Нажимаем кнопку «Настроить».
Используя показанный стрелкой ползунок уменьшаем размер дискового пространства, выделяемого для сохранения контрольных точек восстановления. Выше регулятора показывается фактически занятый объем, а снизу выделяемый на перспективу.
Последний учитывается в процентах от общей емкости диска. При изменении на каждую единицу выделенный размер подсчитывается в гигабайтах и по мере уменьшения в мегабайтах. Обозначенная цифрой «2» кнопка позволяет стереть все ранее созданные точки.
Завершив регулировку, нажимаем «Применить».
Изменение размера корзины
Удаляемые в Windows файлы по умолчанию отправляются в корзину. При этом, далеко не все регулярно занимаются ее очисткой. Для такой категории пользователей Microsoft предусмотрел в составе функции «Контроль памяти» режим автоматического освобождения корзины через определенный промежуток времени. Тем не менее более действенным вариантом может стать ручное ограничение ее размера.
Правой кнопкой мышки вызываем контекстное меню корзины. Выбираем в нем пункт «Свойства».
По умолчанию Windows выделяет 10% дискового пространства для хранения удаленных файлов. Чтобы не превращать корзину в «кладовку» для ненужного «мусора» зададим ей более подходящий размер. Выделяем диск С и выставляем цифрами значение, которое считаем приемлемым. Для примера выберем 1 Гб, уменьшив занимаемое место в три раза.
После проделанных манипуляций, при удалении файла размер которого превышает установленное для корзины значение, система будет запрашивать подтверждение.
Отключение режима гибернации
Технология гибернации позволяет не выключать компьютер после завершения сеанса работы, но при этом сократить до минимума потребление энергии.
Наиболее актуален такой режим использования для ноутбуков. Информация о состоянии системы перед переходом в гибернацию записывается в скрытый файл hiberfil.sys на диске С.
На десктопном ПК, который выключается после каждого сеанса, его можно отключить.
На скриншоте показан Проводник в режиме отображения скрытых файлов и выделен файл гибернации. Размер его привязывается к объему оперативной памяти и определяется диспетчером питания ядра Windows на этапе установки. В приведенном примере он составляет 6,6 Гб. Оставляем окно Проводника открытым для визуального контроля результатов выполняемых операций.
Запускаем командную строку в режиме администратора. Набираем «powercfg -h off». Режим гибернации отключится и файл hiberfil.sys исчезнет в окне Проводника. Обратное включение выполняется командой «powercfg -h on».Неудобство данного метода заключается в том, что одновременно с отключением гибернации происходит и выключение режима быстрого запуска компьютера.
Если результат серьезно повлиял на время старта Windows можно использовать другой вариант настроек.
Кроме полного отключение есть возможность ограничить размер файла гибернации. При этом сохраняется возможность быстрого старта операционной системы. Набираем в командной строке «powercfg -h /type reduced».
На скриншоте видно, что размер hiberfil.sys уменьшился почти в два раза по сравнению с исходным состоянием. Теперь он составляет 3,4 Гб. Вернуть начальную конфигурацию можно командой «powercfg -h /type full».
В заключение
Приведенные нашими экспертами методы не обязательно использовать в полном объеме. Для достижения оптимального результата на конкретном компьютере может потребовать комбинация из нескольких способов, а может хватить и простой регулярной очистки диска.
Источник: https://expertology.ru/5-sposobov-osvobodit-mesto-na-diske-s-v-windows-10/


