5 способов отключить обновления Chrome
Интернет журнал о выборе лучших товаров и услуг
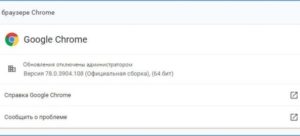
26.07.2019 18:08:08
Эксперт: Борис Державин
Цикл разработки стабильных версий браузера Chrome составляет шесть недель. В течение этого периода Google выпускает две-три промежуточные сборки. Они содержат незначительные изменения и устраняют выявленные ошибки.
Загрузка новых версий и применение изменений выполняется в автоматическом режиме без вмешательства пользователя. В некоторых случаях регулярное обновление браузера может потребоваться отключить.
Наши эксперты рассказывают о вариантах решения этой задачи.
Отключение запланированных задач и служб
Для периодической проверки обновлений браузер Chrome использует службы и правила, создаваемые в момент установки.
Вызываем диалоговое окно «Выполнить» сочетанием клавиш «Win+R». Вводим в текстовое поле «taskschd.msc» и запускаем планировщик задач Windows.
В области выбора нажимаем на иконку «Библиотека». После ее выделения в верхней половине центральной части окна планировщика отобразятся запланированные задачи. Две показанные на скриншоте созданы Chrome.
Последовательно выбираем каждую задачу и отключаем с помощью кнопки обозначенной цифрой «3».
Снова вызываем диалоговое окно «Выполнить». Вводим в текстовое поле «services.msc» и нажимаем «ОК».
Откроется раздел консоли MMC предназначенный для управления системными сервисами. В общем списке находим две службы Google Update показанные на скриншоте. Двойным щелчком мыши открываем для каждой окно «Свойства».
На вкладке «Общие» разворачиваем указанное стрелкой выпадающее меню. Устанавливаем тип запуска в положение «Отключено». Нажимаем кнопку «Применить» записывая внесенные изменения.
Изменение пути к папке обновлений
Быстро отключить поиск обновлений можно изменив название папки, в которой хранятся исполняемые файлы Google Update.
Открываем Проводник и переходим в директорию с установленным браузером. В зависимости от разрядности операционной системы она размещается в Program Files или Program Files (x86).
Находим и переименовываем папку «Update».
Чтобы Windows не могла найти исполняемые файлы, отвечающие за запуск служб и задач в планировщике, достаточно добавить в ее название знак «минус», как это показано на скриншоте.
Выполнение операции по изменению имени может потребовать дополнительного подтверждения.Завершив переименование, проверяем полученный результат. Открываем браузер и вызываем управляющее меню. Разворачиваем раздел «Справка» и выбираем пункт, отмеченный на скриншоте тройкой.
Всплывающее окно должно содержать информацию о наличии ошибок при проверке обновлений.
Такой способ позволяет быстро запретить браузеру поиск новых версий, но не дает полной гарантии того, что он не будет выполняться в дальнейшем. Для достижения надежного результата наши эксперты рекомендуют при первой возможности отключить службы и задания создаваемые Chrome для проверки обновлений.
Настройка групповой политики
Для управления браузером в корпоративной среде Google предлагает использовать набор административных шаблонов. Владельцы Windows 10 Pro, в состав которой входит редактор групповой политики, также могут загрузить его со справочной страницы Chrome.
Распаковываем полученный в виде архива ZIP набор администрирования. Внутри находится папка «GoogleUpdateAdmx» содержимое которой показано на скриншоте. Файлы шаблонов (ADMX) и языкового пакета (ADML) нужно скопировать в системную директорию.
Вызываем диалоговое окно «Выполнить», вводим в текстовое поле путь к нужному каталогу «%Windir%\PolicyDefinitions».
В Проводнике откроется папка, содержащая используемые Windows шаблоны групповой политики. Копируем в нее файлы с расширением ADMX. Открываем папку «en-US». В нее нужно скопировать файлы языкового пакета, имеющие расширение ADML.
Снова вызываем окно команды «Выполнить». Набираем «gpedit.msc» и нажимаем «ОК».
В редакторе групповой политики открываем «Административные шаблоны» в разделе «Конфигурация компьютера». Последовательно разворачиваем папки «Google» –> «Google Update» –> «Applications». Выделяем последнюю открывая ее содержимое в правой части окна. Находим в списке директорию «Google Chrome» и заходим в нее.
Дважды нажимаем на пункт «Update policy override» запуская окно параметров.
Устанавливаем отмеченный цифрой «1» переключатель в положение «Включено». В области «Параметры» активируется выпадающее меню из четырех пунктов. Выбираем в нем «Updates disabled». Записываем внесенные изменения нажав кнопку «Применить» и закрываем окно настроек.
Завершив манипуляции в редакторе групповой политики, отключаем службы Google Update и правила заданные для Chrome в планировщике задач.
Ограничение обновлений текущей версией
Еще один параметр установленных административных шаблонов позволяет ограничить получение обновлений только текущей версией браузера.
Запускаем Chrome и проверяем в настройках номер сборки. На скриншоте он показан рамкой. Для дальнейших действий достаточно запомнить первые две цифры.
Выполняем шаги 4 и 5 описанные выше, открывая редактор групповой политики и переходя к параметрам Chrome. Двойным щелчком мыши вызываем настройки для пункта «Target version prefix override».
Переводим в положение «Включено» отмеченный цифрой «1» переключатель. В разделе «Параметры» активируется текстовое поле. Вводим в него номер сборки, который посмотрели в настройках Chrome.Если указать первые две цифры, как показано на скриншоте, то браузер получит все промежуточные исправления, но не будет обновляться на версию 75.
Когда в поле введен полный номер текущей сборки, Chrome перестает загружать обновления воспринимая ее как последнюю разрешенную. Записываем сделанные изменения нажав «Применить» и закрываем редактор.
Внесение изменений в реестр
Последний способ позволяющий отключить обновления Chrome предусматривает внесение изменений в реестр операционной системы. В особенности он может пригодиться владельцам редакции Windows 10 Номе, не имеющим возможности использовать шаблоны групповой политики.
В текстовом поле диалогового окна «Выполнить» набираем «regedit». Нажимаем «ОК» или клавишу ввода запуская редактор реестра.
Разворачиваем ветку HKLM\SOFTWARE переходя к папке указанной на скриншоте стрелкой. Выделяем ее и правой кнопкой мыши открываем контекстное меню. Последовательно выбираем в нем показанные на скриншоте пункты. Создаем новую папку с именем «Google». Выделяем ее и повторяем операции с контекстным меню. Полученному вложенному разделу задаем имя «Update».
В древовидной структуре веток реестра выделяем последнюю созданную папку. Переходим в правую часть окна редактора. Кликнув правой кнопкой мыши на свободном месте, вызываем контекстное меню. Создаем четыре новых параметра. Выбираем для всех тип DWORD (32 бита).
Переименовываем созданные параметры и задаем им значения в соответствии с приведенными в таблице. Итоговый результат, которого нужно достичь, показан на скриншоте.
| Имя | Тип | Значение |
| AutoUpdateCheckPeriodMinutes | REG_DWORD | 0 |
| DisableAutoUpdateChecksCheckboxValue | REG_DWORD | 1 |
| Install{8A69D345-D564-463C-AFF1-A69D9E530F96} | REG_DWORD | 0 |
| Update{8A69D345-D564-463C-AFF1-A69D9E530F96} | REG_DWORD | 0 |
Если все операции выполнены правильно, у владельцев 64-х битных версий Windows аналогичные папки и параметры автоматически должны появиться в разделе «WOW6432Node». Перед закрытием редактора реестра убеждаемся в этом.
Последним шагом отключаем службы Google Update и правила, созданные для браузера в планировщике задач.
В заключение
Наши эксперты не рекомендуют отключать обновления, поскольку их выпуск связан с повышением уровня безопасности и устранением выявленных в программном коде ошибок. Тем не менее, если такая необходимость существует, описанные методы позволяют гарантированно запретить Chrome скачивать и устанавливать новые версии.
Источник: https://expertology.ru/5-sposobov-otklyuchit-obnovleniya-chrome/
Как отключить обновления Google Chrome: простым способом, через реестр или в редакторе групповых политик
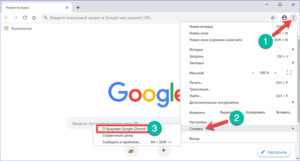
Браузер Google Chrome является самым распространенным в мире, и он используется повсеместно – на компьютерах, планшетах, смартфонах и даже телевизорах. Корпорация Google стремится улучшить свой продукт, регулярно выпуская для него обновления.
Чаще всего это незначительные «заплатки», которые устраняют возможные проблемы с безопасностью, но иногда такие обновления несут и полноценные изменения – новые функции или дизайн.
Это может некоторым пользователям не нравится, и для них мы в рамках этой статьи рассмотрим, как отключить обновление Google Chrome несколькими способами.
Обратите внимание: Если у вас нет острой необходимости поддерживать определенную версию браузера Google Chrome, мы рекомендуем не отключать его обновления.
Как отключить обновления Google Chrome простым способом
Имеется два способа отключить автоматическое обновление браузера Google Chrome – один простой, другой официальный. Рассмотрим сначала простой вариант, который подразумевает вмешательство в целостность файлов браузера, что не рекомендует делать компания Google, предупреждая, что это может вызвать различного рода ошибки в работе приложения.
Выполнить потребуется следующие действия:
- Перейдите на компьютере в папку, куда был установлен браузер Google Chrome. Чаще всего это папка Google, расположенная в Program Files (x86) на системном диске;
- В списке доступных папок вы увидите Chrome, CrashReports, Update и, возможно, другие. Нам потребуется последняя из перечисленных папок – Update. Нажмите на нее правой кнопкой мыши и выберите пункт «переименовать». Напишите любое другое название папки, например, Trash.
- Далее откройте планировщик задач, для этого нужно нажать на клавиатуре сочетание Windows+R и ввести команду для его запуска — taskschd.msc;
- Когда откроется планировщик, в списке его файлов найдите Google Update, нажмите на него правой кнопкой мыши и выберите пункт «Отключить».
На этом можно считать, что обновления Google Chrome отключены. После выполнения описанных выше действий браузер не только не будет обновляться автоматически, но и вручную его обновить не получится.
Убедиться в том, что обновления браузера Google Chrome отключены можно, если открыть его, далее перейти в пункт «Справка» и выбрать «О браузере Google Chrome».
В данном пункте будет указано, что при проверке наличия обновлений произошла ошибка.
Как отключить обновления Google Chrome официальным способом
На сайте компании Google в разделе поддержки браузера Chrome имеется информация о том, как отключить автоматическое обновление программы. Сделать это можно через реестр или через редактор групповой политики.
Вариант с редактором групповой политики подойдет только пользователям, у которых установлена профессиональная версия операционной системы Windows, на более простых вариантах редактор не запустить и приходится действовать через реестр.
Отключения обновлений Google Chrome через реестр
- Запустите редактор реестра, для этого нужно нажать на клавиатуре Windows+R и ввести команду regedit;
- Далее проследуйте к разделу:HKEY_LOCAL_MACHINE\ SOFTWARE\ Policies
- Внутри данного раздела потребуется создать новый раздел и назвать его Google.
После этого нужно зайти в раздел Google и создать в нем еще один раздел – Update;
- Далее переходит в созданный раздел Update и создаем в нем 4 параметра DWORD со следующими именами и значениями:
| Название | Значение |
| AutoUpdateCheckPeriodMinutes | 0 |
| DisableAutoUpdateChecksCheckboxValue | 1 |
| Install{8A69D345-D564-463C-AFF1-A69D9E530F96} | 0 |
| Update{8A69D345-D564-463C-AFF1-A69D9E530F96} | 0 |
Важно: Если у вас на компьютере установлена 64-разрядная операционная система, потребуется создать описанные выше папки и параметры также в реестре в разделе HKEY_LOCAL_MACHINE\ SOFTWARE\ WOW6432Node\ Policies.
Отключения обновлений Google Chrome через редактор групповых политик
- Чтобы отключить обновления Google Chrome через редактор групповых политик на профессиональных версиях Windows, потребуется сначала загрузить с официального сайта Google ADMX шаблоны. Пролистайте эту страницу сайта Google до раздела Obtaining the Administrative Template и скачайте файл Googleupdateadmx.zip. Далее его распакуйте и скопируйте файлы, которые содержатся внутри папки, в раздел C:\Windows\PolicyDefinitions\ на компьютере;
- Далее необходимо запустить редактор групповых политик. Для этого нужно нажать на клавиатуре сочетание Windows+R и применить команду gpedit.msc;
- Проследуйте в левой части открывшегося редактора в раздел Google Chrome, который находится по следующему адресу:Конфигурация компьютера — Административные шаблоны — Google — Google Update — Applications — Google Chrome
- Нажмите дважды левой кнопкой на состояние «Allow Installation» и выставите ему значение «Отключено»;
- Далее также дважды кликните по состоянию «Update Policy Override» и выберите для него значение «Включено», но при этом важно в поле Policy установить вариант «Updates Disable».
(423 голос., 4,54 из 5)
Загрузка…
Источник: https://okeygeek.ru/kak-otklyuchit-obnovleniya-google-chrome/
Как отключить автоматическое обновление Google Chrome, отключение google update
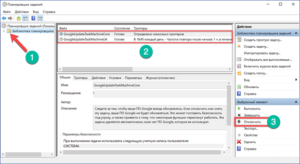
В этот браузер по умолчанию встроена функция обновления программы. При этом, при каждом подключении к интернету обозреватель проверят наличие обновлений и сразу же загружает, и устанавливает их на компьютер. Не всем пользователям это нравится, причина может быть в ограниченном трафике или в том, что требуется только определенная версия браузера.
В предыдущих версиях можно было отключить загрузку новых версий через стандартные инструменты, однако, такую возможность убрали. В этой статье будут приведены несколько методов выключения обновлений в гугл хром.
Также на нашем сайте можно прочитать, как обновить Google Chrome.
Отключение служб в автозагрузке
Первый способ предполагает отключение некоторых служб. Для начала потребуется нажать win+r и написать msconfig в открывшемся окне.
В новом окне следует открыть вкладку «Службы», для более быстрого поиска нужной службы можно поставить галочку на пункт «Не отображать службы microsoft». Дальше можно отсортировать список по имени или по разработчику и найти Службу Google Update.
С них потребуется снять галочки, после чего в нижней части меню следует нажать на кнопку «Применить». Дальше следует перезагрузить компьютер, после этого браузер обновляться не будет.
Отключаем службы обновления
Эти же службы можно выключить и другим способом в том месте, где находится полный их список.
Чтобы попасть туда можно применить два метода, в первом случае, нужно зайти в панель управления, дальше перейти в администрирование и щелкнуть по службам.
Во втором случае можно кликнуть правой кнопкой мыши по значку компьютера, после чего выбрать управление. В открывшемся окне следует выбрать Службы и приложения — Службы.
https://www.youtube.com/watch?v=QGPpDx80zoo
Дальше потребуется найти те же две службы, что и в предыдущем пункте. После чего следует дважды клацнуть по каждой из них. Откроется окно со свойствами. В нем нужно остановить службу и перевести ее запуск в ручной режим.
Изменяем масштаб страницы в браузерах
После этого они не запустятся до тех пор, пока сам пользователь не зайдет сюда же и не запустит их. Это может потребоваться в случае, если некоторые приложения перестанут работать на старой версии. Или можно сделать тогда, когда появится доступ к неограниченному трафику.
Используем планировщик заданий
Отключение обновлений можно произвести и через эту утилиту. Чтобы ее найти достаточно набрать ее название в строке поиска в параметрах в виндовс 10 или же в меню пуск в виндовс 7.
Дальше пользователю придется перейти к полному списку заданий, в котором следует отыскать google update.
Далее по нему будет нужно щелкнуть и выбрать пункт «Отключить».
После перезагрузки браузер перестанет получать обновления в любое время.
Удаление Google Update
Один из самых простых способов, который подойдет для любого пользователя. Необходимо открыть проводник и найти каталог Update, который находится в C:\Program Files (x86)\Google\(или C:\Program Files\Google\). После этого, его можно полностью удалить или переименовать в любой другой каталог. Можно в такой же, как на изображении.
Теперь браузер не сможет обновиться ни через автоматическое обновление, ни ручным способом, о чем будет написано в справке программы.
Используем редактор реестра
Если остальные методы по какой-то причине не помогли пользователю выключить обновление обозревателя хром, то можно поработать через утилиту редактирования реестра. Для его открытия лучше всего нажать win+r и написать regedit.
В новом окне, в левой его части, переходя по каталогам, потребуется добраться до HKEY_LOCAL_MACHINE\ SOFTWARE\ Policies, в последнем каталоге следует создать директорию google. Сделать это можно просто кликнув ПКМ по каталогу и выбрать пункт «Создать».
В этом каталоге потребуется создать еще один с именем Update, и уже в нем нужно создавать переменные dword. Подробное их описание приведено ниже.
Все способы изменения или удаления стартовой страницы в Google ChromeЭти параметры в более развернутом виде:
В случае, если пользователь обладает системой с 64 разрядами, то все те же действия с созданиями каталогов и параметров следует проделать с папкой HKEY_LOCAL_MACHINE\ SOFTWARE\ WOW6432Node\ Policies.
Редактор групповых политик для отключения обновлений
Этот метод проще предыдущего, однако он доступен только для обладателей профессиональных версий ОС, в которых разрешается производить редактирование политик.
Пользователю потребуется перейти на сайт https://support.google.com/chrome/a/answer/6350036. С которого можно скачать архив с файлами.
Данные следует извлечь и переместить их из каталога GoogleUpdateAdmx в C:\Windows\PolicyDefinitions\.
Дальше следует нажать win+r и ввести в строке gpedit.msc. В появившемся окне следует пройти по пути Конфигурация компьютера — Административные шаблоны — Google — Google Update — Applications — Google Chrome. В этом каталоге первый параметр стоит перевести в отключенный режим, а второй во включенный.
При этом, если обновляться пользователь вообще не планирует, то нужно установить в нижней части все также, как и на картинке. Если же обновления будет происходить вручную, то следует поставить Manual updates only.
Теперь можно перезапустить компьютер.
Отключение автообновления на MacOS
Следует нажать на «Переход», если его нет, то необходимо зайти в finder. Дальше следует нажать и удерживать Option, после чего, в выпавшем меню, выбрать Библиотеки.
Следует отыскать папку google. В ней следует найти каталог «GoogleSoftwareUpdate», дальше следует нажать Файл — Свойства и переименовать эту папку в любую другую.
После этого можно перезагружать устройство.
Как заблокировать обновления на iPhone
Здесь нужно зайти в настройки и выбрать iTunes и App Store. После этого останется выключить ползунок у надписи Обновления. После отключения ни одно приложение, включая хром, не будет обновляться.
Восстановление закрытой вкладки браузера
Блокировка на Андройд
Для начала пользователю придется зайти в плэй маркет. Здесь следует перейти к меню, которые вызывается при нажатии на три горизонтальные полоски в верхнем углу. Дальше следует выбрать Настройки — Автообновление приложений, поставить Никогда.
На этом статью можно считать оконченной, теперь пользователь знает о том, как запретить обновление на любом устройстве.
Источник: http://composs.ru/otklyuchit-obnovleniya-google-chrome/
Отключение обновлений Chrome
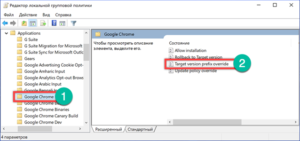
есть ли способ, чтобы отключить автоапдейт в Chrome? Я пытаюсь отключить его, потому что в настоящее время я нахожусь на лимитном соединении.
Я попытался установить значение HKEY_LOCAL_MACHINE\SOFTWARE\Policies\Google\Update\UpdateDefault to 0, но это не помогло.
задан DavidPostill 2015-09-18 14:21:49 источник
есть 3 возможных решения:
отключить запланированные задачи обновления Chrome.
отключить плагин» Google Update».
изменить HKEY_LOCAL_MACHINE\SOFTWARE\Policies\Google\Update
Решение 1-отключить обновление Chrome запланированные задачи
«Пуск» > «Выполнить» > «Задача Планировщик»
Выберите «Библиотека Планировщика Заданий»
выберите «GoogleUpdateTaskMachineCore», щелкните правой кнопкой мыши и выберите»Отключить»
выберите «GoogleUpdateTaskMachineUA», щелкните правой кнопкой мыши и выберите»Отключить»
Закрыть «Планировщик Задач»
Решение 2-Отключить » Google Update» плагин
введите» about: plugins » в адресной строке и нажмите Enter.
поиск «Google Update» во всплывающем списке и отключить его.
Перезапустить Chrome.
Решение 3 — Изменение HKEY_LOCAL_MACHINE\SOFTWARE\Policies\Google\Update
перейти в Редактор реестра.
a. Windows 7-Нажмите Windows+R в то же время чтобы получить поле Выполнить, введите «regedit» нажмите Enter.
b. Windows 8 — переместите курсор в правый угол верхнего экрана чтобы получить Charms bar. Затем нажмите на «Apps», введите » run » в поиске поле, нажмите клавишу Enter, введите «regedit» во всплывающем окне и нажмите Enter
перейдите к следующему разделу:
политика раздел HKEY_LOCAL_MACHINE\программное обеспечение\\Гугле\обновление
найдите «UpdateDefault»в правой части редактора реестра и дважды щелкните по нему.
Примечание:
если вы не можете найти «UpdateDefault», щелкните правой кнопкой мыши на пустом месте в правой части > нажмите «Создать» > «строковое значение» > назовите его «UpdateDefault»
измените значение на 0
нажмите «OK», чтобы сохранить изменения
Source как остановить Google Chrome от автоматического Update
отвечен DavidPostill 2015-12-18 01:34:57 источник
я нашел другой и совершенно другой способ отключить обновление Google Chrome в последней версии 50.x. Я перешел по этой ссылке остановка автоматического обновления (не рекомендуется)
вы должны получить административный шаблон для ваших окон, от этой ссылке упомянутый в статье выше.
запустить редактор групповой политики Navigate to Start > Run: gpedit.msc
импортировать шаблон в этот административный Экран шаблонов,
перейти к Administrative Templates > Google > Google Update > Preferences.
справа выберите Modify the Auto-update check period override и выберите Редактировать policy setting
включить это свойство и установите флажок Disable all the auto-update checks ниже «минут между проверками обновлений»
Я сделал это в Windows 10 под управлением Chrome версии 50.0.2661.102 m.
отвечен Lucky 2016-05-23 15:40:48 источник
вы также можете редактировать GoogleUpdate.разрешения NTFS exe по, Во-первых, удаление наследования:
icacls %localappdata%\Google\Update\GoogleUpdate.exe /inheritance:r
затем удалите разрешения пользователя, для которых выполняются запланированные задачи «GoogleUpdateTaskMachineCore» и «GoogleUpdateTaskMachineUA»:
icacls %localappdata%\Google\Update\GoogleUpdate.exe /remove:g %userdomain%\%username% В зависимости от установки Google Chrome путь может отличаться. Я предлагаю взглянуть на вкладку «действие» обеих запланированных задач, чтобы извлечь точный путь.
EDIT: на самом деле, кажется, этого недостаточно. В GoogleUpdate.exe не может быть там при установке Chrome и может быть добавлен позже. Вы можете создать пустой файл хром не сможет заменить:
mkdir %localappdata%\Google\Update\copy NUL %localappdata%\Google\Update\GoogleUpdate.exe отвечен Patrick Laurin 2017-04-12 16:34:40 источник
Это можно сделать 2 простых шага:
- на C:\Program Files (x86)\Google\
- переименовать Update папка (например для Update.bak)
вот именно.
обновление
отвечен Mehdi Dehghani 2017-04-13 11:41:18 источник
Источник: https://kompsekret.ru/q/turn-off-chrome-updates-27794/
Как отключить автообновление Гугл Хром
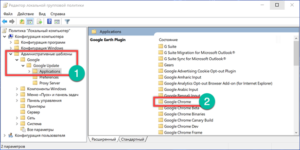
Отключить автообновление в Google Chrome можно несколькими способами. Прежде чем применить их, подумайте, нужно ли это вам на самом деле. Ведь старые версии браузера уязвимы и небезопасны.
Нужно ли отключать автообновления?
Автоматическое обновление – важная функция, поэтому отключать её нужно только при острой необходимости. Если, например, нужна определённая версия программы или для того, чтобы временно освободить трафик интернета для более срочных действий.
Только обновлённый обозреватель может гарантировать высокий уровень защиты, обещанный разработчиками.
Примите к сведению, что все дальнейшие манипуляции производятся только на ваш страх и риск. Для того чтобы исправить ситуации, если Google Chrome или ПК станут некорректно работать, заранее создайте точку восстановления, которая позволит сделать откат системы.
Способ № 1: команда msconfig в помощь
Первый метод заключается в отключение служб обновления Гугл Хром в специальном окне. Как к нему перейти?
1.В Пуске ввести в поисковую строку команду msconfig и нажать Enter. Также можно зажать Win+R. Появится окно «Выполнить». В строке написать то же самое слово msconfig.
2.Переключиться на «Службы». Поставить отметку рядом с «Не отображать службы Майкрософт» для более быстрого поиска.
3.Среди всех пунктов нам важны: Google Update (gupdate) и Google Update (gupdatem).
4.Щёлкнуть мышью по «Применить», а затем по ОК. В следующем окне подтвердить перезагрузку ПК.
Способ №2: удаление файла обновления
1.Правой кнопкой мыши кликнуть по иконке Google Chrome на рабочем столе. Выбрать второй пункт «Расположение файла».
2.Нажать на «Google» в адресной строке папки.
3.Открыть папку Update в Гугл.
4.Отдельным файлом будет идти GoogleUpdate. Вызвать контекстное меню и нажать на пункт «Удалить».
Папку можно также переименовать, например, в Update.old. Тогда удаления файла не потребуется.
5.Перезапустить ПК.
Данный способ имеет один весомый минус: автообновление можно будет вернуть только с повторной загрузкой дистрибутива и установкой программы. Перед этим её нужно будет правильно деинсталлировать.
1.В настройках браузера прокрутить до пункта «Показать дополнительные настройки». В разделе «Личные данные» кликнуть по первой кнопке «Настройки контента».
2.Откроется новое окно «Плагины». Щёлкнуть по «Отключить отдельные плагины…»
3.Найти элемент Google Update. Отключить функцию.
Способ № 4: редактор локальной групповой политики
Более сложный метод, рассчитанный на подкованных в компьютерной тематике людей.
1.Загрузить на официальном ресурсе обозревателя архив в формате ADMX в блоке, который на английском выглядит как Obtaining the Administrative Template.
2.Разархивировать папку GoogleUpdateAdmx и перенести её файлы в папку по следующему адресу: C:\Windows\PolicyDefinitions\
3.Открыть редактор политики: зажать Win+R и написать gpedit.msc в строке.
4.Перейти к папке Google Chrome через начальную папку «Конфигурация компьютера» в левой части окна, где находится система разветвления. Для этого миновать Административные шаблоны — Google — Google Update — Applications.
5.Открыть двойным щелчком Allow installation и поставить «Отключено».
6.Также открыть второй пункт Update Policy Override. Определить для этого элемента параметр «Включено», а в разделе Policy выбрать «Updates disabled» Сохранить изменения.Дополнительно можно убрать задачу GoogleUpdate. Для этого запустить планировщик заданий Windows. Инструкция была уже дана выше.
Избавляемся от автообновления вкладок
В новых версиях браузера появилась одна не очень удобная опция: автообновление вкладок. При бездействии фоновые вкладки браузера начинают автоматически перезагружаться.
Это «съедает» трафик, а когда на некоторое время оставляешь видео в одной вкладке, вся загрузка медиа-контента может слететь из-за перезапуска страницы. Приходится часто также листать новостные ленты заново.
Как решить проблему? Нужно просто отключить обновление вкладок:
1.Ввести в строку chrome://flags/#automatic-tab-discarding.
2.В выпадающем меню поставить «Отключено» (Disabled).
3.Перезапустить обозреватель.
Можно применить как минимум четыре способа отключения автообновления, в том числе и ручное удаление файла, который помогает обновить браузер. Перед процедурой убедитесь, что вам это действительно необходимо, и приступайте к делу.
Источник: https://brauzerok.ru/google-chrome/kak-otklyuchit-avtoobnovlenie-gugl-hrom
3 способа, как отключить обновления Google Chrome — Илья Смолин
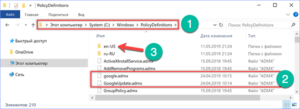
Google Chrome – это тот браузер, который хотят установить в большинстве случаев. Однако ситуация складывается таким образом, что те, кто пользуется Хромом уже не первый год, предпочитают отключать обновления. Связано это с тем, что новые версии нередко изменяют дизайн, добавляют новые функции, а старые убирают.
Если вы хотите отключить обновления Google Chrome по каким-то другим причинам, то вы можете о них рассказать. А сейчас мы с вами рассмотрим все способы, которыми можно отключить установку новых версий.
По умолчанию Google Chrome обновляется в фоновом режиме, незаметном для пользователя. А для внесения новых данных достаточно перезапустить браузер. Чтобы отключить установку версий, можно пойти тремя путями:
- переименовать папку с обновлениями;
- изменить реестр системы;
- отредактировать элементы локальной групповой политики.
Это основные способы, которые вы можете найти на просторах интернета. Давайте рассмотрим подробнее, как использовать каждый из них.
Способ 1: Полное удаление
За работу службы поиска и установки обновлений в браузере Chrome отвечает специальная папка «Update», расположенная на локальном диске С. Достаточно ее переименовать, и обновления больше не будут приходить.
Для начала перейдем в папку, которая находится в следующей директории:
- C:\Program Files (x86)\Google\ — для 64-битных систем;
- C:\Program Files\Google\ — для 32-битных.
Необходимо просто открыть любой проводник и ввести в него один из указанных путей в зависимости от разрядности системы.
Переходим в папку Google
В открывшемся разделе у нас есть папка Update. Ее нам и нужно переименовать. Логичнее дать ей название «Update.old». Для этого кликаем правой кнопкой мыши по указанной папке и выбираем функцию «Переименовать».
Перед этим убедитесь, что ваш браузер закрыт, иначе переименовать директорию не удастся.
Изменяем название папки Update
Меняем название на «Update.old» и жмем на клавишу «Enter». Таким способом, автоматические обновления браузера больше никогда не будут запускаться.
Помимо этого, также рекомендуется отключить задание «Google Update» в «Планировщике заданий» Windows. Чтобы это сделать, выполняем следующие инструкции:
- Открываем окно «Выполнить» путем комбинации клавиш «Win+R». Затем вводим команду taskschd.msc и нажимаем «Enter».
Открываем планировщик заданий
- Далее в планировщике заданий нажимаем на папку «Библиотека планировщика заданий» и находим две строки «GoogleUpdateTaskMachineCore» и «GoogleUpdateTaskMachineUA». Кликаем по каждой из них и отключаем их.
Отключаем указанные параметры
Теперь браузер Google Chrome больше никогда не будет обновляться. Если вы захотите возобновить получение новых версий, то просто верните папке «Update.old» изначальное название.
Способ 2: «Редактор реестра»
Данный способ более сложный, нежели предыдущий, но он официально представлен разработчиками на сайте Google Chrome. Изменить редактор реестра можно следующим способом:
- Нажимаем на клавиатуре комбинацию клавиш «Win+R» и вводим запрос regedit.
Открываем редактор реестра
- В открывшемся окне переходим по одному из пути в зависимости от разрядности системы:
HKEY_LOCAL_MACHINE\SOFTWARE\Policies – для 32-битных ОС
HKEY_LOCAL_MACHINE\SOFTWARE\WOW6432Node\Policies – для 64-битныхПереходим в папку Policies
- Создаем новый раздел. Для этого кликаем правой кнопкой мыши по пустому полю справа и выбираем «Создать» → «Раздел». Даем ему название «Google».
Создаем новый раздел
- Затем кликаем правой кнопкой мыши по созданному разделу и добавляем еще один раздел с названием «Update».
Создаем новый раздел в папке Google
- Во вновь созданной папке создаем 4 параметра DWORD (32 бита) со следующими названиями и значениями:
AutoUpdateCheckPeriodMinutes — значение 0
DisableAutoUpdateChecksCheckboxValue — 1
Install{8A69D345-D564-463C-AFF1-A69D9E530F96} — 0
Update{8A69D345-D564-463C-AFF1-A69D9E530F96} — 0
Создаем новый параметр DWORD (32 бита)
Для этого создаем параметр с указанным названием и кликаем по нему двойным щелчком мыши. В отобразившемся окне указываем его значение и нажимаем на кнопку «ОК».
Поочередно создаем новые параметры и даем им указанные значения
Таким образом, мы создали параметр AutoUpdateCheckPeriodMinutes со значением 0.
Выполните данную процедуру для ранее указанных параметров и переходите к следующему пункту.
- Закройте редактор реестра и перейдите в «Планировщик заданий». Выполните инструкции, указанные в предыдущем разделе.
Отключаем указанные параметры
Способ 3: «Редактор локальной групповой политики»
Данный способ является альтернативой предыдущему, и он также входит в официальные рекомендации разработчиков для отключения обновлений Google Chrome.
- Для начала нам потребуется загрузить административный шаблон с официального сайта Google https://support.google.com/chrome/a/answer/6350036.
Загружаем административный шаблон с официального сайта
- Затем распакуем загруженный архив в папку, расположенную по следующему пути: C:\Windows\PolicyDefinitions\
Распаковываем загруженный архив в папку PolicyDefinitions
- Переходим в редактор локальной групповой политики. Для этого зажимаем на клавиатуре клавиши «Win+R» и вводим запрос gpedit.msc.
Открываем редактор локальной групповой политики
- В открывшемся окне переходим по следующему пути: Конфигурация компьютера\Административные шаблоны\Google\Google Update\Applications\Google Chrome.
Открываем папку Google Chrome в разделе Applications
- Справа кликаем двойным щелчком мыши по файлу «Allow installation» и устанавливаем в нем значение «Отключено». Затем открываем файл «Update policy override», расположенный в той же директории.
Заканчиваем процесс отключения обновлений в Google Chrome
- Готово! Теперь назойливые обновления больше не будут появляться.
Как видите, отключить обновления в Google Chrome довольно просто. Однако я все же не рекомендую этого делать, если вы хотите получить стабильную работу браузера.
Источник: https://Tehnichka.pro/turn-off-update-google-chrome/
Как отключить обновления Хром навсегда Windows XP 7 8 10
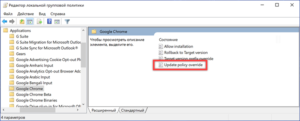
Добрый день, друзья. Один из самых известных браузеров Гугл Хром на автомате проводит проверку и загрузку обновлений, если они на данный момент есть. Это преимущества данного браузера, в обновлениях создатели стараются устранить дыры в защите браузера, и другие его недостатки.
Но, часть пользователей интересуется, несмотря на все преимущества обновлений этого браузера, как отключить обновления Хром? Поэтому, в данной статье мы рассмотрим эту тему.
Тем более, что в последних обновлениях Хрома данная функция была удалена создателями, хотя в прежних версиях она присутствовала.
В этой статье мы разберём два метода отключения обновлений Хром в Виндовс 7 – 10, и ХР. В первом мы постараемся в корне убрать обновления этого обозревателя. Во втором методе мы поступим по-другому. Обозреватель не будет их специально искать и устанавливать. Но, если человеку понадобится, он их найдёт и установит.
Как отключить обновления Chrome полностью?
Первый метод в то же время является самым простым для новичка. Он будет в полной мере блокировать различные обновления Хрома до той поры, пока вы не передумаете и не вернёте их на место.
Итак, начинаем:
- Через проводник заходим в папочку, где находится данный обозреватель — C:\ Program Files (x86)\ Google\или C:\ Program Files\ Google\ (зависит от разрядности вашей системы);
- Теперь нужно переименовать одну из подпапок, которая находится внутри данной директории. А именно, переименовывать мы будем папочку Update под другим именем, но в то же время нужно, чтобы вы помнили, что переименовали именно данную папку (на случай, если вы решите всё вернуть). К примеру, мы её назовём old
- Мы выполнили задачу, обновления данного браузера отключили. Теперь они не могут быть установлены, ни на автомате, ни в ручном режиме. К примеру, если мы попробуем зайти в «Справку» — «О браузере Google…» то увидим ошибку, показывающую, что «обновления проверить нельзя»;
- Затем, после того, как вы выполнили данную функцию, можно заглянуть в планировщик заданий (можно набрать в поисковой строке Виндовс 10 выражение «планировщик…»), далее нужно выключить присутствующие там задачи GoogleUpdate, как показано на снимке.
Отключаем обновления Гугл используя групповую политику
Второй метод отключения обновлений Хрома более официален и сложен, но, я попробую дать суть его более понятным языком. Итак, отключать обновления этого браузера мы будем, используя редактор групповой политики или применим реестр.
https://www.youtube.com/watch?v=npSKULQDKck
Мы отключим обновления, используя локальную групповую политику. Итак, начнём:
- Перейдём по ссылочке на один из сайтов Гугл. Затем, нам нужно будет скачать архив административный шаблон ADMX по второй ссылке, как на скриншоте. Если же у вас Виндовс XP, то по первой ссылке;
- Затем, нам нужно раскрыть архив в программе архиваторе и скопировать два файла из папочки GoogleUpdateAdmx в папочку C:\Windows\PolicyDefinitions\ (копируем только файлы, а не саму папку);
- Открываем редактор политики, нажав кнопочки Win+R и в строку ввода вставим gpedit.msc
- В редакторе проходим по пути: Конфигурация компьютера/Административные шаблоны/Google/GoogleUpdate/Applications/Google Chrome;
- Затем, нужно 2 раза нажать на параметр Allow installation, поставить его как «Отключено» (когда это не сделано, то браузер всё же может обновиться), нажимаем «Применить»;
- Два раза кликнем по значению Update Policy Override, включим его, а в окне Policy поставим Updates disabled. Но, если вы желаете всё же принимать обновления во время ручного просмотра в самом Хроме, то нужно поставить параметр Manual updates only. Не забывайте подтвердить свои действия.
После наших действий обновления перестанут инсталлироваться в браузер. Не забывайте удалить задачи «GoogleUpdate» из планировщика (Вспоминаем первый способ).
Отключаем обновления Гугл используя редактор реестра
Кроме данного метода, для отключения лишних обновлений Хрома, при желании можно применить редактор реестра;
- Нажимаем кнопочки Win+R и вставляем regedit, затем Ок, чтобы открыть редактор;
- В реестре нам необходимо пройти по пути «HKEY_LOCAL_MACHINE\ SOFTWARE\Policies» и создать в данном разделе ещё подраздел Coogle. Для этого, нам нужно кликнуть по надписи «Policies» правой клавишей мышки;
- Далее, создадим ещё один подраздел «Update» в подразделе «Policies»;
- Теперь работаем с данным разделом. А именно, создаём значения DWORD (я их названия и значения поместил ниже картинки, постарайтесь не запутаться);
- AutoUpdateCheckPeriodMinutes— значение 0
- DisableAutoUpdateChecksCheckboxValue— 1
- Install{8A69D345-D564-463C-AFF1-A69D9E530F96}— 0
- Update{8A69D345-D564-463C-AFF1-A69D9E530F96}— 0
Для тех, у кого стоит 64 bit Windows, необходимо повторить данные действия, с пункта 2 по 7, используя следующий путь HKEY_LOCAL_MACHINE\ SOFTWARE\ WOW6432Node\Policies. Также, желательно убрать задачи GoogleUpdate из планировщика.
Вывод: как отключить обновления Хром вы теперь знаете, притом несколькими способами. Просмотрите, какой вам способ больше понравился, и примените его (Разумеется, самый простой, это первый. Я бы посоветовал применять его). Успехов!
С уважением, Андрей Зимин 08.12.2019
Источник: https://info-kibersant.ru/kak-otklyuchit-obnovleniya-chrome.html


