3 способа установить расширения в Google Chrome
Самостоятельное добавление расширений в Google Chrome
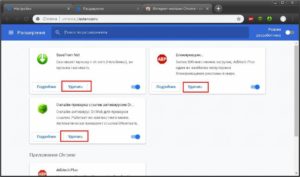
Как добавить расширение в Гугл Хром, и какие нюансы нужно знать.
Браузер Google Chrome достаточно функциональный, но пользователи часто хотят расширить, имеющиеся возможности, и поэтому стараются устанавливать специальные программы-расширения.
Как выполняется установка и управление расширениями
В браузере Google Chrome представлен интернет-магазин с обширным количеством расширений для ПК, где можно выбрать инструмент на свое усмотрение. Чтобы воспользоваться возможностью установить дополнительные расширения на свой компьютер необходимо выполнить несколько простых шагов.
В первую очередь следует найти в правом верхнем углу страницы значок в виде вертикального троеточия.
Кликнув на указанный значок, открывается меню, где потребуется выбрать пункт «Дополнительные инструменты». Далее покажется боковой блок меню, в котором будет отображена строка под названием «Расширения». Нажав на нее откроется новая страница, где будут показаны все уже установленные расширения.
Чтобы попасть непосредственно в интернет-магазин Chrome, то нужно открыть настройки Хрома, предоставляемые в значке с вертикальным троеточием и выбрать в высветившемся меню пункт «Настройки». В этом пункте следует найти подраздел «Внешний вид» в котором отображается тема – «Открыть Интернет-магазин Хром.Нажав на обозначенный значок произойдет моментальное перенаправление на страницу интернет-магазина. Здесь представлен перечень расширений на любой вкус.
Примечательным является то, что если пользователь конкретно знает, что именно нужно установить, то в графе «Поиск по магазину» можно ввести просто название. Далее высветиться список, в котором следует выбрать нужную тему и нажать пункт «Установить расширение».
После установки можно управлять расширением, просмотрев предоставляемые функции. Что весьма удобно.
Можно ли установить расширение с помощью смартфона
Следует сказать, что установка расширений непосредственно на телефон не возможна. Используя свой гаджет можно лишь произвести установку на компьютер. Для этого потребуется выполнить такие действия:
- открыть приложение Гугл Хром;
- отыскать нужное расширение;
- кликнуть на пункт «Установить на компьютер»;
- выбрать пометку «Отправить себе напоминание»;
- выбрать программку через, которую будет отправляться письмо;
- в завершении удостоверить подтверждением произведенные действия.
После перенаправления обозначенного расширения непосредственно на персональный компьютер, при включении браузера Хром на странице высветиться сообщение об подтверждении установки, выбранного расширения. Если все показатели устраивает, то пользователь должен нажать пункт «Включить расширение».
Автоматическая установка
Стоит сказать, что имеются некоторые виды расширения, которые могут присоединяться в Хром машинально. В основном такая ситуация происходит при скачивании какого-либо приложения непосредственно для Windows или Мас OS. В этом случае следует обратиться к пункту «Настройки и управление Гугл Хром», в нем выбрать графу «Расширение».
Если посмотрев подробную информацию о предоставляемом расширении все значения устраивают, то пользователю необходимо кликнуть пункт «Включить». Если по обозначенным параметрам оно не подходит, то его можно просто удалить.
Установка стороннего расширения
Сразу нужно отметить, что выполнять установку сторонних расширений не из интернет-магазина Гугл Хром запрещается с целью безопасности работы браузера. Но есть несколько способов, позволяющие обойти обозначенное ограничение, если требуемое расширение было найдено в надежной источнике, а в интернет-магазине Хром оно отсутствует. И так, что можно сделать:
- в правом верхнем углу кликнуть на значок в виде вертикального троеточия;
- выбрать пункт «Дополнительные инструменты»;
- в появившемся боковом меню кликнуть на строку «Расширение».
После таких действий нужно снова посмотреть в верхний правый угол странички. Там отображается значок «Режим разработчика». Его нужно активировать. Далее на экране будут высвечены три дополнительные графы из них нужно выбрать «Загрузить распакованное расширение».
Затем следует непременно переименовать выбранный файл, который в конце названия имеет crx на название, чтобы заканчивалось на zip. Непременно его нужно открыть при помощи архиватора, как обычный архив, а распаковать необходимо в отдельно созданную папку, к примеру, на диске С.
По завершению распаковки потребуется в открытой странице с расширениями направить курсор на графу «Загрузить распакованное расширение» и в высветившемся окне выбрать из списка созданную папку. Затем нужно кликнуть на пункт «Ок». Для активации установленного расширения следует переключить переключатель в сторону положения «Включено».
Имеющиеся нюансы
Среди огромного количества предоставляемых расширений имеются такие, которые запрашивают разрешение для работы определенного сайта. Пользователь сам решает, дать разрешение или отклонить запрос.
Чтобы иметь возможность управлять такими расширениями, то следует выполнить такие действия:
- После открытия браузера Хром нужно открыть расширение, расположенное на панели инструментов, кликнувши на нем правой кнопкой мышки.
- Далее потребуется навести курсор на графу «Расширение может получать доступ у данным сайта и изменять их». Здесь понадобиться выбрать один из нужных вариантов – «При нажатии на расширение», «На текущем сайте (адрес сайта)», «На всех сайтах».
Для удаления ненужного расширения необходимо пройти в меню «Настройки и управление Гугл Хром» и выбрать пункты в такой последовательности:
- «Дополнительные инструменты»;
- «Расширение»;
- «Подробнее».
Если какое-либо расширение не потребуется в дальнейшем для работы, или имеет повреждения, то его можно просто удалить, нажав на соответствующую графу. В случае, когда расширение было подвергнуто повреждению, но оно необходимо, то для этого имеется кнопка «Восстановить».
Подводя итог хочется обозначить, что установка расширения на свой компьютер достаточно проста и не требует особых знаний. Кроме этого, вся информация предоставляется на русском языке, поэтому можно легко осуществить установку расширения для работы на ПК даже новичку.
Источник: https://vacenko.ru/samostoyatelnoe-dobavlenie-rasshirenij-v-google-chrome/
Как установить расширение в Google Chrome
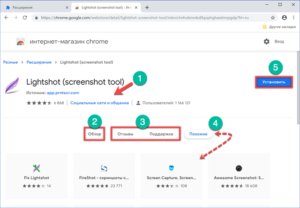
Для начала немного о том, из себя представляет расширение: расширение – это небольшое дополнение для браузера, расширяющее его функционал.
Выполнять расширения могут самые разнообразные функции: дают возможность скачивать музыку или видео там, где просто так скачать не получится, к примеру, вконтакте или на .
Упрощают работу с документами, изображениями, дают возможность выбора, какой поисковой системой воспользоваться в конкретной ситуации без перехода на сайт поисковика, изменяют внешний вид сайта.
Как установить расширение в Google Chrome из магазина
Расширения в Google Chrome устанавливаются из официального магазина приложений, пусть название вас не смущает – покупать ничего не придется. Чтобы попасть в магазин расширений, перейдите по ссылке
https://chrome.google.com/webstore/category/extensions?hl=ru
Ссылка откроется в новой вкладке, а вы позже сможете вернуться к этой статье.
Или перейдите в магазин, воспользовавшись меню браузера: в правом верхнем углу браузера нажмите на кнопку с тремя точками. Откроется меню браузера, в нем нужно выбрать «Дополнительные инструменты». Появится еще одно окно, в котором нужно найти пункт «Расширения» и нажать на него:
Теперь вы находитесь во вкладке с расширениями, установленными в браузере.
Если до этого никаких расширений установлено не было, то здесь не будет ничего, или же будут отображены предустановленные расширения Google Chrome – документы, презентации, таблицы. Зависит от версии браузера.
Нажмите слева сверху на пункт меню «Расширения», затем внизу на «Открыть интернет-магазин Chrome»:
после чего вы попадете в магазин расширений. Здесь можно просмотреть все доступные, отсортировать их по категориям, возможностям, оценкам. Единственный минус – язык, не все расширения имеют описание и интерфейс на русском языке.
Если вы знаете, какое именно расширение вам нужно, то достаточно вписать его название в «Поиск по магазину» и нажать Enter.
Обратите внимание, в результатах поиска могут присутствовать не только расширения, но и приложения. Чтобы не ошибиться, выберите в результатах поиска «Расширения».
Из найденных результатов выберите необходимое расширение и нажмите кнопку «Установить»:
После установки в правом верхнем углу должна появиться иконка, с помощью которой осуществляется управление расширением, его настройка, включение или отключение каких-либо функций:Настройки активируются нажатием правой кнопки мыши по иконке. В некоторых случаях иконки может и не быть, все зависит от устанавливаемого расширения и его возможностей.
Как установить стороннее расширение в Google Chrome
Если у вас есть стороннее расширение или юзерскрипт из источника, которому вы доверяете, но по какой-либо причине в магазине Google Chrome это расширение отсутствует, установить обычным способом его не получится. Для обеспечения безопасности установка сторонних расширений, т. е. расширений не из магазина, в хроме запрещена. Ниже представлены способы, с помощью которых это ограничение можно обойти.
Установка скачанного расширения в формате .crx
- Вначале нужно открыть страницу расширений в браузере, как это сделать было описано выше: Меню браузера в правом верхнем углу > Дополнительные инструменты > Расширения. Или скопируйте chrome://extensions/ вставьте в адресную строку браузера и нажмите Enter.
- В верхней части страницы есть переключатель «Режим разработчика», активируйте его. Ниже появятся 3 дополнительные кнопки: «Загрузить распакованное расширение»«Упаковать расширение» и «Обновить расширения»:
- Файл расширения, оканчивающийся на .crx, переименовать так, чтобы он оканчивался на .zip и открыть его с помощью архиватора как обычный архив. Распаковать его в подготовленную для этого папку (например, создать на диске «C» папку с названием Extensions, или любым другим названием).
- В браузере, на странице с расширениями, нажать на кнопку «Загрузить распакованное расширение» и в появившемся окне выбрать созданную папку, после чего нажать ОК.
Расширение будет установлено в браузер, теперь осталось лишь активировать его, переведя переключатель рядом с расширением в положение «Включено».
Установка юзерскрипта – файла вида .user.js в Google Chrome
Способ первый, более простой, но требующий установки дополнительного расширения. Расширение называется tampermonkey, его нужно установить из магазина Google Chrome. После установки оно будет доступно в правом верхнем углу браузера. При нажатии левой кнопкой мыши на значок расширения появится вот такое окно:
в котором нужно выбрать пункт «Создать новый скрипт». Обратите внимание, напротив пункта «Включено» должна стоять зеленая галочка.
Откроется окно для создания нового скрипта. Теперь нужно скаченный юзерскрипт открыть с помощью текстового редактора, код из него скопировать и вставить в это окно в браузере. После чего нажать на « Файл -> Сохранить»:
Скрипт готов к работе.
Второй способ установки юзерскрипта – без использования расширений. Для этого скрипт придется немного доработать, создать для него файл manifest.json, благодаря которому скрипт можно будет установить как распакованное расширение.
- Для начала нужно скачать сам файл скрипта с названием *.user.js.
- Теперь создайте папку и положите в нее скрипт (например, создайте на диске «C» папку с названием Extensions, или любым другим названием).
- Откройте скрипт с помощью текстового редактора. Обратите внимание! Обычный блокнот Windows может не подойти – желательно использовать текстовый редактор с возможностью изменения кодировки, например Notepad++. Текст двух этих файлов должен быть в кодировке UTF-8, иначе установить не получится. В файле скрипта, в самом начале, найдите следующие строки:
// @name … // @version … // @description … // @include … (может быть несколько) // @exclude … (может быть несколько)
| // @include … (может быть несколько)// @exclude … (может быть несколько) |
{ «content_scripts»: [ { «exclude_globs»: [ «все_домены_и_пути_из_exclude_директив» ], «exclude_matches»: [ ], «include_globs»: [ «все_домены_и_пути_из_include_директив» ], «js»: [ «имя_файла_юзерскрипта.js» ], «matches»: [ «http://*/*», «https://*/*» ], «run_at»: «document_idle» } ], «converted_from_user_script»: true, «description»: «описание_вашего_юзерскрипта», «name»: «имя_вашего_юзерскрипта», «version»: «номер_версии_юзерскрипта», «manifest_version»: 2 }
| «exclude_globs»: [ «все_домены_и_пути_из_exclude_директив» ],»include_globs»: [ «все_домены_и_пути_из_include_директив» ],»js»: [ «имя_файла_юзерскрипта.js» ],»matches»: [ «http://*/*», «https://*/*» ],»run_at»: «document_idle»»converted_from_user_script»: true,»description»: «описание_вашего_юзерскрипта»,»name»: «имя_вашего_юзерскрипта»,»version»: «номер_версии_юзерскрипта», |
Заполните его данными юзерскрипта, которые искали в пункте 3.
номер_версии_юзерскрипта — до 4 чисел, разделенных точками. Например, 2.1.3
имя_файла_юзерскрипта.js — имя файла скрипта, лежащего рядом с файлом manifest.json
все_домены_и_пути_из_include_директив — каждый в кавычках, разделять запятыми, со всеми метасимволами типа «*» — все пути из директив @include, которые пишутся в начале файла юзерскрипта (например, [ «http://site1.ru/*»,» http://site2.ru/*» ] );
все_домены_и_пути_из_exclude_директив — то же, для директив @exclude
После того, как все будет готово, юзерскрипт устанавливается как стороннее расширение. Меню браузера в правом верхнем углу > Дополнительные инструменты > Расширения.
Отметить галочкой «Режим разработчика», затем выбрать «Загрузить распакованное расширение…» и в открывшемся окне выбрать папку с только что созданными файлами. Если все сделано правильно, юзерскрипт добавится в браузер и активируется.
Единственный минус данного способа в том, что каждый раз при запуске браузер будет выдавать вот такое окно:
уведомляя о том, что в нем установлено стороннее расширение, которое может быть небезопасно. Достаточно нажать «Отмена» и все будет работать.
Источник: https://pclion.ru/kak-ustanovit-extensions-google-chrome
Как установить расширение в браузер Google Chrome — нюансы
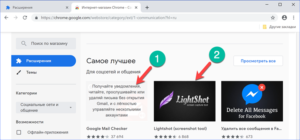
В статье рассмотрим полезную сводку в основных настройках браузера Google Chrome:
уделим время такому насущному вопросу о том, как установить расширения в браузер.
Казалось, об этом нехитром действе уже все знают, ан — нет… подобных вопросов от людей только-только изучающих просторы интернета поступает очень много! А раз поступают, то и разрешим все эти вопросы по мере их поступления… …в том числе и этой технической задачей занимается сайт Комплитра веб живопись…
А вместе с изучением вариантов установки/удаления расширений, заглянем в недра основных настроек браузера Гугл Хром.
Что жжж, давайте по порядочку:
как зайти в панель настроек браузера Google Chrome
Все эти настройки очень просты: особенно, если уделить изучению консоли управления браузером немного времени.
Давайте для начала именно этим и займёмся…
В открытом окне браузера Google Chrome отыщем кнопочку для перехода к настройкам браузера (т.е в саму консоль управления). Такие настройки (или подобные опции) существуют во всех современных браузерах. Так что не поленитесь изучить принципиальный функционал браузеров в целом…
Это несложно!
Итак, (скрин ниже) отыскиваем в верхнем правом углу окна браузера «три вертикальных точки»…
Кликаем…
Откроется следующее вплывающее окно для переходов к конкретным настройкам.
В этом окошке отыскиваем «Дополнительные инструменты» — наводим курсор… и в следующем раскрывшемся окне тюкнем «Расширения» — это именно то, что нам нужно по теме нынешнего вопроса……из следующей главы статьи узнаем
как добавить расширение в браузер Google Chrome
Если захотелось установить какое-то новенькое расширение, которым успешно пользуется друг… то установим!
Благо и в этом нет ничего сложного.
В качестве примера (да и закрепления знаний), после изучения этого моего поста, рекомендую для пробы установить это предложенное ниже дополнение. Я им замечательно пользуюсь.
…тут можно скачать AdBlock plus для Google Chrome — замечательная примочка для браузера Гугл хром, познакомьтесь!
Итак:
как только тюкнули по ссылке «Расширения» тут же откроется полезная страница (в новой вкладке браузера).
Вот как раз на ней и собраны все присутствующие в браузере (по умолчанию, либо установленные) варианты дополнений (или как их ещё называют — расширения, или плагины).
Я разделила картинку, иначе бы она получилась достаточно длинной… так много расширений предлагают разработчики.
Как видите, на этой страничке все дальнейшие манипуляции по установке и настройке/активации расширения ясны и понятны…
Посему поясняю вкратце.
Как говорит моя практика: большинство пользователей путаются с тем как именно найти сами требуемые настройки… которых очень много. Поэтому в среде более опытных пользователей — шаги к доступу определённой настройки называют «путь».
Для примера:
у нас получилось так — «три вертикальные точки»/»Дополнительные инструменты»/»Расширения»… — это и есть ПУТЬ!Напротив каждого установленного расширения есть свои настройки:
То есть возможно «Включить» (поставить галочку) или «Отключить» любое из установленных расширений браузера Google Chrome.
А также очень запросто любое из установленных в браузер расширений подчистую удалить, нажав на «Корзину».
Вот и всё!
Единственное чем могу дополнить своё повествование, так это тем… что, — присмотритесь к картинке чуть выше: увидите ссылку «Ещё расширения»…
Это, на мой взгляд, самая симпатичная настройка… ибо, если кликнуть по этой ссылке, то сразе же как по волшебству перенесёт на новую страничку — что-то вроде бесплатного магазина расширений — в котором можно найти много полезных дополнений для Google Chrome и души нашей))
Только и останется, понравившееся расширение установить в браузер, а затем активировать…
Попробуйте сами…
В качестве дополнения к посту о браузере Гугл Хром:
основные настройки браузера Google Chrome
В преддверии новых статей по браузеру Гугл Хром, давайте по быстренькому научимся открывать основные настройки браузера, чтобы как-то лично управлять полезным функционалом обозревателя:
Например, в сводке на старичке основных настроек, запросто следить за чистотой браузера — очищать ненужный кэш, которого со временем набирается очень много, и от этого браузер начинает глучить. А также удалим просроченные (или ненужные) куки… и многое-многое другое…
Попробуйте прямо сейчас прогуляться по инструментарию основных настроек браузера Хром: может быть вам что-то уже нужно подправить…
Рекомендую чаще обращаться к настройкам!Итак (скрин ниже) в верхнем правом углу открытого окна браузера… равно точно так же как описано в статье чуть выше… кликаем на три вертикальных точки.
Откроется вплывающее окошко…
Отыскиваем ссылку «Настройки» кликаем и — готово!
Мы на странице основных настроек браузера.
Подробнее эту настроечную страничку будем рассматривать в следующих статьях.
На этом моё повествование решительно окончено!..
…И конечно же, читайте статьи сайта: делюсь горьким опытом, для вашего сладкого благополучия))
МИГ подписки — ЭРА полезных знаний!!
Источник: https://complitra.ru/ustanovit-rasshireniya-v-brauzer-google-chrome/
Install and manage extensions
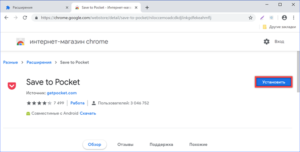
Search
Clear search
Close search
Google apps
Main menu
You can customize Chrome and add features and functionality by adding extensions from the Chrome Web Store.
Install an extension
- Open the Chrome Web Store.
- Find and select the extension you want.
- Click Add to Chrome.
- Some extensions will let you know if they need certain permissions or data. To approve, click Add extension.
To use the extension, click the icon to the right of the address bar.
If you’re using a computer through your work or school, your organization might block some extensions.
Install on your phone
- On your phone, open the Chrome app . If you haven’t yet, sign in to Chrome.
- Find the extension you want.
- Tap Add to Desktop.
- Confirm by tapping Add to Desktop.
The next time you open Chrome on your computer, you’ll see a message that the extension was installed. If the extension needs some permissions, you'll be asked. To approve, click Enable extension.
Install with a Windows or Mac application
Sometimes, when you install an application on Windows or Mac, it also installs a Chrome extension. The next time you open Chrome:
- To grant permissions and use the extension, click Enable.
- To delete the extension, click Remove.
Let extensions read and change site data
Some extensions need permission to read and change site data. You can change your extensions’ permissions anytime.
- On your computer, open Chrome .
- In the toolbar, right-click an extension.
- Hover over “This Can Read and Change Site Data.” Then, decide which permission to give the extension:
- When You Click the Extension: Turns on the extension only when you click it. This only allows the extension to access the current site in the open tab or window. If you close the tab or window, you’ll have to click the extension to turn it on again.
- On [current site]: Allow the extension to automatically read and change data on the current site.
- On all sites: Allow the extension to automatically read and change data on all sites.
Add or remove access to a specific site
- On your computer, open Chrome .
- At the top right, click More More tools Extensions.
- On the extension, click Details.
- Under “Permissions,” add or remove a site:
- Add: To the right of “Allowed sites,” click Add.
- If you don’t see this option, change “Allow this extension to read and change all your data on websites you visit” to On specific sites.
- Remove: To the right of the site, tap More Remove.
Uninstall an extension
To the right of your address bar, look for the extension's icon. Right-click the icon and select Remove from Chrome.
If you don't see the extension's icon:
- On your computer, open Chrome.
- At the top right, click More Moretools Extensions.
- On to the extension you want to remove, click Remove.
- Confirm by clicking Remove.
Manage your extensions
- On your computer, open Chrome.
- At the top right, click More Moretools Extensions.
- Make your changes:
- Turn on/off: Turn the extension on or off.
- Allow incognito: On the extension, click Details. Turn on Allow in incognito.
- Fix corruptions: Find a corrupted extension and click Repair. Confirm by clicking Repair extension.
- Allow site access: On the extension, click Details. Next to “Allow this extension to read and change all your data on websites you visit,” change the extension’s site access to On click, On specific sites, or On all sites.
Use extensions on any computer
To use your extensions on any computer, sign in to Chrome.
Arrange on your toolbar
To the right of your address bar, look for your extensions' icons.
- On your computer, open Chrome.
- Drag the extension's icon to its new place.
Hide extensions
- To hide extensions, click the right side of your address bar and drag it to the right.
- To hide individual extensions, right-click the icon and select Hide in Chrome Menu.
- To see your hidden extensions, click More .
Show extensions
- To show extensions you've hidden, click the right side of your address bar and drag it to the left.
- To bring hidden extensions back to your toolbar, click More . Right-click the extension's icons, and select Show in toolbar.
- Some extensions don't have this option.
Remove possible malware
If you repaired an extension but it's still corrupted, a suspicious program might be changing this extension's files.
- On Windows computers, Check your computer for malware.
- On Windows, Mac, or Linux computers, run an antivirus or anti-malware software. Remove any software programs that may be affecting Chrome.
- On all computers, repair the extension:
- On your computer, open Chrome.
- At the top right, click More Moretools Extensions.
- Find a corrupted extension and click Repair. Confirm by clicking Repair.
- If this doesn't work, visit the Chrome Help Forum and share your situation with us.
Источник: https://support.google.com/chrome/answer/2664769
Интернет журнал о выборе лучших товаров и услуг
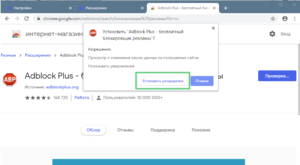
28.07.2019 19:30:44
Эксперт: Михаил Эткинд
Расширения предназначены для добавления новых, напрямую не предусмотренных, функционалом браузера возможностей. С их помощью можно получать прогноз погоды, планировать список дел, сохранять статьи для последующего чтения и решать еще массу задач в разных областях. Наши эксперты рассказывают, как устанавливать и настраивать расширения в Google Chrome.
Интернет-магазин Chrome
Все доступные для браузера модули дополнений собраны поисковым гигантом в одном интернет-магазине.
Открываем управляющее меню Chrome нажав на троеточие, расположенное за адресной строкой. Разворачиваем раздел «Дополнительные инструменты». Выбираем во вложенном списке пункт, отмеченный на скриншоте цифрой «3».
На открывшейся странице показаны предустановленные плагины сервиса Google Документы. Пользователи предпочитающие офисные программы Microsoft могут их отключить, передвинув указанный единицей ползунок влево для каждого модуля. Нажимаем символ с тремя горизонтальными чертами в левом верхнем углу браузера, чтобы открыть боковую панель.
В верхней части стрелкой показаны две ссылки переключения вида. С их помощью в окне обозревателя можно вывести общие параметры или настройки горячих клавиш для установленных дополнений. В нижней части панели расположена ссылка для перехода в Интернет-магазин Chrome.
Галерея расширений открывается в новой вкладке. По структуре она напоминает Google Play, магазин приложений для мобильных устройств, работающих на OS Android. В левой части окна расположена область с инструментами отбора.
Дополнения к браузеру можно искать по названию, а также сортировать по категориям, функциональным возможностям или популярности. Остальное пространство занимают создаваемые Google подборки модулей с высоким пользовательским рейтингом и сходными задачами.
Содержимое группы открывается кнопкой «Просмотреть все».
При наведении курсора на карточку с логотипом плагина она изменяет вид отображая краткое описание возможностей. Для перехода в режим установки кликаем мышкой на выбранной иконке.
Под названием плагина приводится краткая статистика его использования, включающая число пользователей и рейтинг с количеством отзывов. Ниже имеются четыре кнопки переключения режимов.
Отмеченная цифрой «2» выводит полное описание функциональных возможностей и необходимых разрешений на доступ к данным. Следующие две позволяют изучить отзывы пользователей или связаться с технической поддержкой разработчика.
Последняя кнопка выводит список плагинов с аналогичными возможностями. Изучив технические характеристики и отзывы нажимаем «Установить».Появляется всплывающее окно с описанием разрешений, которые получит дополнение браузера после его установки. Подтверждаем свое решение нажав кнопку, выделенную рамкой.
Настройка расширения
После установки модуль дополнительных возможностей необходимо настроить, определив порядок его доступа к посещаемым в интернете страницам.
Открываем раздел настроек, посвященный управлению расширениями Chrome. На карточке установленного дополнения нажимаем «Подробнее».
Откроется вкладка с элементами управления. Первый отмеченный стрелкой переключатель позволяет отключать расширение без удаления, когда в нем нет необходимости. Область, показанная цифрой «два», предназначена для выбора страниц, на которых будет работать плагин.
По умолчанию разрешается полный доступ ко всем посещенным сайтам. Можно установить переход модуля дополнений в режим активности только по нажатию на иконку в панели управления Chrome или указать конкретные страницы, на которых он будет работать. Следующие два переключателя по умолчанию неактивны.
Отмеченный цифрой «3» позволяет использовать расширение в режиме анонимности. Следующий, разрешает работать с локальными изображениями как с сетевыми ресурсами. Иными словами, когда он включен, можно открыть в обозревателе ранее сохраненную картинку и сделать с нее скриншот.
Обозначенная цифрой «5» кнопка служит для удаления модуля.
Пользователи привыкшие выполнять операции с файлами с клавиатуры могут дополнительно переключиться в режим настройки горячих клавиш. Устанавливаем курсор в указанное стрелкой поле. Задаем сочетание, которое будет использоваться для активации плагина.
При включенных горячих клавишах можно удалить иконку расширения с панели браузера, чтобы сэкономить место. Правой кнопкой мыши нажимаем на значок модуля открывая выпадающий список действий. Выбираем пункт «не показывать в меню Google Chrome».
Плагины на сайтах разработчиков программ
В целях безопасности Google запретил установку сторонних расширений. По этой причине предложения по установке дополнений встречающиеся на сайтах являются ссылками, переводящими пользователя в интернет-магазин Chrome.
Рассмотрим, как работает такая пересылка на примере сервиса отложенного чтения Pocket. Нажимаем на кнопку «Подключить» размещенную на странице программы.
Прямая ссылка должна перевести пользователя в магазин дополнений. Никакие посторонние файлы загружаться при этом не должны. Только так можно быть уверенным, что полученное расширение одобрено Google для использования в Chrome. Дальнейшие действия по установке плагина из интернет-магазина выполняются аналогично рассмотренным выше.
Установка с мобильного устройства
Chrome кроссплатформенный обозреватель и может использоваться как на компьютере, так и на мобильных устройствах с различными операционными системами.
Google дает возможность пользователям подбирать модули extensions на смартфоне или планшете для дистанционной установки на ПК.
Единственным условием, при котором такая связка работает безотказно, является использование на устройствах одного аккаунта.
Открываем мобильную версию Chrome на странице интернет-магазина дополнений. В правом углу нажимаем на троеточие для вызова управляющего меню. Выбираем пункт «Полная версия». Сайт в таком режиме отображается также, как на экране компьютера.
Находим нужное дополнение и нажав на карточку с логотипом переходим к параметрам установки.
Под названием плагина приводится ссылка на сайт разработчика. Нажимаем на нее, чтобы открыть в новой вкладке.
На странице разработчика видим ссылки для загрузки дополнений созданных под разные версии браузеров. Выбираем установку в Google Chrome.Как и было рассмотрено выше, такая ссылка переводит пользователя в интернет-магазин. При входе с мобильной версии браузера появляется кнопка «Установить на компьютер». Нажимаем на нее и ждем несколько секунд в течение которых Google проверяет связанные с аккаунтом устройства.
Подтверждаем желание выполнить дистанционную установку дополнения.
Успешное выполнение запрошенной операции сопровождается изменением кнопки плагина. Она приобретает зеленый цвет и отображает сообщение «Установлено на ПК».
Добравшись до компьютера, запускаем Chrome. В правом углу, за адресной строкой, появится значок в виде желтого круга с восклицательным знаком. Нажатие на него открывает управляющее меню браузера.
В верхней строке размещается объявление о дистанционно добавленном плагине. Одновременно откроется раздел управления расширениями. По умолчанию все удаленно добавленные в Google Chrome компоненты неактивны.
Переводим ползунок на карточке «Turn Off the Lights» в положение «Включено».
Во всплывающем окне подтверждаем разрешение активировать новое расширение. Только после этого значок плагина появится на панели браузера и его можно будет настроить для использования.
В заключение
Фактически все варианты установки дополнений в Google Chrome сводятся к использованию интернет-магазина, созданного поисковым гигантом. Наши эксперты еще раз напоминают, что в целях безопасности, не следует пытаться использовать модули, загруженные из других источников.
Источник: https://expertology.ru/3-sposoba-ustanovit-rasshireniya-v-google-chrome/
Как включить расширения, установленные не из Chrome Web Store?
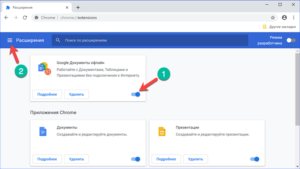
Напомним, что по новым правилам расширения можно будет устанавливать только из Chrome Web Store. А те, что были установлены извне, будут автоматически отключены как «подозрительные». Вступает в полную силу это в мае, а на данный момент ощутить нововведение могут пользователи бета-версии. Но, кажется, мы можем подсказать вам несколько способов обхода этой несправедливости…
Рассмотрим в качестве примера расширение от SaveFrom.net, которое на данный момент можно установить только с их сайта, т.к. из интернет-магазина Chrome его удалили в рамках контртеррористической антипиратской зачистки.
Устанавливается это расширение простым перетаскиванием CRX-файла на страницу chrome:extensions.
Но при перезапуске браузера оно отключается, галочка включения становится неактивной, а пользователь радостно изучает сообщение, которое мы привели выше.
Казалось бы, в этой ситуации можно взять себя в руки, осознать всю греховность бесплатной загрузки видео и уйти покупать фильмы, но тут появился один очень хороший читатель ХРОМ.РФ, который сообщил нам о первом способе включения заблокированных расширений. Поехали…
Первый способ
1. Открываем Пуск и находим через поиск встроенную утилиту regedit.exe, которая позволяет редактировать реестр.
2. Запускаем ее и переходим в дереве папок по следующему адресу:
Для 64-битной Windows 7 это HKEY_LOCAL_MACHINE \ SOFTWARE \ Wow6432Node \ Google \ Update \ ClientState \ {8A69D345-D564-463C-AFF1-A69D9E530F96}.
Для 32-битной версии, скорее всего, адрес такой же, но без папки Wow6432Node.
Важно: редактировать нужно только по указанному нами адресу. Указанный ниже параметр есть также в ветке {4D…}, но если исправить его там, то браузер просто обновится до Dev версии. Расширения работать станут, но не все из вас захотят использовать тестовые версии браузера Google Chrome.
3. В указанной папке вы можете увидеть параметр ap, который нам и поможет.
Значения «-multi-chrome» или «1.1-beta-multi-chrome» соответствуют стабильной или бета-версии соответственно. Напомним, что блокировку сторонних расширений разработчики включают только для этих каналов, а Dev или Canary это не затронет. А это значит, что нам нужно притвориться, например, dev-версией.
4. Дважды кликаем по ap и в окошке редактирования вводим новое значение: «2.0-dev-multi-chrome» (без кавычек). Жмем ОК, закрываем утилиту.
5. Перезапускаем браузер. И любуемся тем, что галочка включения теперь активна.
Кстати, на странице «О браузере» теперь у вас будет фигурировать dev-метка. Но обновления при этом должны будут приходить по прежнему каналу, т.е. это просто маскировка под Dev, а не полноценное переключение.
6. Помним! Что после каждого обновления браузера процедуру эту, возможно, придется повторить!Само собой, никто не гарантирует, что этот способ будет работать в будущем, также никто не может обещать, что параметры не будут меняться. В любом случае, оставляйте свои отзывы, чтобы другие пользователи могли оценить эту инструкцию.
UPD. Кажется, разработчики постарались и сломали уже этот способ. Многие пользователи пишут, что после исправлений в указанной ветке реестра dev-метка не появляется и расширения не включаются. Это очень печально, поэтому мы расписали альтернативные варианты решения проблемы.
Второй способ
Расширения и приложения, установленные не из Chrome Web Store, а через CRX-файл теперь блокируются. Но для разработчиков по-прежнему сохранили возможность устанавливать расширения из папки, и они продолжают прекрасно работать. Поэтому рассмотрим такой вариант.
У вас может возникнуть одна из двух ситуаций:
- Вы нашли CRX-файл и хотите установить расширение из него.
- У вас уже было установлено расширение, но его вдруг заблокировали, и вы хотите его включить вновь.
Вариант с CRX-файлом
CRX-файл представляет из себя самый обычный архив. Поэтому его можно и нужно распаковать. Использовать для этого рекомендуем архиватор 7-zip, но может подойти и любой другой.
В итоге у вас должна получиться папка, внутри которой лежат файлы расширения, среди которых есть, например, manifest.json.
Теперь запускаем Хром и переходим в раздел расширений (chrome:extensions, или Меню — Инструменты — Расширения). Ставим галочку «Режим разработчика» в самом верху. Появилась кнопка «Загрузить распакованное расширение». Вот через эту кнопку и нужно установить папку с расширением. В результате оно установится и будет прекрасно работать.
Вариант с уже установленным расширением
Этот вариант особенно понравится тем пользователям Chrome, у которых было отключено и заблокировано расширение антивируса Касперского. По сути это значит, что расширение уже находится у вас на компьютере и его надо просто найти и установить руками в режиме разработчика.
Как его найти? Опять же идем в раздел с расширениями (chrome:extensions, или Меню — Инструменты — Расширения), где не забываем включить галочку «Режим разработчика». Находим там наше заблокированное расширение. И видим, что у него есть такой параметр, как ID.
Копируем этот ID. Открываем Компьютер в проводнике Windows (Пуск — Компьютер). Вставляем в поисковое поле скопированный ID и ищем. В результате вы должны найти папку с таким же именем.
Кликаем по этой папке и внутри нее видим, скорее всего, еще одну папку с именем в виде номера версии. Именно эта внутренняя папка и нужна нам (ведь внутри нее есть manifest.json?). Копируем ее в укромный уголок, откуда вы ее случайно не удалите. А теперь устанавливаем ее через режим разработчика на chrome:extensions так, как мы это описали это в предыдущем варианте.Единственный недостаток этого способа в том, что теперь после каждого перезапуска браузера, Хром будет предлагать вам отключить это расширение. К счастью, вы имеете возможность отказаться от этого щедрого предложения.
Третий способ
Если у вас не получилось притвориться dev-версией по первому способу, и вы не хотите устанавливать расширения через режим разработчика по второму способу, то есть третий. Этот способ подойдет тем, кто не боится тестовых версий браузера Chrome. Думаю, вы уже угадали, о чем тут пойдет речь…
Если нельзя притвориться, то можно просто перейти на использование браузерных сборок Dev или Canary, где сторонние расширения пока еще не отключаются. Найти и скачать их можно на нашей единой странице загрузок всех версий Google Chrome.
Четвертый способ
Отличный кейс придумали создатели расширения SaveFrome.net. Они предлагаю устанавливать в Google Chrome расширения из Opera Addons: my-chrome.ru/2016/03/savefromnet.
Источник: https://my-chrome.ru/2014/03/yes-we-can/


