Как установить Google Chrome на компьютер бесплатно
Google Chrome для Windows
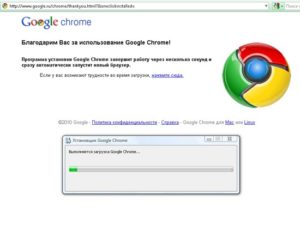
Google Chrome — браузер, разрабатываемый компанией Google на основе свободного браузера Chromium и движка Blink (до апреля 2013 года использовался WebKit). Первая публичная бета-версия для Windows вышла 2 сентября 2008 года, а первая стабильная — 11 декабря 2008 года. Скачать Google Chrome бесплатно можно с нашего сайта по официальной ссылке разработчика.
По данным StatCounter, Chrome используют около 300 миллионов интернет-пользователей, что делает его самым популярным браузером в мире — его рыночная доля на октябрь 2017 года составляет 54.57 %.
Описание
Несомненным лидером в ряду браузеров, которые позволяют обеспечить комфортный серфинг по сети, является Google Chrome. И с каждым разом появляется все больше желающих скачать Google Chrome на компьютер.
Обусловлена популярность быстрой скоростью прогрузки страниц, а также высокой степенью безопасностью данного веб-обозревателя.
Стоит отметить еще понятный интерфейс, выполненный в стили минимализма. При этом все необходимые функции всегда находятся у вас перед глазами.
Главное отличие браузера в том, что каждая открываемая вами страница действует как самостоятельный программный продукт. А это значит, что в случае подвисания одной какой-то страницы у вас не будет необходимости перегружать весь браузер, закрывая при этом все остальные вкладки.Таким образом, Google Chrome облегчил работу многим пользователям за счет своей интеграции диспетчера задач, который во многом похож на подобный компонент Windows. С помощью этого дополнения можно анализировать информацию о всех текущих процессах, осуществлять управление ими, определяя, например, лимиты памяти и ресурсов системы для каждой отдельно открытой вкладки.
Официальный сайт: www.google.ru/chrome/browser/desktop/index.html
Функционал
Если говорить коротко, то Гугл Хром — это высокоскоростной браузер с лаконичным интерфейсом и понятной архитектурой. Он отличается минималистическим дизайном и отсутствием различных расширений и плагинов.
Однако именно этот минимализм и способствует тому, что утилита не потребляет много ресурсов, а между тем отличается быстротой работы. Причем достигается последнее за счет DOM ядра. Этот компонент и обеспечивает быструю загрузку веб-страниц, которые часто посещают пользователи.
Также внес свой вклад в быстродействие JavaScript движок V8, способствующий быстрой обработки сценариев.
Поиск нужных страниц и информации стал удобнее за счет того, что произошла интеграция поисковой формы в адресную строку.
Причем в какой поисковой системе будет осуществляться поиск — все это вы можете обозначить в настройках браузера, выбрав более удобный для себя вариант.
Подобная интеграция и обозначение предпочтений одной поисковой системы позволило заметно освободить панель инструментов от ненужных иконок.
Плюсы и минусы
Начнем, пожалуй, с обозначения тех моментов, которые по достоинству оценили пользователи.
Прежде всего — высокая степень безопасность. Причем упор разработчики делали именно на аккуратное отношение программы к системным ресурсам.
Далее — максимальная скорость работы. Пока конкуренты стараются наполнить исходный продукт различными плагинами и расширениями, разработчики Google Chrome, наоборот, решили от этого отказаться.
Таким образом, браузер сразу начнет свою работу, поражая вас своей быстротой.
А дальше вы уже по собственному желанию можете установить нужные дополнения, соотнеся их необходимость и воздействие на операционную систему.Стоит так же отметить, что браузер имеет интеграцию с аккаунтом Гугл, поддерживает разные языки, а также обладает функцией ого управления.
Не удивительно, почему так много желающих скачать Google Chrome на Windows10, 8, 7.
Теперь настала пора и недостатков.
Например, хотя здесь и предусмотрена функция, позволяющая отключиться от акаунта Гугл, но не всем вообще нравится в этом плане совершать какие-то действия.
Также пользователи отмечают наличие обмена данными, который ведут модули, встроенные в браузер, с серверами корпорации. Многие считают, что это одна из форм шпионажа.
К сожалению, Google Chrome не позволяет сохранять и смотреть архивы в формате mht.
Системные требования для установки
Вам потребуются:
- процессор 32 или 64-разрядный с частотой 500 мегагерц,
- оперативная память — 512 Мб,
- видеоадаптер с памятью более 64 Мб, поддерживающий DirectX версии выше 9.
Как установить на Виндовс 10, 8, 7
Для начала вам надо скачать установочный файл.
Затем перед вами появится запрос. Вам надо будет нажать на «Выполнить» и «Сохранить».
Для запуска инсталлятора надо будет дважды кликнуть по файлу.
А уже дальше можете открывать обозреватель. Вы можете в настройках выбрать данный браузер браузером по умолчанию. Также есть возможность импортировать в него настройки других обозревателей.
Как удалить
Есть несколько способов, как можно совершить это действие.
Через панель инструментов
Пожалуй, это самый популярный вариант. Прежде всего вам надо будет открыть меню «Пуск» и найти там «Панель управления». Кликните по ней дважды. Теперь вам стоит отыскать «Программы и компоненты». Кликните по ним.
Перед вами будет список тех программ, которые имеются в установленном виде на вашем компьютере. Найдите здесь искомый софт и выберите действие «Удалить».
Правда, перед тем, как это сделать, выйдите в окно гугл и нажмите комбинацию клавиш Ctrl+Shift+Del. Перед вами будет окно, где надо выбрать период «За все время», после чего нажать на «Очистить историю». Таким образом вы удалите все данные, которые браузер сохранял. Еще один момент, о котором не надо забывать: чтобы процедура удаления прошла успешно, не забудьте перед этим браузер закрыть.
Однако знайте, что все же эти действия еще не гарантируют вам полное удаление программы. Дело в том, что в системе могут остаться ее «хвосты».
Избавиться от них помогут два следующих варианта действий.
Каталог AppData
Чтобы найти его, вам надо открыть «Компьютер», папку «Пользователи» и отыскать там папку User. В ней должна быть еще одна папка — AppData. Иногда данная папка может быть от вас скрыта.
Для того, чтобы невидимку явить перед вашими очами, надо зайти в «Панель инструментов», выбрать «Параметры папок» — «Вид» — «Дополнительные параметры» и уже там подтвердить, что вы хотите показывать скрытые файлы, папки и диски.
Теперь можно опять попробовать найти AppData. В ней, словно матрешка, еще одна папка —Local. И вот там будет то, что вам и нужно: папка Google, которую и требуется удалить полностью.
Системный реестр
Если вы в свое время скачали Google Chrome на компьютер, а теперь хотите от браузера избавиться, то вам надо открыть «Пуск», ввести в строке поиска слово regedit. Среди найденных совпадений выберите regedit.exe.Перед вами будет редактор реестра и тут вам и придется ловить хвосты. Например, загляните в папку ChromeHTML, что находится в HKEY_CLASSES_ROOT, или в папку Google в разделе HKEY_LOCAL_MACHINE.
Вот все это и надо будет удалять.
После всей процедуры вам надо будет перезагрузить компьютер.
Однако есть и еще один способ не просто чистки хвостов за удаленным браузером, а полное удаление этой утилиты. Но для этого вам потребуются сторонние программы, которые все «хвосты» ищут самостоятельно.
Версия portable Google Chrome
Особенность данной версии в том, что ее можно запустить не только на компьютере, но и на ноутбуке. Причем делается это с использованием съемных носителей. Все настройки браузера при этом сохраняются в отдельной папке.
Как убрать рекламу
Если вы скачали Google Chrome на Windows 10, 8, 7, то можете избавиться от всплывающих окон, баннеров, изображений, рекламы разными способами.
Например, если возможность в настройках баннера включить функцию блокирования всплывающих окон на всех сайтах. Здесь же можно проставить исключения, если они вам нужны.
Также имеется ряд расширений для браузера, которые позволяют справиться с подобными проблемами. Например, такие как: Adblock Plus, Ad Muncher, Adguard.
Как добавить экспресс панель
Данной панели в этом браузере нет, поэтому и приходится искать другие возможности, чтобы получить ее аналог.
Для выполнения этих действий вам надо будет перейти в меню управления и выбрать «Настройки». Там вы найдете поле «Внешний вид». Здесь можно будет обозначить параметры, например, «Всегда показывать».
Теперь перед вами наверху будет строка, куда и надо будет добавлять закладки. Для этого достаточно открыть в браузере нужную страницу сайта и нажать на звездочку. Таким образом, страница добавится. При этом вы можете не только обозначить имя этой страницы, но если у вас их много, то сгруппировать их в папки.
Теперь все закладки у вас будут на панели. Однако вы можете их скрыть, если не хотите, чтобы они были перед глазами.
Если же такой вариант вас не устраивает, то есть еще один вариант создания экспресс-панели за счет различных расширений. Например, вам помогут Speed Dial 2 и Визуальные закладки Яндекс.
Достаточно установить эти дополнения, чтобы создать около 48 закладок.
Как очистить кэш
Вам надо кликнуть на инструмент, чтобы получить доступ к Настройкам. Таким образом вы откроете новую вкладку. В самом низу страницы будет предложено перейти к дополнительным настройкам.
Там выбираем пункт «Личные данные» и «Очистить историю».
Так же здесь вы сможете не только очистить кэш, но и удалить всю историю своего посещения интернет-сайтов, подчистить пароли и другие файлы, которые вам не нужны.
Программой Ccleaner
Как восстановить удаленные закладки
Есть несколько способов для этого. Самый простой потребует от вас сначала отключить синхронизацию закладок. Для этого кликните по меню браузера и выберите «Настройки», а уж там получите доступ к «Дополнительным настройкам синхронизации». Уберите галочку напротив слова «Закладки», сохраните изменения.
Теперь надо в адресную строку вставить C:\Users\ИМЯ\AppData\Local\Google\Chrome\User Data\Default, при этом вместо слова ИМЯ ввести имя пользователя.
Вы попадете в папку Chrome, где сможете найти файлы Bookmarks и Bookmarks.bak.
Скопируйте первый файл в любое удобное место на компьютере, после чего тот вариант, что находится в папке Хром, надо удалить.
Из названия файла Bookmarks.bak убираем bak, сделав его актуальным.
Теперь можно опять выйти в раздел настроек и включить синхронизацию.
Как узнать версию
Вам достаточно будет найти пункт «Справка» и выбрать пункт «О браузере». В окошке, показывающем вам информацию о программном продукте, будут и данные о версии.
Подведем итог
Гугл Хром — браузер, который при всем своем минимализме потрясает эффективной и скоростной работой, нетребовательностью к системным характеристикам и широким функционалом.
Скачать Google Chrome для 32 разрядной системы
Google Chrome скачать бесплатно на Windows 32-bit
Скачать Google Chrome для 64 разрядной системы
Источник: https://download-browser.ru/google-chrome-for-windows/
Интернет журнал о выборе лучших товаров и услуг
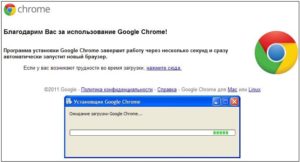
28.07.2019 15:02:52
Эксперт: Борис Левинский
Разработанный поисковым гигантом Google браузер Chrome оказался настолько удачным, что спустя четыре года после выпуска стал самым популярным в мире.
В мае 2019 года он был установлен на 69% компьютеров, в то время как ближайший конкурент Firefox только на 10%. Даже Microsoft вынужден был полностью переписать код собственного браузера Edge взяв за основу движок Blink.
Сегодня наши эксперты рассказывают, как бесплатно установить Google Chrome на компьютер и выполнить начальную настройку.
Загрузка и установка Google Chrome
Как говорится в одной шутке, Microsoft специально добавил браузер в операционную систему, чтобы пользователь без проблем мог скачать ему достойную замену.
Запускаем Edge и набираем в адресной строке «google.com». Попав на начальную страницу поискового сервиса, видим всплывающее окно с предложением перейти на использование браузера Chrome. Нажимаем «Попробовать».
Откроется новая вкладка, с описанием возможностей обозревателя. Нажимаем на кнопку «Скачать».
Во всплывающем окне проверяем соответствие разрядности. В большей степени это касается владельцев 32-битных версий Windows, которое не смогут установить 64-битный браузер. Отмеченную цифрой «2» галочку подтверждающую отправку статистики использования и отчетов о сбоях программы можно снять. Нажимаем «Принять условия и установить».
В нижней части обозревателя Edge появится всплывающее окно с вариантами действий. Нажимаем «Сохранить» для загрузки инсталлятора на компьютер.
Размер установочного файла всего 1,1 Мб, поэтому скачивание занимает не более пары секунд. Чтобы немедленно приступить к установке в диалоговом окне действий выбираем пункт «Открыть папку».
Windows откроет директорию загрузок. Инсталлятор показан на скриншоте стрелкой. Запускаем его двойным щелчком мыши, как обычное приложение.
Дожидаемся пока выполняется загрузка необходимых компонентов и их установка на компьютер.
После завершения этих операций Chrome автоматически запускается, открывая страницу приветствия.
Загрузка Google Chrome для другого ПК
Не всегда браузер устанавливается на том компьютере, на котором выполнялась загрузка. К примеру, может потребоваться загрузить версию для старого выпуска Windows или даже для другой операционной системы.
Открываем обозреватель на странице Chrome и прокручиваем описание возможностей. Находим раздел «Продукты». Выбираем в нем отмеченный на скриншоте цифрой «2» пункт.
Во всплывающем окне приведены ссылки на различные варианты загрузки Google Chrome. Для компьютеров они собраны в две группы. Первая включает в себя загрузчик для 32-битных версий Windows и инсталляционные пакеты для других операционных систем. Во вторую включены устаревшие и малоиспользуемые ОС Microsoft и Apple.
На следующем скриншоте показан пример загрузки обозревателя Chrome для Linux. Таким образом можно используя один компьютер получить несколько вариантов инсталлятора для использования на других ПК.
Автономный установщик
Кроме сетевого установщика, для работы которого нужен интернет, можно скачать автономный. С его помощью можно установить Chrome на компьютер, для которого, к примеру, установлено ограничение на загрузку файлов.
Переходим в браузере на страницу Google с альтернативным инсталлятором. Внешне она ничем кроме адреса не отличается. То же самое описание возможностей и кнопка «Загрузить».
Согласившись с лицензионным соглашением, обращаем внимание, что получаемый файл имеет другое название, а размер у него больше, чем у онлайн-инсталлятора.После скачивания найти автономный установщик размещается в папке «Загрузки». Отмеченный стрелкой файл можно перенести на другой компьютер и установить даже при отсутствии подключения к интернету.
Настройка обозревателя Google Chrome по умолчанию
После установки нового браузера Windows 10 продолжит открывать все внешние ссылки в Edge. Чтобы этого не происходило установим Google Chrome в качестве обозревателя по умолчанию.
Открываем параметры операционной системы с помощью клавиатурной комбинации «Win+i». Переходим в выделенный на скриншоте раздел.
В области быстрых переходов выбираем «Приложения по умолчанию». Прокручиваем список, пока не найдем пункт «Веб-браузер». Кликаем по иконке Microsoft Edge вызывая меню. Выбираем из перечня установленных обозревателей Google Chrome.
Установив для системы браузер, который она будет использовать по умолчанию, возвращаемся в область быстрых переходов. Переключаемся на раздел «Приложения для веб-сайтов». Находим в списке Microsoft Edge. Переводим расположенный напротив него переключатель в положение «Отключено». Теперь все ссылки в программах ведущие на интернет-ресурсы будут открываться в обозревателе Chrome.
Поклонники минимализма могут в дополнение к проделанным операциям очистить рабочий стол. Кликнув правой кнопкой мыши по иконке Chrome, вызываем контекстное меню. В зависимости от предпочтений используем отмеченные на скриншоте пункты действий. С помощью первого закрепляем иконку обозревателя среди «живых» плиток, а выбрав второй помещаем ее на панель задач Windows.
Настройка поиска
Для полноценного использования браузера требуется настроить поисковый сервис. По умолчанию Chrome выполняет его в родной среде, на серверах Google.
Нажимаем на троеточие справа от адресной строки вызывая управляющее меню. Открываем пункт «Настройки».
Ищем раздел «Поисковая система». В отмеченном цифрой «1» выпадающем меню выбираем страницу, которая будет использоваться при наборе запроса в адресной строке обозревателя. Из предустановленных по умолчанию интерес представляют только Google и Яндекс. Mail.ru и Bing присутствуют скорее «для коллекции». Определившись с первым пунктом, открываем следующий раздел, отмеченный двойкой.
Здесь также представлены четыре варианта предустановленных поисковых систем. Напротив каждого пункта нажимаем на троеточие вызывая выпадающее меню. Устанавливаем нужный сайт для использования по умолчанию. С оставшимися поступаем по желанию. Кнопка «Добавить» позволяет внести в список собственные варианты поисковых систем.
Перенос закладок в Google Chrome
Со временем у каждого пользователя собирается собственная коллекция полезных и интересных сайтов, сохраненная в закладках браузера. В Chrome предусмотрена опция их импорта. С ее помощью можно перенести все закладки со старого обозревателя сохранив созданную структуру тематических директорий.
Вызываем управляющее меню щелчком по троеточию справа от адресной строки. В основном поле раскрываем раздел «Закладки». Выбираем во вложенном списке пункт «Импортировать», показанный на скриншоте цифрой «3».
Браузер перейдет на страницу настроек и откроет всплывающее диалоговое окно. Выпадающий список содержит все установленные в системе браузеры. По умолчанию предлагается выполнить перенос настроек из Microsoft Edge. С помощью последнего пункта можно импортировать закладки из любого браузера, в том числе с другого компьютера с иной операционной системой.
Рассмотрим процедуру переноса с помощью HTML-файла. Функцию экспорта в него поддерживает любой современный обозреватель. Выбираем в выпадающем списке импорт из файла HTML и нажимаем «Выбрать».Указываем расположение заранее экспортированного списка закладок. Он может быть скопирован на ПК с установленным Chrome или размещаться на подключенном внешнем носителе. Нажимаем кнопку «Открыть».
Во всплывающем окне отобразится уведомление об успешном завершении операции. При желании можно включить отмеченный цифрой «1» переключатель, чтобы панель закладок постоянно отображалась под адресной строкой обозревателя.
Привязка к аккаунту Google
Привязка к аккаунту Google не является обязательной, Chrome вполне можно использовать и без нее. В большей степени она пригодится владельцам мобильных устройств на базе Android. В результате ее выполнения установленный на компьютере браузер сможет использовать экосистему Google с облачным хранением и синхронизацией.
Щелкаем по иконке с аватаром справа от адресной строки открывая выпадающее меню. Нажимаем кнопку «Включить синхронизацию».
В браузере откроется стандартное окно входа в сервисы Google. Вводим в указанное стрелкой поле действующий адрес электронной почты Gmail или номер телефона если настроена двухфакторная аутентификации. Жмем «Далее. Если при наборе совершается ошибка, рамка подсвечивается красным цветом и выводится сообщение о несуществующем e-mail или некорректном номере.
Набираем пароль почтового аккаунта. Завершаем процедуру авторизации нажатием кнопки «Далее».
В новом всплывающем окне включаем синхронизацию. Теперь список закладок и открытые вкладки могут синхронизироваться между компьютером и мобильными устройствами.
В заключение
В этом материале наши эксперты рассказали о вариантах бесплатной установки браузера Google Chrome на компьютер. Приведенное описание начальных настроек включает в себя минимально необходимый для комфортной работы набор.
Источник: https://expertology.ru/kak-ustanovit-google-chrome-na-kompyuter-besplatno/
Как установить браузер Google Chrome на компьютер?
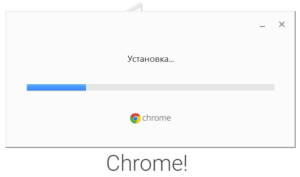
Здравствуйте, дорогие мои друзья и читатели блога Интернет Капуста.
Как я обещала ранее, с сегодняшнего дня начнётся публикация серий уроков по созданию сайта на движке WordPress для новичков.
Надеюсь, мои уроки будут очень полезными, интересными и понятными.
Почему я выбрала именно WordPress, можно прочитать в этой статье.
Считаю, это очень удобный и качественный движок для начинающего блоггера.
https://www.youtube.com/watch?v=5B94w2gYXDk
У него открытый исходный код, он бесплатный и имеет массу преимуществ.
Так же здесь вы можете прочитать о его создателе, ознакомится, кто именно и зачем создал Вордпресс.
Это на тот случай, если вам интересно, и вы хотите повысить своё образование.
Итак, не будем делать много отступлений и приступим к рассмотрению основного момента нашего урока.
Почему Гугл Хром, а не какой-либо другой браузер?
Как понять, какой именно браузер самый лучший?
Чтобы полноценно включиться в работу, нам следует установить такой интернет браузер, который поможет нам в дальнейшем правильно проводить анализ нашего сайта.Так почему бы не позаботиться об этом заранее и не установить его себе на компьютер.
Почему Google Chrome?
Можете поспорить со мной, так как существует ещё очень хороший, полезный и по-настоящему полностью подстроенный под работу веб-мастера браузер Mozilla Firefox.
Но, я считаю, что для начинающего веб-мастера вполне подойдёт браузер Гугл Хром.
Гугл Хром не только вышел последнее время на первые позиции по популярности, но и является самым быстрым web-браузером по результатам многочисленных тестов.
А вот когда вы станете профессионалом в вопросе анализа сайта, то сможете установить и Мазилу, чтобы полноценно пользоваться двумя браузерами сразу.
Браузер Мазила потребляет меньше памяти, а это крайне важно, когда вы открываете много вкладок, и при этом происходит зависание страниц и приложений.
Гугл Хром в том плане является пожирателем ресурсов, но это так сказывается только тогда, когда у вас очень слабый компьютер в плане мощности и производительности операционной системы.
Конечно, без Мазилы Фаерфокс нам в будущем не обойтись, поскольку это самый расширяемый веб-браузер и имеет много полезных дополнений, в том числе необходимых вебмастеру.
В будущем будет подробный урок на эту тему.
Что же, приступим.
Сначала заходим на наш любимый поисковик, пусть это будет Google с любого браузера и вводим адрес сайта:
https://www.google.ru/intl/ru/chrome/browser/
Или пишем поисковый запрос:
Скачать Гугл Хром с официального сайта
Сразу же нам выбрасывается большое количество найденных ответов на наш запрос.
Мы не будем рассматривать посредников и скачаем наш браузер только с официального сайта, который установиться за считанные секунды на ваш компьютер.
Обратите внимание, что это совершенно бесплатный браузер, поэтому никакой оплаты производить не следует.
Никаких смс и других способов оплаты – всё совершенно бесплатно.
Можно скачать установочный файл и сохранив его на компьютере, установить браузер в любое удобное время.
А можно сделать это сразу, не отходя от кассы.
Вот, наконец мы установили Гугл хром и теперь рассмотрим его настройки.
Посмотрим, что нам предлагает этот браузер. Он очень лёгок в настройках, прост в использовании.Интерфейс его очень аскетичен, но придать красоты мы ему мы всё-таки сможем, например, изменив тему.
Гугл Хром является моим основным браузером по умолчанию, мне так удобно.
Для меня он является идеальным вариантом при работе над анализом сайта.
После установки нам следует настроить браузер.
Как настроить браузер Google Chrome?
Справа, в окне браузера, мы видим маленькую панель настроек. Мне это кажется очень удобно при работе.
Для настроек, просто щёлкните по значку в правом верхнем углу.
Сразу же появится контекстное меню:
Основные настройки, общие для всех браузеров, логически понятны.
Кликнув мышкой по соответствующей строке в меню, можно открыть новую вкладку или новое окно.
Рассмотрим немножко углублённо:
1. «Новая вкладка» (Ctrl+T) – кликнув на неё, мы создаём новую вкладку.
2. «Новое окно» (Ctrl+N) – кликнув на неё, мы создаём новое окно.
3. «Новое окно в Режим Инкогнито» (Ctrl+Shift+N) – просматривая страницы в этом режиме вы активируете такую вкладку, при которой истории браузера или поиска не оставят на вашем компьютере никаких следов (например, файлов cookie) после закрытия всех вкладок в режиме инкогнито.
При этом будут сохранены все загруженные вами файлы и созданные закладки.
4. «Закладки». Название говорит само за себя. Кликнув на них, откроется новое окно с различными закладками.
Закладки мы создаём, чтобы потом с лёгкостью найти тот сайт или ту информацию на странице сайта, которые нас заинтересовали.
Нажимаем на звёздочку справа адресной строки браузера при открытом сайте, и она становится жёлтого цвета и добавляем закладку в любую папку.
5. «Недавно открытые вкладки» – откроется окно с недавно открытыми вкладками.6. «Масштаб страницы» — можно открыть окно в режиме простым переключением значков «+» и «-» соответственно уменьшить или увеличить масштаб страницы – это очень удобно, когда нужно сделать скриншот для статьи. Это удобно ещё, когда у вас слабое зрение, и вы хотите сделать просмотр текста более комфортным.
Так же можно перейти в полноэкранный режим, нажав окошечко, рядом с «+» — [ ].
Полноэкранный режим очень удобен для просмотра сайтов.
Выйти из полноэкранного режима можно нажав F11 или подвести курсор мыши наверх экрана и появится подсказка.
7. «Сохранить страницу как» — сохраняем всю страницу целиком.
8. «Найти» – ищем нужную информацию, просто вписывая всё что нам необходимо в окошечко поиска.
9. «Печать» –можно распечатать на принтере страницу, чтобы у нас была текстовая версия на бумаге.
10. «Инструменты» Очень интересный пункт, его мы рассмотрим подробно.
Здесь можно создать ярлыки приложений.
Также можно установить различные расширения, которые нам будут необходимы для анализа сайта и те, которые вам просто понравятся.
Для этого заходим в Интернет Магазин Chrome и выбираем всё, что нам нужно.
Это можно сделать двумя способами: или вписать в окошечко поиска уже то расширение, которое нам нужно или методом просмотра всех расширений по категориям.
Но, мой вам совет: не слишком увлекайтесь этим приятным занятием. Надо в этом знать меру – много, не значит хорошо. Расширения в огромном количестве могут немного «тормозить» ваш браузер. И, хоть он считается очень быстрым, то здесь возможно будут торможения.Устанавливать расширения легко: просто нажмите на кнопку «добавить бесплатно» и автоматически приложение установится на вашем браузере.
Также вы можете заранее прочитать обзор, подробности и отзывы данного расширения.
Вот список расширений, которые я рекомендую:
Статистика сайтов от LiveInternet.ru — быстрый просмотр статистик и рейтингов открытого сайта.
Alexa Traffic Rank 3.2 – просмотр рейтинга вашего сайта по всему миру –чем меньше число, тем лучше!
Adblock Plus 1.7.2 — бесплатный блокировщик рекламы для Chrome: блокирует назойливую видео-рекламу на , рекламу на , баннеры и многое другое.(устанавливать по желанию)
РасширениеYandex TYC + Google PR indicator – показывает количество страниц в индексе Яндекс и Google, PR, ТИЦ
RDS bar – обязательное для SEO-шников расширение
Memo Notepad – очень удобный блокнот для браузера, в котором вы можете быстро делать заметки, которые автоматически сохраняются.
Также интересный блокнот- Quick Note.
Silver Bird Plus– самый удобный интерфейс для работы с Твиттером. Можно, не заходя в аккаунт Твиттера просматривать и анализировать всю информацию.
Возможно нам понадобятся и другие расширения, но пока остановимся на этих.
«Диспетчер задач» — в режиме реального времени вы можете посмотреть все процессы, которые происходят на вашем браузере в данный момент времени.
Остальные пункты мы рассматривать не будем.
11. «История» –здесь вы можете просмотреть историю вашей активности в интернете при помощи этого браузера, вплоть до точного времени просмотра.
Если захотите, то нажмите на пункт «очистить историю» и все ваши посещения страниц разных сайтов исчезнут.
Конечно, есть возможность очистить историю посещений не всю, а частично, выбрав нужные страницы.
12. «Загрузки» – здесь вы можете посмотреть, какие загрузки осуществлялись с помощью этого браузера, какого числа и что именно было скачено.
Периодически следует удалять загрузки, чтобы не было хаоса.
13. «Настройки» Здесь вы сможете выполнить различные настройки для вашего браузера.
Например, вы можете настроить свой личный кабинет, если у вас есть свой аккаунт в Гугл.
Также вы можете выбрать тему оформления, чтобы улучшить внешний вид браузера.
Кстати, вы можете сделать браузер Гугл Хром – браузером по умолчанию.
Это значит, что автоматически кликнув на любую ссылку, например, в редакторе Word или где-нибудь ещё, у вас будет открываться именно этот браузер.
14. «О браузере». Здесь вы можете ознакомиться с информацией, касаемо браузера.
15. «Справка». Очень интересный пункт. Такие пунктики надо обязательно читать и изучать, чтобы было всё понятно.16. «Выход». Выходим из браузера.
Вот и всё. На этом первый урок:
Как установить браузер Гугл Хром на компьютер?
считаю закрытым.
Информация была преподнесена таким образом, как будто вы первый раз устанавливаете данный браузер на компьютер.
Источник: http://internetkapusta.ru/stroim-svoy-sayt/kak-ustanovit-brauzer-google-chrome-na-kompyuter.html
Как установить Гугл Хром на компьютер (ноутбук) бесплатно
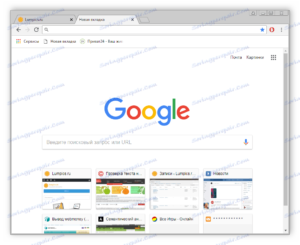
Данная инструкция предназначена для людей которые не знают как скачать и установить браузер Гугл хром(google chrome) на свой компьютер. Мы пошагово рассмотрим все что нужно сделать, чтобы на вашем компьютере появился данный браузер.
- — скачать браузер google chrome
- — Установить браузер google chrome
- — Настроить браузер google chrome
Время которое понадобиться на выполнения инструкции не более 5 минут.
Скачать браузер Гугл Хром
Для этого достаточно в поисковике любого баузера вбить в поиск «скачать гугл хром» и перейти по самой первой ссылке из поисковой системы:
Или же вы можете перейти по этой ссылочке — https://www.google.ru/chrome/index.html и попадете сразу на официальную страницу Google с которой будем скачивать браузер.
Если браузер с которого вы будете скачивать Google Chrome, это Internet Explorer то,
- Открываем Internet Explorer
- В поисковой строке пишем google.com
- Справа в поисковике видим предложение про установку Google Chrome. Нажимаем «Да»
- После чего попадаем на страницу скачивания «https://www.google.ru/chrome/index.html»
После того как вы попадете на страницу загрузки браузера вам нужно нажать на синюю кнопку «Скачать Chrome». Обратите внимание, что по умолчанию вы скачиваете Гугл Хром Для Windows 10/8.1/8/7 64-bit.
Если вы пользуетесь другой операционной системой Mac или Linux то вам нужно нажать «Скачать Chrome для другой платформы» и выбрать нужную вам платформу.
Когда вы нажмете на кнопку «Скачать Chrome» вы увидите окошко в котором нужно согласиться с условиями компании Google. Нажимаем «Принять условия и установить»
После чего пойдет автоматическое скачивание на ваш компьютер. Если этого не произошло, обновите страницу. После скачивания найдите файл установки Гугл Хром в папке. Если не можете найти этот файл то, по умолчанию этот файл сохраняется в C:\Users\Admin(имяпользователя)\Downloads.
Установить Гугл Хром на компьютер
Теперь когда у нас есть установочный файл мы его откроем и начнем установку. Выглядит он вот так:
Когда вы его запустите, у вас будет уведомление о том что: «Разрешить данному приложению вносить изменения на вашем устройстве». Мы соглашаемся нажимая «Да». После чего начинается установка полностью в автоматическом режиме. По завершению установки у нас откроется браузер Google Chrome. Готово! Теперь мы знаем как скачать и установить браузер гугл хром.
Настройка браузера Гугл Хром
После того как мы скачали и установили браузер гугл хром на наш компьютер, нам нужно его настроить. По умолчанию базовых настроек хватает, но для полного удобства работы я предлагаю настроить браузер под себя.
Список настроек:
- Импорт закладок и настроек
- Изменение поисковой системы по умолчанию
- Изменение браузера по умолчанию
- Изменение начальной вкладки при запуске браузера
- Конфиденциальность и безопасность
- Скачанные файлы
- Установка расширений
Для того чтобы зайти в меню настроек вам нужно нажать на и выбрать пункт настройки.
Далее вы увидите меню настроек, где сможете пройтись по каждому пункту из списка. Я уверен трудностей у вас не возникнет. Рассмотри последний пункт.
Установка расширений google chrome
Для того чтобы зайти в магазин Chrome нажмите на значок как показано на рисунке.
Вы увидите вот такое меню:
в нем нажмите на вкладку «расширение». Вам будет представлен список всех популярных расширений. Кликнув по любому из предложенных вы попадете на страницу краткого описания расширения, после чего сможете его установить. Для примера я всегда устанавливаю расширение AD-block чтобы не высвечивались рекламные блоки, наверно самое полезное из всех.
Для этого в строке поиска нужно ввести «AD-block» и нажать «+установить»
После чего начнется автоматическая установка и AD-block будет успешно установлен. Убедиться в этом можно посмотрев в правый верхний угол браузера и вы увидите ладошку в красном круге.
Это означает, что расширение установлено и работает. Настроек по умолчанию хватает с головой, поэтому вам не придется его настраивать.Теперь вам не придется видеть всплывающие рекламные баннеры на каждом сайте, наслаждайтесь контентом.
Так же хочется сказать о звездочке в адресной строке. Если вам понравился сайт и вы хотите на него вернуться вновь, добавьте его в избранные одним кликом по звездочке которая находиться в правом верхнем углу. Удобная вещь особенно если вы частенько серфите (посещаете) по сайтам.
На последок хочу поделиться функцией о которой наверняка все знаю но мало кто использует, это – окей гугл на компьютер. Удобная функция, попробовав раз будете пользоваться всегда! Ну или часа пол боловства и развлечения вам точно обеспечено.
Источник: http://enginblog.com/kak-ustanovit-gugl-hrom-na-kompyuter-besplatno/
Как установить Google Chrome – браузер за секунды
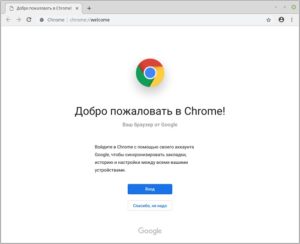
Россия+7 (910) 990-43-11
Установите браузер Google Chrome, чтобы просматривать интернет. Вы также можете переустановить Chrome, чтобы исправить проблемы со вкладками, настройками поисковой системы, всплывающими окнами или обновлениями Chrome.
Ниже Вы узнаете, как установить Chrome на компьютере каждого типа:
Установка на Windows
Чтобы установить Chrome для своей учетной записи, выполните следующие действия.
- Скачайте установочный файл по приведенной ссылке;
- Если потребуется, нажмите Запустить или Сохранить;
- Если вы сохранили программу установки, дважды щелкните файл установки, чтобы начать процесс установки. Будут автоматически импортированы настройки главной страницы и истории браузера, используемого по умолчанию;
- Запустите Chrome:
- Windows 7: после завершения всех настроек откроется окно Chrome.
- Windows 8 и 8.1: появится диалоговое окно приветствия. Нажмите Далее, чтобы выбрать браузер по умолчанию.
- Windows 10: после завершения всех настроек откроется окно Chrome. Затем вы можете установить Chrome в качестве браузера по умолчанию.
Чтобы использовать Chrome в Windows, вы должны иметь:
- Windows 7, Windows 8, Windows 8.1, Windows 10 или более поздней версии
- Процессор Intel Pentium 4 или выше, с поддержкой SSE2
Установка на Mac OS X
- Скачайте установочный файл;
- Загрузив файл «Google Chrome.dmg», откройте его.
- В открывшемся окне, перетащите значок Chrome в папку «Программы».
Chrome будет установлен для всех учетных записей пользователей на компьютере.
Если вы не имеете прав администратора, перетащите значок в то место на компьютере, на который вы имеете права, например на рабочий стол.
Chrome будет установлен только для учетной записи.
- Откройте Chrome. Начнётся автоматический импорт ваших настроек главной страницы и истории просмотра.
- Откройте окно Finder.
- В окне на боковой панели, справа от Google Chrome, нажмите Извлечь
Чтобы использовать Chrome на компьютере Mac, вы должны иметь OS X Mavericks 10.9 или более поздней версии
Установка на Linux
Хотя Chrome можно скопировать в локальный каталог пользователя и запустить без прав администратора, советуем устанавливать программу, используя встроенную систему управления пакетами программ.
Для этого при установке требуются права администратора:
- Скачайте установочный файл;
- Нажмите кнопку ОК, чтобы открыть пакет.
- Нажмите Установить пакет, чтобы начать установку Chrome.
- После настройки всех параметров откроется окно Chrome. При первом запуске Chrome появится сообщение о том, что с помощью Google поиска можно искать из адресной строки (известного также как универсальное окно поиска).
Чтобы открыть браузер, перейдите в меню Приложения → Интернет → Google Chrome. Google Chrome добавит свое хранилище данных в менеджер пакетов программ, чтобы обеспечить его постоянное обновление.
Чтобы можно было использовать с Chrome в Linux, необходимо:
- 64-разрядная Ubuntu 14.04, Debian 8, openSUSE 13.1, в Fedora Linux 21, или их более поздние версии
- Процессор Intel Pentium 4 или выше, с поддержкой SSE2
Установка Chrome на Android
Chrome доступен на телефонах и планшетах с Android 4.1 (Jelly Bean) или более поздней версии. Если у вас есть Android 4.0 (Ice Cream Sandwich), – браузер Chrome версии 42 или выше будет работать, но его нельзя будет обновить.
- Зайдите на страницу Chrome на Android в Магазине Play.
- Нажмите Установить.
- Затем нажмите Принять и скачать.
- Чтобы начать просмотр, откройте главную страницу или страницу «Все приложения» и нажмите на приложение Chrome .
Установка Chrome на iOS
Браузер Chrome доступен для iPad, iPhone и iPod Touch с iOS 9 или более поздней версии на всех языках, поддерживаемых в Apple App Store.
- На iPhone или iPad скачайте Chrome с Apple App Store.
- Нажмите Скачать.
- Нажмите Установить.
- Введите пароль для учетной записи Apple ID и нажмите ОК.
- Чтобы начать просмотр, откройте начальный экран и нажмите Chrome
Добавление Chrome в Dock
Для того, чтобы позже легко открывать Chrome через панель Dock:
- Освободите место в Dock: нажмите и удерживайте любое приложение.
- Перетащите приложение вверх и отпустите на главном экране.
- Нажмите и удерживайте Chrome .
- Перетащите приложение Chrome вниз и отпустите в Dock.
- Нажмите кнопку с главной страницы.
Как установить Chrome в офлайн-режиме
Если у вас проблемы с установкой Chrome на компьютере, вы можете воспользоваться альтернативными ссылками, указанными ниже, чтобы скачать и установить Chrome в офлайн-режиме.
- Скачайте альтернативный установочный файл Google Chrome.
- Чтобы скачать Chrome для одного аккаунта, перейдите по этой ссылке.
- Скачать Chrome для всех аккаунтов можно здесь.
- Откройте файл и следуйте инструкциям.
Не удивляйтесь, если откроется стандартная страница загрузки – это нормально. Загрузка выглядит также, но благодаря специальному тегу программа сама поймёт, какой файл нужно скачать.
Скачанный файл можно сохранить на другом компьютере.
Источник: https://webznam.ru/publ/google/chrome/zagruzka_ustanovka_google_chrome/2-1-0-94


