5 способов создать загрузочный диск Windows 10
Как создать загрузочный диск Windows 10 без проблем
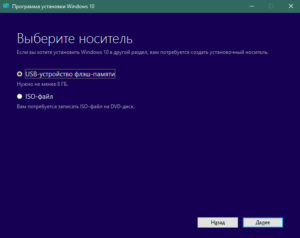
Чтобы создать загрузочный диск Windows 10 без дополнительных затрат времени, проще всего скачать образ диска в формате ISO с официального сайта компании.
Причем можно как просто скачать файл с ресурса Microsoft, так и воспользоваться специальной утилитой, которая скачает все данные и создаст образ «десятки» прямо у вас на компьютере. А далее останется только перенести его файлы на установочный носитель.
Им пользоваться необязательно, лучше оставить как запасной вариант, выбрав как накопитель флеш-карту. С нее вы и загрузитесь в аварийном режиме быстрее, и систему поставите.
Файлы для установочного диска и типы накопителей
Ранее компания Microsoft предоставляла загрузочные носители или образы компакт-дисков только за деньги.
Однако со времен Windows 8 началось предоставление ISO-файлов бесплатно, а сама активация операционной системы стала осуществляться при помощи цифровых лицензий и ключей.
В случае с более новой системой изменений тоже нет, установочный диск Windows 10 можно смело качать с серверов корпорации без каких-либо ограничений.Но для того, чтобы поставить систему, нужно запакованный архив установочных файлов переписать на компакт-диск. Учитывая, что понадобится носитель объемом как минимум 2,5 Гб, пользователь должен подыскать диск стандарта DVD:
- R — не перезаписывается;
- RW — возможна многократная запись.
Чтобы сделанное не пропало, нужна резервная копия, а для этого компьютер должен обладать приводом компакт-дисков (что в последнее время довольно большая редкость).
Кроме того, данное устройство должно поддерживать запись на DVD—дисках (когда-то были комбинированные устройства, которые писали только диски стандарта CD, а читали DVD). Если каким-то образом к вам такой попадет, придется искать другое устройство для записи.
Какие программы работают с образами дисков стандарта ISO
Если когда-то для обработки файлов стандарта ISO использовались только программы вроде Alcohol 120, то сейчас элементарные операции с образом может выполнить система по умолчанию.
Начиная с Windows 7, операционная система штатными средствами запишет архив на компакт-диск. А начиная с версии Windows 8, она сможет его открыть в проводнике без программ-посредников.
То есть все, что требуется, так это отыскать подходящий ISO файл без ошибок и проблем.
На «семерке» вообще нет проблем с тем, как записать Windows 10 на диск, там нажатие на файле автоматически включит процесс записи, был бы в приемном лотке привода чистый диск.
Кроме официального распространения образов операционных систем всегда существовали пиратские каналы.
Торрент-площадки полны различных «релизов» операционных систем. Хакерами делается что угодно, от «эксклюзивной» Win 95 до «десятки».
Но стоит помнить, что в основном такие системы содержат в своем составе вредоносные коды (как правило, трояны), с помощью которых их распространители и разработчики узнают о персональных данных пользователей и воруют у них информацию, а порой и деньги с электронных счетов.
Как скачать официальный дистрибутив операционной системы от Microsoft
Перед тем как создать загрузочный диск Windows 10, стоит решить проблему с лицензированием. Обычно пользователи используют ключи от более старых систем (например, от Win 7 или 8.
1) для активации обновленной версии или же ставят активаторы. Минимальное количество пользователей покупает официальную электронную лицензию.
Несмотря на санкции со стороны корпорации, большое количество пиратов использует нелицензионные продукты Microsoft десятилетиями.Благодаря новым разработкам для восстановления Windows 10 не нужен образ или установочный диск, она может быть переустановлена благодаря функции «сброс настроек». При этой процедуре от старой системы остаются только драйвера, а обновления, пользовательские файлы из раздела C и программы будут удалены.
Данная процедура напоминает сброс прошивки на смартфоне, вот только занимает на ПК куда больше времени.
Однако, несмотря на затраты, все же экономит время на поиск и установку драйверов, что выгодно для системных администраторов на предприятиях. Вам нужно только разрешить запись файлов на установочный диск и поставить систему, далее все решит «сброс настроек».
Как лучше качать: утилитой или браузером
Если в настройках браузера (например, Chrome) выставить просмотр с устройств Apple, то можно скачать с официального сайта Microsoft любую сборку Windows 10, однако, если вы хотите качественного результата, вам стоит поискать утилиту «Средство загрузки» или Media Creation Tool (MCT). Это самый быстрый способ скачать свежий дистрибутив Windows, к тому же она поможет с его записью на флешку или дисковый накопитель. С этой маленькой утилитой у пользователя вопросов о том, как сделать загрузочный диск, попросту не возникает.
С помощью MCT можно просто образ скачать и сохранить для лучших времен, а потом записать через проводник на диск, а можно сразу же выбрать запись на флешку или DVD—диск и автоматически записать установочные файлы на любой из предложенных накопителей.
Помните, что скачивая отдельно браузером образ, при установке можно получить проблемы и сбои, но флешка или диск, записанные Media Creation Tool, работают всегда, это самая полезная и надежная утилита Microsoft (проверено на практике). А еще Виндовс 10 — одна из тех систем, которые лучше с самого начала ставить правильно, без сбоев в процессе инсталляции, иначе зависания вас выведут из равновесия.
Запись с помощью сторонних утилит
Если вы используете устаревшую операционную систему Windows XP и решили с нее перейти сразу на «десятку», вам понадобится программа вроде UltraISO. С ней процесс создания установочного накопителя, диска или флешки не занимает много времени, к тому же сбои и неполадки исключаются (при условии, что оборудование, ПК, накопитель исправны).
В итоге, чтобы создать установочный DVD—диск с Win 10, вам понадобится только бесплатная утилита и сам образ с диском. Разобраться с работой программы несложно, она имеет интуитивно понятное меню, так что процесс поиска нужных функций не затянется надолго.
После скачки образа и записи его на накопитель останется только провести установку системы и все. Для этого загружаемся с носителя (выбрав его в настройках BIOS) и устанавливаем систему, следуя подсказкам. Важно отметить, что инсталляция новой ОС похожа на такую же операцию с ее предшественниками (Windows 8, 8.1) Также процедура напоминает таковую на Windows Vista/7.
С постоянным выпуском все новых сборок «десятки» запись образов не имеет смысла, так как их каждые полгода придется перезаписывать заново. Пример сборки:
Чистая установка или обновление
Так как Microsoft очень интенсивно выпускает свои сборки «десятки», слепо следуя доктрине «Окна как сервис», рядовым пользователям приходится сталкиваться с дилеммой. Нужно каждый раз скачивать и ставить очередную сборку или же обновить имеющуюся.
Первый способ более длительный, но второй менее надежный (часто крупное обновление приводит к «глюкам» системы и ПК в целом). Понятно, что каждый раз создание установочного диска нерационально, но для сохранности данных порой просто необходимо.
Многие запасливые пользователи стараются сохранять все сборки, имея, таким образом, наглядную коллекцию всех версий десятой системы.
Однако для обычного пользователя постоянное создание установочного диска со свежей сборкой просто неприемлемо (много времени и сил уходит на процедуры). Поэтому выбираются варианты с поэтапным обновлением, с помощью ассистента (для тех, кто хочет получить сборку раньше) или штатным способом через центр обновлений.Но можно поступить и хитрее: скачайте и запишите основную, свежую сборку, а далее получайте накопительные обновления только в этой ветке, не гоняясь за новыми (сомнительными) функциями.
Как долго служит записывающий привод DVD—RW
Практика показывает, что в среднем привод от ноутбука может записать до 50 DVD—дисков без проблем и сбоев. Далее его лазер становится слабее и со временем теряет способность к нормальной записи информации.
Однако на стационарных ПК такие приводы работают ощутимо дольше, порой записывая более 300 дисков.
То есть не стоит бояться, что записывающее устройство испортится, если раз в полгода вы будете записывать на нем очередную сборку десятой ОС.
У самых новых «Окон» доктрина значительно изменилась со времен WinXP, теперь тотальная нацеленность на облачные интерфейсы и подключение к сверхбыстрому интернету исключает необходимость использования привода компакт-диска в принципе, ведь установить систему можно и с флешки.
Однако не стоит сбрасывать со счетов данный старомодный накопитель, в некоторых случаях он может помочь спасти важные данные от утери или восстановить работоспособность системы.
Банально с DVD—диска можно запустить лечащую утилиту от Касперского, Доктора Веба, которые избавят систему от вирусов в случае, когда другие способы не помогают.
К тому же старая информация часто записана именно на дисках.
Создание аварийного диска
Если ваше устройство имеет привод компакт-дисков (DV—RW стандарта), вам стоит обязательно наряду с установочной флешкой создать диск с Win 10. Бывают случаи, когда накопители начинает «глючить» или же вирусы портят записанные на них файлы.
При такой проблеме старый дистрибутив на диске спасет ваше устройство. Покопавшись в файлах и найдя ISO-образ, записываем его на чистую болванку и оставляем на всякий случай в коробочке.
Доставать вы его будете очень редко, но это ваша гарантия, с помощью которой даже после самой жестокой вирусной атаки, возможно, будет восстановить работоспособность компьютера.
Помните, что загружаться с диска нужно так же, как и с флешки, указав накопитель в BIOS-настройках.
То есть никаких проблем у того, кто всегда пользовался флешкой, не возникнет, разве что будет непривычна малая скорость инсталляции (DVD—привод обеспечивает существенно более низкую скорость обмена данных в сравнении даже с USB стандарта 2.0).
Однажды созданного установочного диска хватит буквально на годы.
Причем для его создания не нужно много вложений финансов или времени, а скачанный образ можно параллельно записать и на флешку.
Источник: https://owindows.ru/poleznoe/sozdat-zagruzochnyj-disk.html
Интернет журнал о выборе лучших товаров и услуг
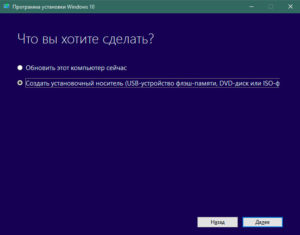
29.07.2019 18:31:00
Эксперт: Давид Гершт
Визит на дом мастера для установки Windows обойдется минимум в 500 рублей. Примерно столько же будут стоить две флешки или упаковка из десятка DVD дисков, пригодных для того, чтобы самостоятельно записать дистрибутив ОС. Наши эксперты разобрались во всех нюансах и рассказывают, как создать собственный загрузочный диск Windows 10.
Загрузка дистрибутива
После выхода Windows 10 Microsoft отказалась от разработки новых версий операционной системы. Вместо этого, каждый полгода выпускается новая сборка компонентов. Пользователям она доступна в виде обновлений или готового к установке дистрибутива.
Открываем раздел Windows 10 на официальной странице загрузки программного обеспечения Microsoft. Нажимаем показанную на скриншоте кнопку.
Соглашаемся с загрузкой на компьютер средства создания установочного носителя. Присутствующая в названии файла цифра обозначает номер версии дистрибутива. На сегодняшний день актуальной является 1809 или October 2018 Update.
Создание загрузочной флешки с Media Creation Tool
Запускаем Media Creation Tool и соглашаемся с условиями лицензионного соглашения.
Программа проверит наличие необходимого на жестком диске свободного места и соответствие компьютера минимальным системным требованиям для работы Windows 10.
После этого предлагается определиться между обновлением до последней версии уже установленной ОС или созданием установочного носителя. Выбираем второе действие.
По умолчанию программа предлагает адаптированный под используемый компьютер вариант загрузки. Если установочный носитель предполагается использовать только для него, сразу переходим к следующему этапу. Чтобы получить возможность изменить язык и архитектуру ОС снимаем отмеченную на скриншоте стрелкой галочку.
Параметры выбора становятся активными. Используя выпадающие меню определяем нужные для создаваемого загрузочного диска значения.
Подключаем к компьютеру отформатированную флешку с объемом не менее 8 Гб. Соглашаемся с вариантом создания загрузочного диска на USB-устройстве.
Программа просканирует порты USB и выдаст список подключенных флешек. Перед тем как перейти к дальнейшим действиям, убеждаемся, что определен нужный носитель. На этом этапе еще можно вернуться на шаг назад или выполнить повторное сканирование подключенных устройств.Дальнейшие действия проходят без вмешательства пользователя. Media Creation Tool скачивает дистрибутив с сайта Microsoft и автоматически создает из флешки установочный носитель.
Создание загрузочного DVD с Media Creation Tool
Для создания DVD диска с дистрибутивом Windows 10 выполняем описанные выше действия до четвертого пункта. Вместо создания загрузочной флешки выбираем получение файла ISO. Нажатие на кнопку «Далее» откроет окно Проводника.
В области выбора указываем место, в которое будем сохранять образ ISO. Задаем имя файла и нажимаем на кнопку «Сохранить».
Дальнейшие операции Media Creation Tool выполняет самостоятельно. Соединяется с серверами Microsoft и загружает образ операционной системы с выбранными параметрами разрядности и языковой локализации. На последнем этапе программа предлагает сразу записать файл ISO на диск. Если под рукой не оказалось DVD, нажатие на кнопку «Готово» сохранит образ системы в указанное место на жестком диске.
Выбрав немедленную запись открываем окно с уже заданными параметрами. Изменить здесь можно только используемый привод DVD. Опция может оказаться полезной в том случае, когда на компьютере их смонтировано несколько и нужно выбрать оптимальный.
Загрузка дистрибутива Windows 10 без Media Creation Tool
Все пользователи Windows заходя на страницу загрузки сталкиваются с необходимостью использования Media Creation Tool как средства создания установочного носителя. Это достаточно удобно, но открывает доступ только к последней актуальной сборке ОС. Наши эксперты нашли способ расширить возможности пользователя на начальном этапе.
Запускаем Edge, основной браузер Windows 10. Нажатием кнопки F12 вызываем меню разработчика. В правой части окна браузера появится дополнительная область с настройками. Если аналогичную операцию выполнить в Internet Explorer, область настроек откроется в нижней части окна. Находим здесь меню «Строка агента пользователя», показанное на скриншоте стрелкой.
Выбираем браузер Safari, единственный в списке относящийся к другой операционной системе.
Страница автоматически перезагрузится, приобретая другой вид. В результате проделанных манипуляций появляется возможность выбора между двумя последними сборками Windows 10. Отмечаем нужный для загрузки вариант и подтверждаем его.Следующим шагом указываем основной язык, который будет использоваться в системе.
Выбираем разрядность дистрибутива.
Во всплывающем меню менеджера загрузок подтверждаем желание сохранить выбранный для дальнейшего использования образ ISO.
Запись установочного носителя без сторонних программ
При наличии файла ISO создать загрузочный диск можно без Media Creation Tool работа которого требует подключения к интернету.
Вызываем контекстное меню Проводника щелкнув правой кнопки мыши по сохраненному образу дистрибутива. При наличии оптического привода выбираем пункт, показанный на скриншоте, чтобы записать его на DVD.
Если необходимо создать загрузочный носитель на флешке сначала смонтируем образ ISO в системе. В том же контекстном меню выбираем пункт «Подключить».
Windows автоматически создает из файла ISO виртуальный DVD привод. На скриншоте в списке устройств и дисков он выделен рамкой.
Открываем созданный виртуальный привод как обычную папку. Выделяем полностью содержимое и копируем его. Для этого можно использовать показанные на скриншоте комбинации клавиш.
Открываем предварительно подключенный и отформатированный USB-накопитель. Вставляем содержимое, скопированное из виртуального привода. Ждем завершения операции переноса данных.
Для проверки записи отключаем и снова подключаем к компьютеру использованную для создания установочного носителя флешку. Как видно на скриншоте ее иконка теперь аналогична смонтированному образу операционной системы. Делаем вывод об успешном выполнении операции.
Использование программы Rufus
Альтернативой системным инструментам может выступить программа Rufus специально разработанная для создания загрузочных носителей различных операционных систем на USB. Отличительными ее чертами является простота, возможность использования без установки на компьютер и скорость работы с образами ISO.
Загружаем последнюю версию Rufus с официальной страницы разработчика. После запуска программа автоматически определяет подключенный USB-диск. Выбор образа используемого для создания загрузочного носителя выполняется вручную с помощью кнопки отмеченной цифрой «2».
После указания файла ISO становятся доступны дополнительные опции, касающиеся выбора загрузчика. Для 64-битных процессоров по умолчанию будет использоваться схема разделов GPT.
При использовании 32-разрядной версии Windows 10, для обеспечения совместимости установочного носителя с оборудованием, ее следует переключить на MBR. Параметр «Целевая система» в этом случае автоматически изменит значение с UEFI на BIOS.Опции форматирования, выставленные программой по умолчанию, можно оставлять без изменений. Определившись с выбором загрузчика, нажимаем на кнопку «Старт».
Программа предварительно форматирует подключенную флешку стирая с нее все данные. Перед выполнением этой операции появляется окно с предупреждением. Подтверждаем готовность стереть информацию с USB-накопителя, если она там имеется, и использовать его для создания загрузочного диска.
Процесс записи отображается в разделе «Статус» наполнением полосы прогресс-бара зеленым цветом. Появление показанной на скриншоте надписи «Готов» означает окончание изготовления загрузочной флешки. Окно программы после этого можно закрыть.
Отключив и подключив снова USB-накопитель, проверяем его статус в Проводнике. При удачном завершении операции иконка флешки изменится на используемую в образе установщика Windows 10.
В заключение
Полученный описанными выше способами установочный носитель можно использовать для диагностики и устранения неисправности операционной системы, ее восстановления или «чистой» установки. Времени на его изготовление тратится немного, а наличие под рукой дистрибутива позволяет самостоятельно решать многие возникающие в процессе работы с компьютером проблемы.
Источник: https://expertology.ru/kak-sozdat-zagruzochnyy-disk-windows-10/
Создание загрузочного диска Windows 10

Загрузочный диск Windows 10, несмотря на то, что сейчас для установки ОС преимущественно используют флешки, может оказаться очень полезной вещью. USB накопители регулярно используются и перезаписываются, в то время как дистрибутив ОС на DVD диске будет лежать и ждать своего часа.
А пригодится он не только для того, чтобы установить Windows 10, но, например, для восстановления системы или сброса пароля.
В этой инструкции — несколько способов создания загрузочного диска Windows 10 из образа ISO, в том числе в видео формате, а также информация о том, где и как скачать официальный образ системы и какие ошибки при записи диска могут сделать начинающие пользователи. См. также: Загрузочная флешка Windows 10.Как восстановить хранилище компонентов в Windwows 10
Загрузка ISO образа для записи на диск
Если у вас уже есть образ ОС, можно пропустить этот раздел. Если же вам нужно скачать ISO с Windows 10, то сделать это можно совершенно официальными способами, получив оригинальный дистрибутив с сайта Microsoft.
Всё, что для этого требуется — зайти на официальную страницу https://www.microsoft.com/ru-ru/software-download/windows10 после чего в нижней ее части нажать по кнопке «Скачать средство сейчас». Загрузится утилита Media Creation Tool, запустите её.
В запущенной утилите вам последовательно потребуется указать, что вы планируете создать накопитель для установки Windows 10 на другой компьютер, выбрать требуемую версию ОС, а затем указать, что вы хотите загрузить ISO-файл для записи на DVD диск, указать место его сохранения и дождаться окончания загрузки.
Установленные по умолчанию приложения Windows 10
Если по какой-то причине данный способ вам не подошел, есть дополнительные варианты, см. Как скачать ISO Windows 10 с сайта Microsoft.
Запись загрузочного диска Windows 10 из ISO
Начиная с Windows 7, вы можете записать образ ISO на диск DVD без использования сторонних программ и сначала я покажу именно этот способ. Затем — приведу примеры записи с использованием специализированных программ для записи дисков.
Примечание: одна из частых ошибок начинающих пользователей — они записывают образ ISO на диск как обычный файл, т.е. в результате получается компакт-диск, который содержит на себе какой-то файл с расширением ISO. Так делать неправильно: если вам нужен загрузочный диск Windows 10, то вам нужно записать именно содержимое образа диска — «распаковать» образ ISO на DVD болванку.
Как в Windows 10 разбить память флешки на разделы
Для записи загруженного ISO, в Windows 7, 8.1 и Windows 10 встроенным средством записи образов дисков, вы можете кликнуть по файлу ISO правой кнопкой мыши и выбрать пункт «Записать образ диска».
Откроется простая утилита, в которой вы можете указать привод (если у вас их несколько) и нажать «Записать».После этого останется лишь дождаться, когда образ диска будет записан. По окончании процесса вы получите готовый к использованию загрузочный диск Windows 10 (простой способ загрузиться с такого диска описан в статье Как зайти в Boot Menu на компьютере или ноутбуке).
Настроить контекстное меню Windows 10 и удалить пункты
инструкция — как сделать загрузочный диск Windows 10
А теперь то же самое наглядно. Помимо способа записи встроенными средствами системы, показано использование сторонних программ для этой цели, которое также описано в этой статье ниже.
Создание загрузочного диска в UltraISO
Одна из самых популярных программ для работы с образами дисков в нашей стране — UltraISO и с помощью нее вы точно также можете сделать загрузочный диск для установки Windows 10 на компьютер.
Делается это очень просто:
- В главном меню программы (вверху) выберите пункт «Инструменты» — «Записать образ CD» (несмотря на то, что мы записываем DVD).
- В следующем окне укажите путь к файлу с образом Windows 10, привод, а также скорость записи: считается, что чем меньше используемая скорость, тем более вероятно беспроблемное чтение записанного диска на разных компьютерах. Остальные параметры менять не следует.
- Нажмите «Записать» и дождитесь завершения процесса записи.
Как включить режим бога и доступ к секретным папкам в Windows 10
Кстати, главная причина, по которой для записи оптических дисков используют сторонние утилиты — как раз возможность настройки скорости записи и других ее параметров (которые в данном случае нам не требуются).
С помощью других бесплатных программ
Существует множество других программ для записи дисков, почти все из них (а может и вообще все) имеют функции записи диска из образа и подойдут для создания дистрибутива Windows 10 на DVD.
Например, Ashampoo Burning Studio Free, один из лучших (на мой взгляд) представителей такого рода программ. В ней также достаточно лишь выбрать «Образ диска» — «Записать образ», после чего запустится простой и удобный мастер записи ISO на диск.
Загрузочная флешка с установкой Windows 10 в программе FlashBoot
Я постарался сделать эту инструкцию максимально понятной для начинающего пользователя, однако, если у вас остались вопросы или что-то не получается — пишите комментарии с описанием проблемы, а я постараюсь помочь.
источник-remontka
Источник: https://windows10w.ru/help/sozdanie-zagruzochnogo-diska-windows-10.html
Как создать загрузочный диск Windows 10

В этой статье мы рассмотрим создание загрузочного диска. Чтобы порадовать читателей мы расскажем о новом простом способе. В сегодняшнем примере нам не понадобится установка никаких дополнительных программ для записи CD/DVD-дисков: всё необходимое есть в операционных системах Windows 7, 8 и 8.1.
Создаем диск
Компания Microsoft порадовала нас новым инструментом MediaCreationTool, скачать который можно на странице https://www.microsoft.com/ru-ru/software-download/windows10
Эта программа легко и просто позволит создать диск с установочными файлами Windows 10.
Обратите внимание, что запуск установки 10 версии из системы Windows 10, (то есть переустановка) описываемым способом сделает невозможным возврат к предыдущей версии Windows (7 или 8.1). Поэтому Microsoft не рекомендует применять данный способ для инсталляции операционной системы из 10-ки.
Перед началом убедитесь, что компьютер, на который планируется выполнять установку соответствует минимальным требованиям:
- Объем оперативной памяти, не менее 1 Гб / 2 Гб для 32-х и 64-х разрядной версии соответственно;
- Места на жёстком диске, не менее 16 Гб / 20 Гб для 32-х и 64-х систем соответственно;
- адаптер не хуже DirectX версии 9 с WDDM 1.0;
- Процессор от 1 ГГц и лучше.
Удостоверившись в достаточности сил «железа», приступаем непосредственно к процессу установки:
- Найдите на странице кнопку Скачать средство сейчас, нажмите её и получите MediaCreationTool на ваш компьютер.
- Запустите скачанный файл.
- Выберите пункт «Создать установочный носитель для другого компьютера».
- Для изменения параметров следующего окна снимите галочку «Использовать рекомендуемые параметры для этого компьютера». Тогда вы сможете изменить параметры языка, выбрать тип выпуска «Windows 10» или «Windows 10 N».
Что означает «N»? Это облегчённая версия Windows, из которой исключены различные media технологии, наподобие Windows Player или Camera. Если вам всё это не нужно – ставьте «10 N».
Если впоследствии вам понадобятся эти возможности Windows, в дальнейшем вы сможете легко восстановить их, инсталлировав «Media Feature Pack» через Магазин Windows. Также здесь вам необходимо выбрать разрядность будущей системы: x32 или x64.
- Далее мы выбираем тип носителя: USB-устройство флеш памяти или ISO-файл. Мы выберем ISO-файл.
- Теперь укажем место для размещения ISO файла и запустим процесс загрузки.
- Загрузочный файл ISO готов. Осталось записать его на диск. Нажмите «Открыть устройство записи DVD-дисков».
- Далее настоятельно рекомендуется поставить галочку «Проверить диск после записи».
Таким образом вы получите гарантию, что при установке Windows 10 не будет ошибок по причине сбойных установочных файлов. Этим вы сэкономите своё время. Осталось нажать Записать и дождаться окончания записи.
- Поздравляем, ваш диск готов.
Повторная запись iso файла
Ранее в других статьях, посвященных подобному вопросу мы уже рассматривали способы создания диска с помощью программы ImgBurn, UltraISO, и обзор методов создания загрузочной флешки давался в статье о подготовке к установке Windows 10 с флешки.
В этот раз мы рассмотрели самый простой способ — запись средствами Windows 10, 8 или 7. Эти операционный системы могут сами производить запись ISO файлов на диск.
Рассмотрим также подробно вопрос возможной повторной записи созданного iso образа в дальнейшем, после закрытия программы MediaCreationTool.
Найдите ваш iso файл в проводнике. Кликните правой кнопкой мыши по установочному iso файлу. В контекстном меню поищите пункт «Записать образ диска».Если такого пункта нет, значит ранее было установлено какое-то программное обеспечение, привязавшее файлы с расширением iso к себе. Это могли быть программы, работающие с CD/DVD дисками. Для работы с диском стандартными способами Windows, программой по умолчанию должен быть «Проводник».
Как сделать проводник программой по умолчанию
Сделать проводник программой по умолчанию можно таким способом:
- Нажмите правой кнопкой мыши по установочному iso файлу, выберите пункт меню «Открыть с помощью», затем «Выбрать программу…».
- Далее установите галочку «Использовать это приложение для всех файлов *.iso» и нажмите на «Проводник».
- Теперь снова попробуйте щелкнуть правой кнопкой мыши по вашему iso файлу.Пункт «Записать образ диска» должен появиться.
После запуска пункта откроется окно записи дисков. Не забудьте поставить галочку «Проверить диск после записи» и будете уверены в качестве установочного носителя.
Успехов!
по теме
Источник: https://UstanovkaOS.ru/zd/kak-sozdat-zagruzochnyj-disk-windows-10.html
Загрузочная флешка Windows 10
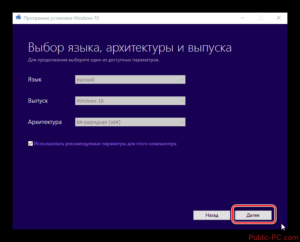
Мы с вами уже разобрали различные способы, позволяющие скачать официальные дистрибутивы Windows 10 с сайта Microsoft. Вполне логичным продолжение будет данная заметка, а именно когда нам понадобилась загрузочная флешка Windows 10 для чистой установки системы на компьютер или ноутбук.
В сети достаточно много информации на данный счет, но я отобрал 6 лучших способов для данной задачи и решил поделиться с вами этой подборкой. Скорее всего Америки я не открою, но новичкам точно будет интересно.
Кто знает, может вы и не догадываетесь как в просто в наши дни создать загрузочную флешку.
В свое время, когда я только начинал знакомство с персональным компьютером — вопрос в поиске загрузочного дистрибутива стоял очень остро, да и инструментов для его создания тогда было не так много.
Однако, если же вы находили нужную вам утилиту — вероятнее всего она была сложна в освоении и требовала определенных знаний, что простым пользователям ну никак не подходило.
Про записать образа в пару кликов на флешку никто даже и не думал, но времена меняются и сказка становится былью.
Загрузочная флешка Windows 10 — предложение от Microsoft
Думаю все согласятся, что будет справедливо начать обзор именно с официального способа, который предлагает нам компания Майкрософт. Конечно же он не всегда удобен, но для новичков, как у нас любят говорить — то что доктор прописал.
Первым делом нам нужно скачать официальную утилиту Media Creation Tool с сайта Microsoft и, предварительно запастись флешкой размером не менее 8 гигабайт (не все флешки с меньшим объемом подойдут), ну и пару минут свободного времени и очень желательно высокоскоростной и безлимитный интернет. Вот тут и всплывает первый недостаток данного способа — вы не сможете записать уже готовый образ, который могли слить у соседа и отдельно записать на своем компьютере. Данная утилита качает последний актуальный дистрибутив и записывает его на установочный носитель.
https://www.microsoft.com/ru-ru/software-download/windows10
Пару слов о разрядности данной полезной утилиты. Вы должны скачать утилиту той разрядности, которой у вас система — это не зависит на разрядность создаваемого дистрибутива, который вы хотите записать на USB носитель для установки с нее операционной системы в дальнейшем
Итак, Media Creation Tools — это не только способ создания установочного носителя, это самый настоящий помощник в переходе на Windows 10. Но данный функционал утилиты нет смысла рассматривать в контексте наших задач, да и чистая установка с нуля — залог хороших впечатлений от новой операционки Майкрософт без глюков и тормозов.
Все, хватит вступления — переходим к самому главному. Запускаем «Программу установки Windows 10» и у нас интересуются, — а что это мы хотим сделать? Обновить наш компьютер или создать установочный носитель для другого компьютера?… нас интересует конечно же второй вариант, выбираем его и жмем кнопку «Далее»
Следующим шагом будет выбор языка и архитектуры системы (это то, о чем я писал в самом начале — тут мы выбираем разрядность установочного комплекта). Если вы не уверены, что конкретно вам подойдет, то можете положиться на утилиту и отметить галочку «Использовать рекомендуемые параметры для этого компьютера». Как правило оптимальные настройки выставляются относительно корректно.
Последним этапом подготовки установочной флешки будет выбор, а что мы хотим сделать с дистрибутивом? — просто сохранить на компьютер (отмечено на картинке ниже), или записать на флэш накопитель.
Лично мне не совсем понятно, зачем нам сохранять ISO образ на компьютер, если с помощью данной утилиты мы не сможем подготовить установочный пакет имея уже загруженный дистрибутив (кстати, который и был создать этой же самой MediaCreationTool)
Осталось только дождаться загрузки и записи Windows 10 на флешку. Тут все зависит от скорости вашего интернет соединения и производительности флешки, которую вы хотели сделать загрузочной с Windows 10. (Если выбрать хороший накопитель с USB 3 и подключить к соответствующим портам в компьютере, то данный процесс значительно сократится и запись займет считанные минуты)
Rufus — лучшее стороннее решение для загрузочных носителей
Настало время моего любимого способа для создания загрузочной флешки для установки Windows 10. Данный софт способен на большее, но сейчас мы рассматриваем его в контексте создания установочного комплекта «десятки».
Если вам не подошел предыдущий способ или у вас есть свой, уже готовый ISO образ с дистрибутивом нужной вам операционной системы, то нет ничего проще чем записать его на флешку.
В пункте «Устройство» выбираем вашу флешку, в самом низу окна с программой находим «Создать загрузочный диск» и, кликнув по изображению компакт диска, выбираем расположение нашего ISO образа с Windows 10.
Жмем «Старт» и дожидаемся окончания записи образа на флешку.
Обратите внимание на пункт «Схема раздела и тип системного интерфейса» — по умолчания Rufus сам подбирает оптимальный вариант. Если вы не понимаете эти обозначения, то в случае неудачной установки системы, просто попробуйте другой вариант — должно помочь.P.S. Если вас заинтересовала данная замечательная утилита, а так же ищете где ее можно скачать — у меня есть подробный обзор в статье «Как пользоваться программой Rufus»
Создание загрузочной флешки Windows 10 без программ
Данный способ подойдет только для относительно новых компьютеров и ноутбуков, материнская плата которых оснащена ПО UEFI (а это как правило компьютера не старше 3-4 лет) и они поддерживают эту саму ненавистную многими EFI загрузку.
Это можно сказать вариант для «ленивых», нам понадобятся всего два ингредиента — флешка подходящего объема отформатированная в FAT32 (это очень важно) и собственно сам образ с Windows 10.
От нас всего лишь требуется перенести все файлы образа в корень флешки и все.
Образ можно смонтировать при помощи Daemon Tools или стандартными способами (Windwos 10 умеет работать с ISO образами прям «из коробки»)
На этом все, теперь вы можете установить Windows 10 с только что созданной флешки (при условии, что у вас активен режим загрузки UEFI). Логично, что нам нужно выбрать загрузку с USB носителя в Boot Menu материнской платы.
Ultra ISO — проверенный способ создания загрузочной флешки
Создание загрузочной флешки с помощью UltraISO — данный способ можно отнести к «дедовским», я уже даже не помню когда я начал использовать данную программу для «нарезки» образа на USB накопитель, но со временем появились более удобные и более функциональные утилиты. Но не забывайте, что данная программа имеет более широкое применение, нежели банальная запись образа на флешку.
Сам процесс можно разбить на пару шагов:
- Открываем ISO образ Windows 10 в программе (я долго пытался понять где его выбрать при записи на флешку, оказалось все так просто)
- Выбираем в меню «Самозагрузки» пункт «Записать образ Жесткого диска…», после чего выбрать носитель и нажать старт, в большинстве случаев ничего настраивать не нужно.
WinSetupFromUSB — один из лучших в своем деле
Переходим к еще одной программе, предназначение которой только в нарезке образов системы (не только Windows 10) на USB накопители, утилита так и называется — WinSetupFromUSB
Загрузочная флешка Windows 10 тут создается очень просто — выбираем носитель, на который требуется записать ISO образ и отметить галкой что мы ему хотим подсунуть. Нажать на кнопку с «тремя точками» рядом с отмеченным пунктом и выбрать наш дистрибутив — нажать кнопку GO и идти пить чай, больше от вас ничего не требуется.
Программа Windows 7 USB/DVD Download Tool
Еще один простой способ от Майкрософт для записи Window 7 на флешку, но данная инструкция отлично подойдет и для Windows 10 — все замечательно работает.
Особого смысла в данном способе я не вижу — есть же и другие наиболее простые способы, которые не требуют установки дополнительных программ, но данный способ имеет право на жизнь.
К сожалению утилита только на английском, но это не вызывает никаких трудностей в общении с интерфейсом.
Шаг 1. Выбираем образ ISO с вашим дистрибутивом Windows 10 (Если это какая-нибудь сборка, то будьте готовы к тому, что данная утилита не сможет создать вам загрузочный комплект для установки)
Шаг 2. Определяется, куда мы хотим записать наш образ — на DVD диск или на USB устройство, нас диски уже давно не интересуют, да и тема статьи у нас — загрузочная флешка, а не диски…
Шаг 3 и 4. Вставляем наш USB накопитель, выбираем его в списке и жмем зеленую кнопку «Begin copying». Запасаемся терпением и ждем окончания записи файлов на накопитель.
На этом мы плавно закончили последний, шестой способ создания загрузочной флешки с Windows 10 на борту. В следующих заметках я постараюсь подробно рассказать как применять такой инструмент уже на практике, как всегда в картинках и максимально подробно.
P.S. Ну что друзья, надеюсь вы решили для себя какой вариант записи дистрибутива на флешку подходит вам больше. Уверен, что для единичного случая вроде «Скачал для себя, установил и забыл» — это вариант с Media Creation Tool. Для всего остального есть Rufus, который не требует установки. Но это лишь мое, субъективное мнение. Всего доброго!
Источник: https://www.itshneg.com/boot-usb-windows-10/
Как создать загрузочный диск для WIndows 10: все способы

Загрузочные файлы, необходимые для успешной инсталляции операционной системы на компьютер хранятся в образе загрузочного (также известен как установочный) диска.
С его помощью, собственно, происходит сам процесс инсталляции операционной системы на компьютер. В качестве такого диска можно использовать как стандартный CD/DVD, так и флешку.
Сегодня есть множество программ и встроенных инструментов, позволяющих создать такой диск из заранее скаченных образов Windows 10.
Как создать загрузочный диск Windows 10
Установочный диск для Windows 10 может быть создан как с помощью специальных программ, распространяемых на платной или бесплатной основах, так и с помощью встроенных инструментов операционной системы. В статье будут рассмотрены все основные варианты создания загрузочного диска для установки операционной системы Windows 10.
Вариант 1: ImgBurn
ImgBurn – это небольшая бесплатная программы, созданная специально для работы с образами дисков. С её помощью не составит труд выполнить запись образа установочного носителя для Windows 10, так как в арсенале программы имеется весь необходимый функционал для этого. Рассмотрим весь процесс записи на примере пошаговой инструкции для упрощения восприятия материала:
- Для начала вам нужно скачать данную программу с официального сайта разработчика и выполнить её инсталляцию на ваш компьютер. Всё это производится очень легко – вам нужно будет только следовать инструкциям мастера установки.
- Когда установка завершится откройте программу. В главном окне вам нужно выбрать пункт «Write image file to disk».
- Откроется окошко настройки записи образа. Здесь вам нужно будет указать путь до уже скаченного образа Windows 10.
- Вставьте диск в дисковод или флешку в USB-вход. Убедитесь, что компьютер и программа видят носитель и нормально его воспринимают. Носитель должен отобразится в пункте «Destination». Если его у вас к компьютеру подключено несколько записывающих устройств, то вам придётся выбрать нужное из выпадающего списка.
- Запустите запись носителя, воспользовавшись специальной иконкой, которая отмечена на скриншоте ниже.
- Ожидайте завершения процесса прожига диска. Длительно зависит от характеристики как компьютера, так и самого диска, а также от размера образа, который на него записывается.
Вариант 2: UltraISO
Данная программа является более профессиональным аналогом рассмотренного ранее варианта. Здесь присутствуют более широкие возможности, а само ПО распространяется на платной основе, хотя имеется и бесплатная версия, но с немного урезанным функционалом. Для решения нашей задачи хватить тех функций программы, которые поставляются в бесплатной лицензии:
- Скачайте установочный образ программы и выполните процесс установки к себе на компьютер. Здесь тоже нет ничего сложного – нужно только следовать инструкциям мастера установки.
- Запустите программу UltraISO. В панели инструментов, что расположена в самом верху воспользуйтесь кнопкой «Открыть».
- Будет запущен интерфейс «Проводника» Windows. Здесь вам нужно будет найти файл образа операционной системы в формате ISO. Выделите его левой кнопкой мыши и воспользуйтесь кнопкой «Открыть».
- Теперь в верхней части программы воспользуйтесь пунктом «Самозагрузка». В контекстном меню выберите вариант «Записать образ жёсткого диска».
- В поле «Disk Drive» из выпадающего меню выберите нужный носитель, на который планируется выполнить запись образа.
- Чтобы программа начала запись образа диска, воспользуйтесь кнопкой «Запись». Появится оповещение о том, что вся информация с носителя будет удалена в ходе записи. Дайте своё согласие, чтобы процесс продолжился. К сожалению, флешку в любом случае придётся очистить от пользовательской информации, поэтому её лучше заблаговременно перенести на другой носитель.
- Ожидайте завершения процесса записи данных на носитель.
Это официальная утилита от Microsoft, с помощью которой вы можете быстро создать загрузочный образ для операционных систем Windows 10 и 8. Эта программа работает по немного другому принципу, нежели те, которые были рассмотрены выше.
Вам не нужно предварительно скачивать образ Windows, а только саму программу. В ходе записи ПО должно будет загрузить нужные файлы с серверов Майкрософт и преобразовать их в нужный формат для записи на сторонний носитель.
Однако вам потребуется обязательное подключение к интернету.
Иногда бывает так, что проще и быстрее скачать готовый образ Windows из интернета самостоятельно, а затем выполнить его преобразование с помощью сторонних программ. Однако многие пользователи выбирают именно этот вариант, так как от них в таком случае требуется минимум действий.
Источник: https://public-pc.com/sozdayom-zagruzochnyj-disk-s-windows-10/


