9 способов вернуть звук на ноутбуке если он исчез
Что делать, если пропал звук на ноутбуке?
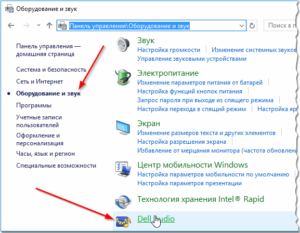
Пропал звук на ноутбуке. Что делать?
Пользователи ноутбуков часто сталкиваются с неприятной проблемой — на устройстве пропадает звук. Это довольно распространенная причина, не позволяющая полноценно использовать дорогой гаджет.
Подобные неприятности происходят по ряду причин. Решить их можно самостоятельно, не прибегая к услугам сервисных центров и специализированных мастерских.
Неполадку устраняют путем установки новых драйверов, проверки девайса на вирусы и настройки звукового оформления интерфейса.
Причины исчезновения звука
Звук на ноутбуке может пропадать внезапно по нескольким причинам:
1. Неправильно произведена настройка громкости в системе «Windows».
2. Имеются проблемы со звуковой картой.
3. Не обновлены кодеки.
Решить эти проблемы в большинстве случаев можно самостоятельно, не прибегая к услугам специалиста.
Настройка громкости в системе Windows
В первую очередь нужно проверить настройки громкости в системе «Windows». Для регулировки звука обычно используют микшер громкости, позволяющий отключать звуковой сигнал там, где он не нужен, например, оповещения в браузере. Эту манипуляцию выполняют в несколько шагов:
1. Открывают меню «Пуск», где находят вкладку «Панель управления» и кликают правой кнопкой мыши.
2. В появившемся окне выбирают «Оборудование и звук», затем переходят в дополнительный раздел «Звук».
Оборудование и звук
3. Во вкладке «Воспроизведение» при помощи правой клавиши мышки наводят курсор на свободное пространство для создания контекстного меню. Заходят в подраздел под названием «Показать отключенные устройства».
Показать отключенные устройства
4. Выбирают подраздел «Запись», в отобразившемся перечне нажимают на устройство «Стерео микшер», активируют команду «Включить».
Стерео микшер
5. Теперь «Стерео микшер» готов к работе и его можно использовать при воспроизведении и записи звука. Если звук в динамиках не появился, а в наушниках есть, следует обратить внимание на основные настройки (включен ли динамик на рабочей панели в нижней части рабочего стола).
Как отрегулировать драйвера?
Звук на ноутбуке может пропадать по причине необходимости обновления драйверов. Для этого открывают диспетчер устройств заходом в панель управления «Windows».
Рекомендуется проверить существующую версию программного обеспечения пробным вариантом утилиты типа Driver Booster, которую можно скачать в интернете.
Это даст возможность за несколько секунд протестировать и настроить нужные драйверы. После запуска программы кликают на «Пуск».Driver Booster
Затем выбирают необходимый драйвер из предложенных (высветится количество нормально работающих и устаревших приложений. Активируют элемент, требующий обновления, либо нажимают «Обновить все».
Настройка звуковой карты в BIOS
Указанные ниже марки ноутбуков, как и большинство аналогов, обладают опцией отключения звуковой карты в настройках BIOS:
• «Асер».• «Леново».• «Тошиба».
• «HP Pavilon»
Бывает,что настройки «БИОС» откорректированы неправильно, ввиду неопытности пользователя или халатности установщика.
Нужно зайти в «БИОС». Для этого выключают гаджет, нажимают на кнопку F12 либо F2, F10, DEL (в зависимости от конкретной модели ноутбука). В главном окне выбирают пункт «Advanced», далее «Onboard Devices Configuration». Против графы Onboard Audio устанавливают значок Enabled.
Onboard Devices Configuration
и аудио кодеки
Довольно часто пользователи сталкиваются с проблемой резкого отсутствия звука при проигрывании определенного аудио или информационного файла (даже если все включено). Это связано с кодеками и их неправильной установкой.
Рекомендации к исправлению проблемы: на версиях Асус, Lenovo и прочих модификациях рекомендуется изначально удалить старые кодеки. Путь: активация окна «Пуск»-«Удаление или установка программ», после чего выбирают нужный пункт.
Удаление кодеков
Проблемы со звуковой картой
Звук может отсутствовать, так как не работает звуковая карта. Это происходит по причине выхода из строя этого элемента. Починить устройство (если не играет музыка и прочие аудиофайлы воспроизводятся некорректно) и улучшить качество звучания можно при помощи внешней карты.
USB Audio карта
Для этого подключают прибор через разъем USB. Карта становится основным воспроизводителем. Это не всегда удобно, поскольку периодически слышны посторонние и системные звуки (оповещения «антивирусов», подключение флешки и прочее). Следует установить систему путем изменения настроек системных сигналов, если значок показывает, что есть подача импульсов на динамики):
• Входят в «Пуск» и «Панель управления». Как это сделать, указано выше.
• Выбирают вкладку «Изменение системных звуков».
• Открывают схему «Без звука» и снимают галочку возле «Мелодии запуска Windows».
• Через некоторое время (3-5 секунд) активируют окно с нужным звуковым устройством по умолчанию (динамики, внешний носитель, подключенный через USB, прочее). Снова заходят в «Пуск» и «Панель управления», нажимают на «Динамики».
• Завершающие два этапа настройки заключаются в выборе окна «использовать по умолчанию» и «Динамики».
Такого рода регуляторы обычно приемлемы в большинстве случаев при эксплуатации ноутбуков Asus, Lenovo и прочих. Если указанные советы не помогают исправить проблему — необходимо обратиться в ближайший сервисный центр или к специалисту соответствующей службы.
Звуковые программы для Windows XP и «семерки»
Realtek High Definition Audio Driver представляет собой бесплатный набор драйверов, позволяющих обеспечить корректное воспроизведение аудио файлов на ноутбуке. Указанный комплект поддерживает большинство звуковых карт и материнских плат, включает в себя внедренные утилиты для регулировки выходных сигналов. Набор актуален для Windows 10, XP, Vista или 7 с поддержкой архитектуры 86/x64.
Для скачивания программы следует подключиться к Интернету, зайти на официальный сайт производителя, выбрать набор Realtek HD Audio Drive, подтвердить загрузку, нажав на окошко «скачать бесплатно». Затем выбрать подходящую ОС (в окне на сайте ниже), несколько минут дождаться загрузки, программа запустится автоматически. Обычно после перезагрузки звук появляется.
Как корректировать звуковые параметры при помощи клавиатуры?
Ниже приведены рекомендации исправления настроек громкости с использованием клавиш:
1. На некоторых моделях ноутбуков пульт регулировки громкости находится непосредственно на клавиатуре или боковой части гаджета. Распознать его можно по обозначению «Vol» или значку «+» и «-«. Корректировка громкости колонок осуществляется путем нажатия на соответствующий пункт.
2. Второй способ — использование мышки или тачскрина. Если звук исчез, следует навести курсор на изображение динамика в нижнем правом углу экрана и на появившейся шкале выставить требуемый уровень громкости.
3. Третий вариант — «горячие клавиши». Часто в нижнем углу справа имеется кнопка «Fn». В верхнем ряду «F» находят клавиши, отвечающие за звук. На них имеется обозначение динамиков либо «Vol». При одновременном нажатии «Fn» и одной из указанных кнопок увеличивается, снижается громкость либо громкоговоритель отключается полностью.
Если понравилась статья подписывайтесь и ставьте лайк.
Наш сайт: https://spb.probook-service.ru
Подписывайтесь на наш канал в телеграмме: https://t.me/probook_service
Мы в Instagram: https://www.instagram.com/probook_service/
Источник: https://zen.yandex.ru/media/id/5b2f8e512dbfc700a8c7f4bb/5b3cd494b70d4800a9cb53bc
Интернет журнал о выборе лучших товаров и услуг
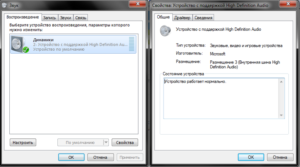
30.07.2019 12:05:59
Эксперт: Давид Гершт
Если ноутбук не роняли и не заливали жидкостью отсутствие звука скорее всего является программной проблемой. Устранить ее можно самостоятельно и без серьезных временных затрат. Наши эксперты разобрались с наиболее вероятными причинами и рассказывают, как вернуть звук на ноутбуке если он исчез.
Перезагрузка
Восстановить нормальную работу аппаратной конфигурации при программном сбое может помочь обычная перезагрузка. В момент включения ноутбука проводится процедура POST (Power On Self-Test) – самотестирование и проверка оборудования.
Выполняется она до старта операционной системы на уровне BIOS/UEFI. Успешное прохождение тестов завершается передачей управления загрузчику Windows.
Выполняется перезагрузка из меню «Пуск» или в крайнем случае, когда вместе со звуком пропало или застыло изображение – клавиатурной комбинацией «Ctrl+Alt+Del».
Меню функциональных клавиш
Клавиатура ноутбуков по размеру меньше полноформатной. Зачастую на ней отсутствует отдельный цифровой блок. Желание производителей придать клавишам комфортный для печати размер и при этом компенсировать уменьшенные габариты привело к появлению кнопки «FN». Размещается она обычно слева, в нижнем ряду.
Сочетания клавиш, применяемые для управления звуком, различаются в зависимости от производителя и модели ноутбука. На приведенном скриншоте клавиатуры комбинация «FN+F8» предназначена для полного отключения динамиков. Совместное нажатие на «FN» и направленную вниз стрелку приведет к обнулению громкости.
При отсутствии звука нужно обязательно проверить, не является ли это следствием случайного нажатия на функциональные клавиши.
Уровень звука и микшер громкости
Микшер громкости Windows 10 позволяет отдельно регулировать уровень звука в поддерживаемых приложениях. Программная ошибка или сбой в программе могут привести к тому, что система начнет неправильно обрабатывать звуковой ряд.
В системном трее находим стилизованную иконку динамика. Нажав мышкой, вызываем окно регулировки громкости. Слева на скриншоте показано обнуленное показание, такой результат может вызвать описанное выше действие с клавишей «FN». Справа, для сравнения, приведено нормальное состояние регулятора. В этом случае изображением динамика дополняется стилизованными звуковыми волнами.
Нажатие на иконке правой кнопкой мыши вызывает дополнительное контекстное меню управления параметрами. Выбираем верхний пункт и открываем микшер громкости.
В появившемся над областью трея окне показаны логотипы запущенных программ, для которых предусматривается отдельная регулировка, и общий уровень звука в системе. Обращаем внимание на состояние индикаторов громкости и расположенные под ними иконки.
Отсутствие у них стилизованной звуковой волны и полупрозрачное изображение ползунка говорит о неактивном состоянии. На приведенном скриншоте под это описание попадают «Системные звуки» и Firefox.Пока переключатели в таком состоянии, посмотреть видео в браузере не получится, а дополнительно создается впечатление полного отсутствия звука на ноутбуке.
Настройка параметров звукового устройства
Убедившись, что отсутствие звука не вызвано случайными нажатиями или отключением его в настройках микшера, проверим общие параметры системы.
Перейти к ним можно непосредственно из системного трея. Вызываем контекстное меню и открываем отмеченный на скриншоте пункт.
Выбираем устройство вывода. Несколько их может быть в том случае, когда ноутбук оборудован портами HDMI. Открываем свойства, нажав на указанную цифрой «2» гиперссылку.
Проверяем, чтобы выбранное устройство не было отключено с помощью обозначенного рамкой переключателя.
Вернувшись назад к общему списку настроек звука, опускаемся до самого конца. Находим пункт «Дополнительные параметры.
В этом разделе можно настраивать отдельные уровни звука для каждого поддерживаемого приложения. Обращаем внимания на указанные стрелками меню. В верхнем выбирается используемое по умолчанию устройство вывода.
Напротив каждой программы должен стоять тот же параметр. К примеру, если по умолчанию выбраны динамики, в списке ниже не должно быть указано HDMI или Bluetooth.
В противном случае звуковой ряд будет направляться на неподключенное устройство.
Назначение звукового устройства
Выбрать источника вывода звука можно также в классической панели управления, доставшейся Windows 10 от предыдущих версий ОС.
Снова открываем контекстное меню в трее. Выбираем пункт «Звуки».
В окне панели управления переключаемся на вкладку «Воспроизведение». При наличии на ноутбуке цифрового выхода список в окне будет состоять из нескольких пунктов. В этом случае кнопка, отмеченная цифрой «3» становится активной. Проверяем, чтобы устройством по умолчанию являлись динамики.
Средство устранения неполадок
Если звук пропал после установки очередного обновления, Microsoft рекомендует воспользоваться средством устранения неполадок.
Запускаем его из системного трея, воспользовавшись последним пунктом контекстного меню.
Соглашаемся с предложением системы активировать дополнительные средства.
Окно откроется на англоязычной вкладке «Enhancements», что в переводе значит «улучшение». Проставляем галочку в отмеченном цифрой «2» пункте, чтобы отключить использование всех предустановленных профилей.
Одновременно с дополнительными средствами откроется второе окно. После того, как отключены предустановленные профили звуковых схем, разрешаем системе провести тестирование, а при необходимости подобрать новый драйвер для звуковой карты.
Проверка драйвера аудио
Проверку драйвера можно выполнить без средства диагностики, воспользовавшись диспетчером устройств.
Открываем управляющее меню кнопки «Пуск». Выбираем пункт, отмеченный на скриншоте.
В окне диспетчера разворачиваем ветку звуковых устройств. Выбираем аудиоконтроллер и открываем для него контекстное меню. Здесь можно сразу активировать поиск обновленного драйвера или сначала открыть свойства используемого.
Переключаемся на отмеченную цифрой «1» вкладку. Запускаем поиск обновленного драйвера.
В обоих случаях появится окно с двумя вариантами действий. В большинстве случаев достаточно доверить Windows автоматический поиск. Если есть уверенность что нужный драйвер хранится на жестком диске или DVD входящем в комплект поставки ноутбука, выбираем второй пункт.
Служба Windows Audio
В некоторых случаях отсутствие звука может быть вызвано неправильной работы службы Windows Audio. Она может не стартовать вообще или отключиться после системного сбоя.
Открываем диалоговое окно «Выполнить» комбинацией «Win+r». Набираем в текстовом поле «services.msc» для перехода в консоль управления службами.
Находим в списке Windows Audio и проверяем ее состояние. Для перехода к настройкам вызываем контекстное меню. Открываем пункт «Свойства» в списке действий.
На вкладке «Общие» выставляем автоматический тип запуска. Стартуем службу с помощью обозначенной цифрой «2» кнопки.Переключаемся на вкладку «Восстановление». Здесь нужно определить параметры действий, которые будут выполняться при сбое службы. В отмеченной двойкой области на всех трех переключателях выставляем показанные на скриншоте значения.
Параметры BIOS/UEFI
Если описанные выше действия не привели к восстановлению звука стоит заглянуть в настройки BIOS. Возможно, причина кроется в отключении звукового устройства на базовом уровне.
Перезагружаем ноутбук, чтобы до момента старта операционной системы успеть зайти в BIOS. Переключаемся на вкладку «Advanced». В параметрах ищем раздел, отмеченный цифрой «2» и открываем его.
В отмеченном рамкой пункте переключатель должен находиться в положении «Enabled».
Возможные программные ошибки со звуком ноутбука
В этом разделе приведены не так часто встречающиеся, но актуальные программные ошибки, с которыми могут столкнуться пользователи.
Потеря звука при выходе из гибернации
Владельцы ноутбуков быстро привыкают к использованию режима гибернации. Достаточно закрыть крышку, чтобы отправить компьютер в глубокий сон. Не надо закрывать окна и на следующий день пытаться вспомнить над чем работал. Открываем крышку и продолжаем с того места, где закончили накануне.
Потеря звукового устройства происходит в том случае, когда компьютер отправляется в сон с подключенными проводными наушниками. Если их отключить пока ноутбук находится в режиме гибернации можно при пробуждении столкнуться с отсутствием звука. Выход в этом случае простой. Присоединяем наушники, закрываем источник неверно выводящий звуковой ряд и отключаем их.
В некоторых случаях после это потребуется перезагрузка ноутбука.
Отсутствие звука из-за повреждения реестра
Это полностью рукотворная причина является следствием «очистки» системного реестра с помощью «оптимизаторов» Windows.
При включении ноутбука обнаруживаем полное отсутствие звука и иконку громкости в трее в виде, показанном на скриншоте.
Попытки вызвать контекстное меню приводят к активации средства устранения неполадок. Закрываем это окно, поскольку дело тут не в драйвере.
Вызываем диалоговое окно «Выполнить» сочетанием клавиш «Win+r». Вводим в текстовое поле «regedit» и открываем редактор реестра.
Вызываем поиск из меню «Правка» или используем сочетание «Ctrl+F». В открывшемся окне набираем «ksthunk». В поисковых опциях оставляем галочку, только напротив отмеченного цифрой «2» пункта.
Конечным результатом должно стать перемещение в ветку, путь к которой выделен в адресной строке. Выделяем в левой части окна ключ {4d36e96c-e325-11ce-bfc1-08002be10318}. В правой части находим многостроковый параметр «UpperFilters» и вызываем для него контекстное меню. Открываем пункт «Изменить».
Удаляем все лишние строки, приводя параметр к виду, показанному на скриншоте. Закрываем редактор реестра и выполняем перезагрузку.
После запуска операционной системы звук будет работать, а иконка динамика в трее приобретет нормальный вид.
В заключение о проблеме звука в ноутбуке
Воспользовавшись собранными и опробованными нашими экспертами советами, можно восстановить воспроизведение звука на ноутбуке любой модели, работающем под управлением ОС Windows 10.
Источник: https://expertology.ru/9-sposobov-vernut-zvuk-na-noutbuke-esli-on-ischez/
Почему на ноутбуке нет звука: как исправить и восстановить?
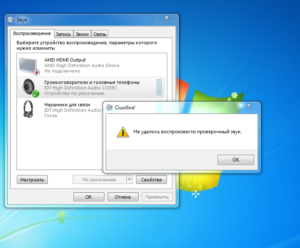
Всем привет! Недавно на моем ноутбуке резко пропал звук. Бился я с этой проблемой почти 2 часа, и мне все же удалось её решить.
С данной проблемой ко мне постоянно обращаются разные пользователи, и решений может быть достаточно много.
В некоторых случаях виноваты новые программы, где-то слетели драйвера или идет конфликт программного обеспечения. Причин достаточно много, как и решений, поэтому начнем с самого начала.
Всеми ниже перечисленным инструкциями я постараюсь исправить эту проблему и вернуть вам звук. Нужно также попробовать выделить некоторые причины и симптомы.
Возможно звук резко исчез из-за установленной программы, или каких-то манипуляций со стороны самого пользователя. Если в наушниках или динамиках вы слышите писк, хрип или прерывания, то это может означать проблему с драйверами или с железом.
Если вообще нет звука, а динамики ничего не воспроизводят и молчат, то причин может быть ещё больше. Давайте постараемся это наладить!
ПОМОЩЬ СПЕЦИАЛИСТА! Если у вас в процессе возникнут какие-то сложности, то пишите в комментарии – помогу чем смогу.
Первые действия
Пропал звук у ноутбука – что делать в первую очередь? Самое первое, что вы должны проверить, так как это уровень громкости на самом ноутбуке. Решение банальное, но как показала практика – достаточно действенное. Возможно вы нечаянно его убрали. Сам таким грешил пару раз. Нажмите на иконку динамика правой кнопкой и далее «Открыть микшер громкости».
«Speaker» или основные динамики находятся в самом левой части. Это выходной порт и основной звук на ноуте. Остальные бегунки обычно относятся к той или иной запущенной программе: например, вы можете убрать или понизить звук в браузере или какой-то игре. В общем посмотрите, чтобы все бегунки были подняты вверх.
Также проверьте, чтобы сверху динамиков не было крестиков, что означает, что звук по данному каналу выключен. Чтобы его включить, просто нажмите на сам крестик.
Нужно будет также проверить другой пункт «Устройства воспроизведения».
Если вы увидите надпись, что «звуковые устройства не установлены», нажмите правой кнопкой по свободной области и выберите пункт «Показать отключенные устройства».
Далее вы увидите все устройства, которые в данный момент просто выключены. Они будут иметь серый цвет, а стрелка будет указывать вниз. Нажмите по всем устройствам и задействуйте их кнопкой «Включить».
Зайдите в свойства «Speaker» или главных колонок. Посмотрите, чтобы во вкладке «Общие» в строке «Применение устройства» стоял параметр «Использовать это устройство (вкл.)».Перейдите на вторую вкладку «Уровни» и ещё раз убедитесь, что у спикера уровень звука больше нуля, а сверху динамика не стоит крестик.
Можно ещё сделать вот что: если устройств несколько, то нажмите правой кнопкой на каждое и выберите «Использовать по умолчанию». Тогда ноутбук будет использовать для выходного сигнала разные порты.
На фоне для проверки включите музыку или фильм. Как только нужное устройство будет включено, вы должны услышать звук.
Можно ещё попробовать нажать на тот самый динамик правой кнопкой и выбрать кнопку «Обнаружить неполадки со звуком».
Если все в порядке, но звука все равно нет, то проверьте подключение колонок и наушников. Если у вас колонки, то посмотрите и покрутите уровень громкости. Проверьте, чтобы они были включены в розетку и на них горела лампочка.
Также обязательно нужно посмотреть – куда и как вставлен аудио выход от колонок. Напомню, что чаще всего используют именно выход для наушников. Посмотрите, чтобы выходные колонки или гарнитура, были подключены к одному нужному порту.
Можно нечаянно перепутать и подключить наушники к микрофонному выходу.
ПРИМЕЧАНИЕ! На некоторых ноутах, могут быть ещё два порта: линейный вход (стрелка к порту) и линейный выход (стрелка от порта). Можно попробовать подключить динамики или наушники именно к линейному выходу.
Если проблема так и не решена, то нужно в первую очередь понять, а почему нет звука в ноутбуке. Тут может быть несколько причин: от банальных вирусов до сбоя и конфликта программ, которые вы установили ранее. О решении всех этих проблем мы поговорим далее.
Драйвера
Если звук на ноутбуке пропал, или что-то с ним не так, то после первичных действий я бы полностью переустановил драйвера. Или хотя бы проверил их в «Диспетчере устройств».
Потому что все железо, в том числе звуковая карта, которая вшита внутрь – управляется именно драйверами и без них любое устройство на ноутбуке работать не будет.
Я советую в этот момент подключить ноутбук к интернету, так как возможно мы сможем обновить дрова оттуда.
Проблема может быть с нескольких сторон. Из-за сторонних или вирусных программ драйвера были изменены или побиты. Поэтому нужно это исправить.- Самый быстрый способ попасть в «Диспетчер устройств» – это нажать на сочетание клавиш «Win» и «R» на клавиатуре.
- Вписываем команду: «devmgmt.msc».
- Теперь откройте раздел «Звуковые, видео и игровые устройства» в общем нажмите на значок динамика. Посмотрите, чтобы сверху устройств, который там есть не было никаких стрелочек. Если вы увидели стрелочку, то нажмите правой кнопкой по данному устройству и далее выберите «Задействовать». После этого проверяем звук.
Если звук так и не работает, то проверьте, чтобы вообще хоть какие-то звуковые устройства были в этом разделе. Если их нет, то они могут находиться в разделе «Другие устройства».
Откройте его, найдите там вашу звуковую карту, нажмите правой кнопкой и далее выберите «Обновить драйверы». То же самое сделайте и с той звуковой картой, которая уже установлена в разделе «Звука».
После этого выбираем «Автоматический поиск обновленных драйверов».
Как только вы это сделаете – система начнем искать подходящее ПО для вашего железа на серверах Microsoft. Если драйвера будут найдены, просто установите их. После этого перезагружаем ноутбук и проверяем звук.
Не спешите радоваться, если вы после поиска увидите надпись, что якобы драйвера не нуждаются в обновлении, ведь звука на ноутбуке так и нет. Просто новых дров нет на серверах Microsoft. Именно поэтому нужно их установить вручную.
Для начала нам нужно посмотреть название ноутбука, а именно модель – смотрим под сам корпус ноутбука и находим там бумажку с нужной нам информацией. Иногда требуется серийный номер – так что его также куда-то запишите. Самый простой способ – просто сфотографировать бумажку на телефон.
Драйвера мы будем скачивать с официальных сайтов производителей.
Также нам понадобится информация о вашей операционной системе. Нам нужна версия Windows: XP, 7, 8, 8.1 или 10. А также нужна разрядность: 32-х или 64-х битная система.
Для этого на 7 и 8 винде, нажимаем на главное меню «Пуск», далее переходим в «Панель управления». В десятой винде, нужно выбрать «Параметры» (значок шестеренки). Далее находим раздел «Система».
В 7 и 8 – поставьте режим просмотра как «Крупные значки» в «Панели управления».
Нас интересует две строчки – это «Издание Windows» и «Тип системы», где указана разрядность (32 или 64). Просто запомните эти параметры, так как они нужны для скачивания нужных дров.
ASUS
У АСУС Переходим на официальную страницу поддержки – ссылка. Далее указываем тип продукта «Ноутбуки», а также серию и номер, который вы увидели на этикетке. После этого выбираем вашу ОС и ищем раздел «AUDIO». Скачиваем самый новый пак и устанавливаем к себе на компьютер.
HP
Заходим на сайт поддержки – ссылка. Далее выбираем раздел «Ноутбук». Есть два варианта: если вы сидите с этого ноутбука, то можно попробовать нажать на кнопку «Разрешить HP определить ваш продукт».
Система постарается сама определить модель. Или вы можете ввести серийный номер, который также находится на этикетке под корпусом. После этого выбираем тип, разрядность ОС и ищем драйвера для «audio».
Lenovo
Для ноутбуков Леново – заходим по ссылке. Далее пролистываем ниже и находим пункт «Драйверы и Программное обеспечение» – нажимаем по нему или по кнопке, которая находится ниже. В поисковую строку введите модель вашего ноутбука: только буквы и цифры. Если таким образом найти не удается, то введите серийный номер. Выбираем ОС и скачиваем «Audio» дрова.
Acer
Переходим на сайт. Вы можете выбрать устройство вручную чуть ниже – указываем категорию, серию и номер. Или вы можете ввести серийный номер или SNID в строку выше. После этого указываем тип операционной системы и скачиваем дрова.
DELL
Переходим на страницу поддержки. Вводим серийный номер в строку поиска, находим дрова и скачиваем их.
MSI
Заходим на официальную страничку. Указываем тип продукта и модель. Нажимаем «Поиск». Ищем драйвер именно для звуковой карты (AUDIO).
Как установить драйвер
Если вы скачали архив, то разархивируйте его к себе в любое место. Далее открываем папку и запускаем файл «Setup.exe». После этого действуйте согласно инструкции установщика. Как только драйвера будут установлены – обязательно перезагрузите ноутбук.
служба
- Нажимаем на наши любимые клавиши «Win» и «R» – вводим команду «services.msc».
- В «Службах» найдите «Windows Audio» и проверьте, чтобы служба была включена.
Если она деактивирована – нажмите правой кнопкой и далее выберите «Запустить».
- Также зайдите в «Свойства» и укажите «Тип запуска» как «Автоматический».
- Нажмите «Применить» и перезагрузите ноут.
Нет звука при проигрывании плеера
При этом звук есть почти во всех местах, но если вы запускаете хотя бы стандартный плеер Windows, то звука там почему-то нет. Также могут возникать проблема с некоторыми видео расширениями. Проблема почти всегда решается обычной установкой кодеков.
- Переходим по ссылке.
- Как видите там есть несколько версий: «Basic», «Standard», «Full» и другие.
- Для надежности можете скачать «Full» версию.
- На следующем шаге многие путаются. Просто найдите строчку «Download» и выберите любую ссылку. После этого скачиваем и устанавливаем пак.
Дополнительные звуковые приложения
На некоторых ноутбуках, дополнительно устанавливаются приложения, которые в теории могут управлять вашим звуком. Так что туда также нужно зайти и проверить все настройки.
- «Пуск» – «Панель управления» – теперь установите «Просмотр» в режим «категории». Нажимаем «Оборудование и звук».
- Поищите тут дополнительные приложения с надписью «AUDIO» и откройте их.
- Далее настройки могут отличаться у разных производителей звуковых карт, но принцип один и тот же. Проверьте, чтобы звук был выставлен не ноль, а все порты были включены. Обязательно проверьте, чтобы ноутбук правильно определял устройство. В общем нужно будет полазать по вкладкам и разделам, и проверить все настройки.
Если динамика в трее нет и в диспетчере устройств пусто – как в разделе «звука», так и в разделе «другие устройства», а драйвера с официального сайта отказываются устанавливаться, то есть подозрение, что звуковая карта просто выключена в BIOS. Чтобы туда зайти, нужно перезагрузить ноутбук и во время отображения меню BIOS зажать специальную кнопку. Чаще всего это кнопки: «Del», «F2», «Esc», «F2» или «F10».
Переходим в раздел «Advanced» и включаем любое устройство, в названии которого есть слово «Audio» – «Enabled». Если такого раздела нет, то просто поищите это устройство по всем пунктам: БИОС не такой большой. В самом конце вам нужно выйти и сохранить изменения. Смотрите по горячим клавишам у вас. Чаще всего это клавиша F10 (Save and Exit).
Звук не проигрывается в браузере
Самый простой и действенный способ – это полностью его удалить и заново установить. Сначала переходим в «Пуск» – «Панель управления» – «Программы и компоненты». Далее находим ваш браузер и удаляем. После этого открываем любой стандартный браузер, находим ссылку для скачивания новой версии и устанавливаем его заново.
Чистка компьютера
Если восстановить звук в ноутбуке так и не удалось после предыдущих шагов, то значит скорее всего проблема не в драйверах или настройках сетевой карты, а в самой операционной системе. В первую очередь вам нужно проверить ноутбук антивирусной программой. Можно скачать любой бесплатный антивирусник типа Avast или Dr.Web.
Вспомните, не устанавливали ли вы ранее какую-то программу или приложение. Некоторое ПО в теории может конфликтовать со звуковой картой. Зайдите в «Программы и компоненты» и посмотрите, не было ли ранее установлено что-то в фоновом режиме. Также я бы проверил все приложения и удалил лишнее и ненужное.
Скачайте и установите программу «CCleaner»:
- Делаем «Простую очистку».
- Далее «Стандартную очистку».
- Исправляем ошибки в «Реестре»: «Поиск проблем» – «Исправить выделенные» (перед этими выделяем все).
- Переходим в «Инструменты» – «Запуск» (Автозагрузка). Нажмите на первую колонку «Включено», чтобы видеть – какие программы запускаются вместе с «Windows». Иногда туда могут попасть вирусы или вредоносные программы. Нужно внимательно просмотреть все приложения и отключить лишнее, ненужное и самое главное подозрительное. Только будьте внимательны – не отключите стандартный драйвер для звуковой карты.
В самом конце перезагрузите ноут. Если звук пропадает, его нет из динамиков или он хрипит, неправильно работает, а все предыдущие шаги не дали результата, то остается только одно – выполнить «Восстановление системы». Нажимаем меню «Пуск», в поисковую строку вводим это название и запускаем функцию.
Далее ничего сложного нет, просто действуйте согласно инструкциям. На определенном шаге нужно будет выбрать самую раннюю точку восстановления.
ПРИМЕЧАНИЕ! После этого система будет один раз перезагружена. Если вы после этого увидите, ошибку, что системе не удалось откатиться на более раннюю версию – то проделайте эту процедуру ещё раз. Такое иногда бывает.
Ничего не помогло
Тут может быть несколько вариантов. Первый – это то, что у вас сгорела звуковая карта. Второй – вариант, если у вас на ноуте встроенные динамики, то могли сгореть и они. В первом случае можно прикупить внешнюю звуковую карту в любом компьютерном магазине. Во втором случае, нужно просто подключить внешние колонки ко входу для наушников или отнести ноут в ремонт.
Источник: https://WiFiGid.ru/poleznoe-i-interesnoe/na-noutbuke-propal-zvuk
Пропал звук на ноутбуке: что делать и как восстановить
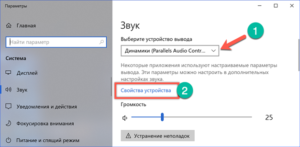
Практически у каждого дома есть персональный компьютер, ноутбук. Современный уровень жизни не представляется возможным без использования подобных устройств.
Они заметно улучшают и упрощают процессы во всех сферах социальной деятельности (работа, учеба, развлечения). Но некоторые пользователи жалуются, что пропал звук на ноутбуке.
Характер и причины такой проблемы могут быть разнообразными.
Не надо спешить в технические службы ремонта, многие поломки и проблемы можно решить у себя дома. В этой статье описаны все распространенные причины, почему пропадает звук на ноутбуке, и способы их разрешения.
Включаем звук в настройках Windows
Что делать если пропал звук на ноутбуке? Самым простым и распространенным объяснением может служить выключенная функция воспроизведения Windows.
На системной панели рабочего экрана расположена иконка в виде динамика, после нажатия на нее появится ползунок громкости и кнопка глушения звуков. Передвиньте ползунок и установите нужную громкость.
Если это не помогло, выполните следующий алгоритм:
- Кликните правой клавишей мыши на динамик. В ситуации, когда пропал значок звука, нажмите правой кнопкой мыши на пусковую панель и зайдите в свойства. Откройте настройки области уведомлений, и в соответствующем пункте включите отображение параметра.
- В открывшемся меню выберите вкладку микшера.
- Установите требуемый уровень громкости устройства и системных звуков.
- В том же меню перейдите в раздел «устройства воспроизведения».
- Вы увидите список всех устройств, через которые система выводит звуковой сигнал.
- Звук может подаваться на несуществующее устройство, выберите устройство, через которое будете выводить сигнал или включите отключенное устройство
Громкость Windows 7 и Windows 10 настраивается идентичным образом.
Настраиваем диспетчер звука
Совместно с драйверами звукового устройства устанавливается диспетчер звука. В некоторых ситуациях он может быть виновен в том, что пропал звук на ноутбуке с ОС Windows 8, 7,10. Чтобы проверить данную теорию, потребуется перейти в панель задач и выбрать вкладку «оборудование и звук».
В этой вкладке вы увидите установленный диспетчер на вашем компьютере. Кликните на него, и откроется окно настроек. Проверьте уровень громкости устройств записи и воспроизведения и убедитесь, что они включены.
В некоторых случаях ноутбук неправильно определяет подключенное устройство. Нужно вставить наушники и, если пропал звук в наушниках, требуется указать подключение правильного устройства в настройках диспетчера. Обычно в каждой подобной программе есть раздел, в котором можно выбрать устройство, выполняющее воспроизведение звука.
Включаем службу Windows Audio
Причиной неполадок может служить выключенная служба Windows Audio. Чтобы ее активировать, потребуется:
- Открыть окно «выполнить», применив комбинацию горячих клавиш «Win – R».
- Появится окно команд. Ввести «services.msc».
- Откроется список служб ноутбука. В системе Винодовс 10 данное окно дополнительно открывается при помощи поисковой строки в пусковой панели. Потребуется лишь ввести туда идентичную команду.
- Найти в списке искомую службу и щелкнуть на нее.
- В следующем окне проконтролировать, чтобы были установлены следующие параметры: статус – работает, тип запуска – автоматический. В противном случае во вкладке свойств назначить данные параметры.
Устанавливаем аудио и видео кодеки
В случае, когда звук отсутствует только в режиме воспроизведения видео или аудиофайлов, а системные звуки воспроизводятся, потребуется переустановить кодеки, плееры. Такое может происходить на любой марке ноутбука: Lenovo, acer, hp, sony.
Если у вас установлены какие-то из них, удалите их и перезагрузите ноутбук. Скачайте новые качественные кодеки (музыкальный и видеоплеер) в соответствии со своей операционной системой. Программы, которые работают на Windows 10, могут не пойти на седьмой версии.
Установите их, и проблема должна быть исчерпана.
Можно порекомендовать скачать пакет кодеков K-lite с официального сайта, а также программу KMPlayer для воспроизведения видео. Плюс данной программы в том, что она использует свой наборе кодеков и может помочь, если у вас отсутствует звук при воспроизведении видео с вашего компьютера или ноутбука.
Переустанавливаем драйвер звуковой карты
Если звук полностью пропал или исчезает периодически, проблема может скрываться довольно глубоко – в сбоях работы драйверов звуковой карты.
Чтобы ознакомиться с драйверами, потребуется запустить диспетчер устройств через панель управления. В диспетчере найдите звуковое оборудование.
При отсутствии драйверов будет написано «неизвестное устройство» и помечено восклицательным знаком. В таком случае понадобится установить программное обеспечение. Выполнить это возможно:
- в диспетчере устройств. Кликните на неопознанное устройство и нажмите на кнопку обновления. В новом окне выберите тип обновления и место, куда помещен драйвер. Обновление может быть из папки на компьютере или через поиск драйвера в интернете. Возможны ситуации, когда новое обновление работает некорректно, просто выполните откат к предыдущим настройкам;
- установка драйверов с дискового носителя. Если в комплекте со звуковой картой поставлялся диск с ПО или вы нашли его отдельно, запустите установочный файл с диска и выполните установку;
- скачайте установочный файл и запустите процесс установки.
После завершения обновления установки выполните перезагрузку системы. Изменения вступят в силу.
Важно! Прежде чем скачивать или устанавливать драйвера, проверьте их совместимость с оборудованием (звуковой картой). В случае несовпадения, звук так и не появится. Также вы можете использовать программы для автоматического поиска и установки драйверов.
Включаем звуковую карту в BIOS
Воспроизведение звука может пропасть из-за неправильных настроек в BIOS. Чтобы проверить данную теорию, понадобится:
- Выполнить вход в BIOS. Для этого перезагрузите компьютер, и в момент загрузки нажмите на кнопку «Delete». (на некоторых материнских платах платах за вход в BIOS также могут отвечать клавиши F1, F2, F3, F10, F11, F12)
- Настройки BIOS на всех видах компьютеров могут разниться, поэтому проверьте все вкладки, и ищите пункт, в котором есть слово Audio.
- Чаще всего данный пункт расположен в разделе Advanced. Напротив звукового устройства (например, Audio Controller) должен стоять параметр Enabled (активирован).
- Выполнить сохранение настроек, кликнув на кнопку F
После выполнения перезагрузки системы звук будет воспроизводиться.
Внимание! Клавиша для входа в BIOS у всех марок ноутбуков может отличаться. Уточните информацию в интернете конкретно по вашей модели, если не сработали стандартные клавиши.
Приобретаем внешнюю звуковую карту
Худшим исходом может являться поломка самой звуковой карты. В таком случае придется приобретать новую. Чаще всего звуковые карты на ноутбуках встроены в материнскую плату, а дополнительного разъема не предусмотрено.
Поэтому установить внутрь новое оборудование не получится. Потребуется купить внешнюю звуковую карту.
Это может быть совсем миниатюрное устройство, которое подключается к ноутбуку за счет USB разъема и имеет два выхода: для наушников и для микрофона.
Цена на такие звуковые карты начинаются на Aliexpress от 50 рублей. Можете поискать по ключевым словам “Звуковая карта USB”.
Еще несколько советов, которые помогут восстановить звук на ноутбуке
Неполадки могут происходить на системном уровне. Поэтому попробуйте выполнить восстановление системы через панель управления. Также регулярно выполняйте установку обновлений операционной системы.
В случае если при воспроизведении через наушники звук идет, а после отключения наушников нет, то проверьте состояние динамиков ноутбука или подключенных колонок. Возможно, они вышли из строя. Поменять их не составит особого труда, их можно найти в любом магазине компьютерной техники.
Вывод
Все возможные проблемы со звуком решаются, главное – разобраться и найти причину неполадок. Поэтому, когда пропал звук на ноутбуке, постарайтесь устранить неисправность сами.
В противном случае, если ни одна методика не помогла, обратитесь в ремонтную службу к профессионалам. Уж они точно досконально исследуют поломку.
Источник: https://misterit.ru/propal-zvuk-na-noutbuke.html


