6 способов отключить автозапуск программ в Windows 10
Как отключить программы в автозагрузке Windows 10
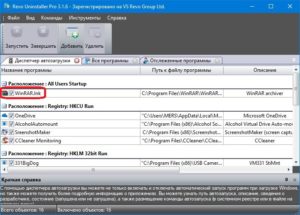
Производительность работы компьютера под управлением операционной системы Windows 10 так же, как и «семёрки» или «восьмёрки» зависит от многих факторов.
Не последнюю роль в скорости работы наших устройств играет количество и прожорливость программ, расположенных в автозагрузке.
Оптимизация автозагрузки в Windows 10 — это то, что может хотя бы немного ускорить работу операционной системы.
Дело в том, что, как правило, сразу после запуска Windows на нашем компьютере стартует и начинает работать на холостом ходу множество сторонних программ. Некоторые из них действительно нужные и важные, и их стоит сохранить в автозапуске.
Однако большинство программ однозначно стоит оттуда убрать. Ну, посудите сами, зачем вам, например, автозапуск Adobe Reader или любой другой программы, которую вы не факт что будете использовать? А они стартуют.
И расходуют ценные ресурсы компьютера только для того, чтобы в случае необходимости суметь запуститься чуть быстрее.
Когда таких программ несколько, это вряд ли существенно замедлит вашу систему. А если их больше десятка? Особенно актуальная эта проблема для владельцев компьютеров с предустановленной производителем Windows 10 (или другой ОС).
Как правило вместе с операционной системой на заводе в ваш компьютер устанавливают множество программ, которые, скорее всего, вам никогда не понадобятся: пробные версии антивирусов, графические и текстовые редакторы, аудио- и видеоплееры и т.п. Большинство из них умудряются приписать себя в автозагрузку.Получается, в то время как мы ими совсем не пользуемся, они пожирают ценные ресурсы нашего компьютера (прежде всего, оперативную память). И от этого наш компьютер и запускается, и работает медленнее.
Итак, разберёмся, как отключить программы из автозапуска в Windows 10. Если в Windows 7 для этого через меню «Пуск» надо было найти и запустить утилиту msconfig, то в «десятке» вкладка «Автозапуск» находится в известном многим «Диспетчере задач».
Где находится автозапуск в Windows 10
Для начала нужно открыть «Диспетчер задач». Проще всего это сделать кликнув правой клавишей на меню Пуск и выбрав пункт с соответствующим названием (на данный момент он 7 снизу).
Также открыть его можно так: нажимаем сочетание трёх клавиш «CTRL + ALT + DEL». Затем в открывшемся окне выбираем пункт «Диспетчер задач».
По умолчанию в Windows 10 диспетчер задач открывается в свёрнутом виде, где можно наблюдать лишь то, какие программы сейчас работают явно. Для того, чтобы посмотреть больше сведений, надо нажать «Подробнее».
После этого переходим во вкладку «Автозагрузка» и смотрим, какие программы у нас там расположены, сколько их. А затем решаем, какие из них мы можем безболезненно выключить из автозагрузки.
Чтобы отключить программу из автозагрузки, нужно кликнуть на ней мышкой, а затем в правом нижнем углу нажать «Отключить».
Открою секрет: даже если вы отключите все программы из автозапуска ваша операционная система прекрасно запустится. А потом вы уже сами сможете запустить те программы, которые вам нужны.
Например, у меня в автозапуске на компьютере находятся всего две программы. Это автоматический переключатель раскладки клавиатуры Punto Switcher от Яндекса и облачное хранилище OneDrive. Всё! Больше ничего лишнего.Решая, какие программы можно выключить в автозагрузке, учитывайте насколько часто вы ими пользуетесь. Если каждый день, да ещё и не по одному разу, то лучше их оставить, а если редко — ну, сами понимаете.
Зачем нужна автозагрузка программ в Windows
Дело в том, что там располагаются программы для того, чтобы в случае необходимости они смогли запуститься быстрее. Они работают в фоновом режиме постоянно. Если для Skype или Torrent нахождение в автозагрузке можно оправдать тем, что вам нужно, чтобы они работали всегда, то что там, например, делает пакет программ Office мне понять сложнее.
Для тех, кто сам установил операционную систему с нуля, проблема большого числа программ в автозагрузке практически не стоит. В основном, она касается тех, у кого Windows 10 (или другая версия) была предустановлена изготовителем.
На заводе на компьютер помимо Windows устанавливают десятки разных программ, которые, возможно, вам никогда не понадобятся. Многие из них по умолчанию прописаны в автозагрузку.
Убрав их оттуда, вы сможете заметить ускорение работы своего компьютера и тем самым оптимизировать работу Windows 10.
Добавление программ в автозагрузку
Сразу же на всякий случай расскажу о том, как добавить нужные программы в автозагрузку. (Это бывает очень удобно. Например, я в автозагрузку как-то пробовал добавить свой основной браузер. Google Chrome у меня стартовал сам сразу после загрузки Windows 10.)
Самый простой путь добавить программу в автозагрузку — через настройки соответствующей программы. Но не всегда этот способ работает. На этот случай есть универсальные вариант, работающий с любыми приложениями:
- Открываем диалоговое окно «Выполнить» сочетанием клавиш Win + R.
- После этого пишем там: shell:startup (или shell:common startup — если в автозагрузку надо добавить программу сразу для нескольких пользователей Windows). Нажимаем ОК.
Открывается папка «Автозагрузки». Скорее всего, там уже будут ярлыки программ, загружаемых вместе с системой. Чтобы добавить новую программу в автозапуск надо:
- Нажать правой клавишей по пустому месту в папке.
- Выбрать в меню «Создать» — «Ярлык».
- Нажать «Обзор» и через проводник найти нужную нам программу. Обычно все программы находятся на диске С в папках Program Files или Program Files (x86).
- Готово.
P.S.: Часто возникает проблема, когда какая-то программа запускается, но при этом её нет в автозагрузке. Подробнее о способах найти решение этого вопроса читайте тут, на моём новом сайте wi10.ru.
Источник: https://w10.jeanzzz.ru/optimizatsiya/otklyuchit-programmy-avtozagruzka
Автозагрузка программ Windows 10: где находится, как отключить
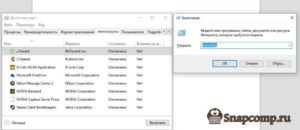
В этой статье вы узнаете, что такое автозагрузка в Windows 10, где она находится и как настроить автозапуск программ в Windows 10.
Программы, добавленные в автозагрузку, запускаются сразу после включения компьютера.
Автозагрузка позволяет оптимизировать рутинные операции (например, запуск Skype или антивируса сразу после включения компьютера) и сэкономить время.
В то же время, в процессе работы за компьютером автозагрузка в Windows 10 может забиваться ненужными и даже вредоносными программами, которые будут тормозить систему. Поэтому полезно знать, как удалить программу из автозагрузки.
Редактирование автозагрузки в диспетчере задач
В первую очередь необходимо ознакомится со списком автозагрузки в диспетчере задач. Для того, чтобы открыть окно автозагрузки в диспетчере задач в Windows 10 нажмите правой кнопкой по меню «Пуск» и выберите «Диспетчер задач».
Если вы до этого не заходили в диспетчер задач, то он откроется в сокращенном виде. Для того, чтобы отобразить его полноценный вид нажмите кнопку «Подробнее».
В расширенном режиме диспетчера задач перейдите на закладку «Автозагрузка».
Совет: также, вы можете открыть диспетчер задач комбинацией клавиш Ctrl+Shift+Esc.
В открывшейся закладке Автозагрузка в диспетчере задач вы можете просмотреть список всех программ, находящихся в автозагрузке (данные берутся из реестра и из служебной папки «Автозагрузка»), их влияние на скорость загрузки Windows 10 и состояние запуска (включен или отключен автоматический запуск этих программ).
Состояние отключено или включено. Программы, настроенные на запуск сразу после старта Windows 10 имеют статус «включено». Соответственно, те программы, которые не должны стартовать сразу после запуска имеют состояние «отключено».
Влияние на скорость загрузки бывает низким и высоким. Столбец позволяет понять, насколько автозапуск программы влияет на скорость загрузки операционной системы. Если программа отбирает много ресурсов при старте Windows, то её автозагрузку лучше отключить.
При нажатии правой кнопкой на название программы вы можете:
- отключить автозапуск программ в Windows 10;
- открыть расположение программы;
- поискать данные о программе в Интернете;
- посмотреть свойства файла запуска программы.
Добавление программы в автозагрузку Windows 10
Есть три способа добавить или удалить программу в автозагрузке — добавление программы (или ярлыка программы) в пользовательскую папку, редактирование реестра или планировщик заданий. Рассмотрим все три способа.
Добавление программы в автозагрузку через папку
Чтобы добавить программу в автозагрузку требуется скопировать ярлык программы, которую вы хотите запускать при старте Windows 10 в служебную папку «Автозагрузка». Где находится папка «Автозагрузка» на компьютере читайте ниже.
Расположение папки автозагрузки Windows 10 для текущего пользователя:
C:\Users\имя-пользователя\AppData\Roaming\Microsoft\Windows\Start Menu\Programs\Startup
Расположение папки автозагрузки Windows 10 для всех пользователей компьютера:
C:\ProgramData\Microsoft\Windows\Start Menu\Programs\StartUp
Также вы можете открыть папку комбинацией клавиш Win+R и выполнив команду shell:startup (см. скриншот ниже).
Теперь скопируйте ярлык нужной программы. На скриншоте я скопировал ярлык Skype.
Чтобы удалить программу из автозагрузки просто удалите его из этой папки.
Редактирование автозагрузки Windows 10 через реестр
Данный способ управления автозагрузкой подходит для более опытных пользователей.
Для начала необходимо открыть редактор реестра. Нажмите правой кнопкой по меню «Пуск» и нажмите «Выполнить».
Совет: вы можете открыть диалоговое меню «Выполнить» комбинацией клавиш Win+R.
В открывшемся окне наберите команду regedit и нажмите ОК.
За автоматический запуск программ в Windows 10 отвечают две ветки реестра:
- HKEY_CURRENT_USER\Software\Microsoft\Windows\CurrentVersion\Run — для текущего пользователя компьютера;
- HKEY_LOCAL_MACHINE\Software\Microsoft\Windows\CurrentVersion\Run — для всех пользователей компьютера.
В открывшемся редакторе реестра перейдём в ветку, отвечающую за автозагрузку текущего пользователя.
В правой части окна выведен список программ, которые на данный момент находятся в автозагрузке Windows 10. Нажав правой кнопкой вы можете отредактировать параметры запуска программы, например, изменить системный путь до исполняемого файла. Также при нажатии правой кнопкой по программе вы можете удалить её из списка.
Для добавления программы в автозагрузку через редактор реестра кликните правой кнопкой мыши на пустом месте в правой части экрана и нажмите «создать» — «строковой параметр». Введите любое имя параметры, например, название запускаемой программы и укажите путь до исполняемого файла.
В примере на картинке ниже я добавил строковой параметр с названием «блокнот» и путь до исполняемого файла блокнота c:\Windowsotepad.exe.Таким образом можно добавить любую программу в автозагрузку Windows 10 через редактор реестра.
Настройка запуска программ в планировщике заданий Windows 10
Для того чтобы открыть планировщик заданий Windows 10 нажмите на меню «Пуск» и начните набирать «планировщик заданий» как показано на скриншоте ниже. Кликните по программе, когда она появится в списке найденных.
Совет: вы можете запустить планировщик заданий комбинацией клавиш Win+R, набрав команду askschd.msc в открывшемся окне и нажав кнопку ОК.
В открывшемся окне планировщика заданий в разделе «библиотека планировщика заданий» вы можете увидеть список приложений и расписание их запуска.
Как правило, здесь располагаются команды обновлений различных программ, например, Adobe Flash Player. Но, здесь также может располагаться и команды для запуска программ при старте компьютера.
Внимательно просмотрите программы в данном списке. Возможно, вы захотите удалить какие-то задачи.
Чтобы программа автоматически запускалась после запуска компьютера в планировщике заданий нажмите кнопку «Создать задачу».
В открывшемся окне укажите название задачи, например, «запуск блокнота при старте Windows».
Далее, перейдите на вкладку «триггеры» и укажите «запускать при запуске». Таким образом, программа, которую мы укажем, будет стартовать при запуске Windows.
Осталось только указать, какую программу запускать при запуске. Перейдите на вкладку «Действия» и нажмите «Создать». Нажмите кнопку «обзор» и выберите необходимую программу. На картинке ниже в моём примере я указал программу «блокнот». После этого нажмите два раза кнопку «ОК».Таким образом вы добавили новую задачу в планировщике заданий, которая запускает программу при запуске Windows 10.
как добавить программу в автозагрузку Windows
Предлагаем вам посмотреть несколько обучающих видео, в которых подробно показано, как добавить программу в автозагрузку.
Источник: https://computernotes.ru/os/windows-10/avtozagruzka-windows-10.html
Как отключить автозапуск программ?
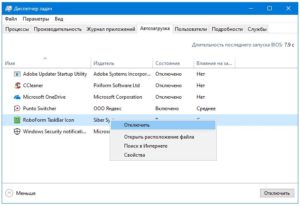
Итак, как отключить автозапуск программ в Windows 10 и зачем? У каждого были случаи, когда надо быстро и срочно отправить e-mail или выйти на связь, но компьютер, как назло, медленно загружается – знакома ситуация? Рассмотрим в этой статье несколько вариантов.
Вариант 1. Диспетчер задач
Используя «Диспетчер задач» (инструкция немного ниже), можно быстро перевести в состояние «Отключено» нужную программу или утилиту. Тем самым выключить автозапуск программы для текущего пользователя.
- Войти в «Диспетчер задач» можно с панели «Пуск», нажав на нее ПКМ, либо вызвать сочетанием клавиш [Ctrl]+[Shift]+[Esc]
- В открывшемся окне выбираем вкладку «Автозагрузка» (далее по тексту может звучать как «StartUp») → ПКМ нужный элемент → «отключить».
Вариант 2. Службы виндовс
Как отключить автозагрузку программ в Windows 10 используя службы виндовс 10.
Здесь стоит отметить, что настройка состояния компонента (составная часть операционной системы либо установленных драйверов, которые загружается автоматически, например: факс, темы, служба поддержки Bluetooth и т.д.
) влияет на все учетные записи, а не на отдельно взятого пользователя. Автозагрузка это один из типов запуска службы, который может выбрать сам пользователь, в зависимости от потребности, подробнее о типах запуска:
- автоматический и отложенный – при загрузке ОС;
- вручную – позволяет самостоятельно при необходимости запускать службу.
- отключена – не запускается, даже при попытке использования, до тех пор, пока сами не измените тип и состояние службы.
Открыть «Службы» можно посредством:
- «Диспетчера задач». Перейдите в соответствующую вкладку, кликните ПКМ на нужную службу и в контекстном (далее всплывающем или выпадающем) меню выберите «Подробно». Обратите ваше внимание на то, что вкладку «Подробности» можно выбрать сразу из «Диспетчера задач». Выглядит так:
- Вкладка «Службы» → ПКМ на нужную службу «Подробно» → оказываетесь во вкладке «Подробности» на исполняющем процессе
И наоборот,
- Вкладка «Подробности» → ПКМ на нужный исполняющий процесс «Перейти к службам» → оказываетесь во вкладке «Службы» с выделенными объектами, которые используют выбранный процесс.
Более того, можно задать приоритет выполнению процесса:
- Вкладка «Подробности» → ПКМ на нужный процесс «Задать приоритет» → и сделать выбор левой клавишей мыши (далее по тексту ЛКМ).
В обеих вкладках информация представлена в виде таблицы, столбцы которых соответственно отображают: имя (процесса / службы), ИД (уникальный номер), состояние, имя пользователя, загрузка ЦП, группу процессов, память и описание.
- Следующий способ открытия служб виндовс:
- ПКМ кнопка Пуск — «Панель управления» → «Администрирование» → «Службы»
- Опытные пользователи могут открыть службы винды так:
- [Win]+[R] → вводим «Services.msc» → OK
С помощью пунктов 2 и 3, вам будет доступна директория с локальными службами, в которой, перейдя в «Свойства» службы, помимо отключения автозапуска программ в Windows 10, можно задать необходимый тип, ознакомиться с описанием процесса и увидеть расположение исполняемого файла. Инструкция:
- кликните ПКМ на интересующую вас службу → «Свойства»
Удаление программ из автозапуска
Вышеуказанные методы хороши для оптимизации работы компьютера, но возникает и острая необходимость удалить программу из автозагрузки. Например, Malware, баннеры, шпионы, черви, трояны, а возможно просто ненужный компонент. Для этого потребуется реестр:
- Кликните ПКМ на «Пуск» → Командная строка (администратор) → вводим команду «regedit».
В зависимости от того, под какой учетной записью требуется удалить из автозагрузки процесс, переходим в соответствующую ветку:
- все пользователи, то HKEY LOCAL MACHINE → SOFTWARE → Microsoft Window’s → CurrentVersion → Run;
- текущий пользователь, то HKEY CURRENT USER → SOFTWARE → Microsoft → Window’s → CurrentVersion → Run.
Найдите в списке требуемый элемент, и далее, правым кликом выберите «Удалить».
Утилиты для очистки автозапуска
Изменение системных параметров требует определенных знаний. Если вы не уверены — создайте точку восстановления. Это поможет откатить в случае критической ошибки до работающей версии.
Как же самостоятельно убрать из автозагрузки лишние программы Windows 10 без ущерба? В сети довольно много программ free, часть на русском языке, с интуитивно простым интерфейсом.
Более того, они зарекомендовали себя с лучшей стороны, и даже асы используют их. Рассмотрим два варианта:
«CCleaner»
Название говорит само за себя – для чистки. Позволяет работать не только со StartUp и очень проста в использовании. Вариант загрузки как с установкой, так и portable, поддерживает 32-х и 64-х разрядные ОС. Перед началом работы, установите язык по умолчанию – русский.
- «Options» → «Settings» → напротив «Language» из выпадающего списка выберите «Russian»
Чтобы удалить программу или приложение из автозапуска, следуем инструкции:
- «Сервис» → «Автозагрузка» → вкладка «Windows» → в списке ПКМ кликните на тот объект, который хотите удалить → из выпадающего меню ЛКМ кликните на «Удалить».
«AutoRuns»
Создатели Bryce Cogswell и Mark Russinovich особо не затрудняли себя в поиске имени для своего детища. Но вот инструментарий очень мощный:
- отображает все возможные варианты местоположений запускаемых файлов;
- позволяет фильтровать по категориям;
- распределяет по учетным записям и многое другое.
Единственный нюанс – не русифицирован, но терминология стандартная и большинству пользователей знакома.
Чтобы подробно рассказать о доступном ПО, потребуется отдельная статья, но вот небольшой перечень:
- Comodo System Utilities;
- Ashampoo WinOptimizer Free;
- Glary Utilities;
- Clean Master for PC;
- SlimCleaner Free;
- Auslogics Boost Speed;
- Kaspersky Cleaner;
- PC Booster.
Службы, которые можно отключить
После того как мы узнали как поставить программу в автозагрузку следует ознакомиться с тем, как отключить ее.
Используя вышеперечисленные средства, можно не только избавиться или временно отключить элементы автозапуска, но и отключить из автозагрузки в Windows 10 ненужные позиции для улучшения производительности.
Спросите, что именно можно? Вот небольшой перечень, отключайте – если не используете.
- факс;
- удостоверение приложения;
- удаленный реестр;
- Machine Debug Manager;
- служба
- шифрования дисков BitLocker;
- географического положения;
- сетевая Xbox Live;
- биометрическая Windows
- регистрации ошибок Windows;
- поддержки Bluetooth;
- перечислителя переносных устройств;
- общего доступа к портам Net.Tcp;
- виртуализации удаленных рабочих столов Hyper-V и все что с ним связано;
- маршрутизатора AllJoyn;
- лицензий клиента (ClipSVC).
Подробнее в статьях на нашем сайте вы можете узнать, где находится автозагрузка в Windows 10.
Источник: https://windows10x.ru/kak-otklyuchit-avtozapusk-lishnih-programm-v-windows-10/
Интернет журнал о выборе лучших товаров и услуг

30.07.2019 13:41:09
Эксперт: Давид Гершт
Автоматический запуск программ яркий пример того, как можно причинить вред используя в целом полезную технологию.
Созданный для того, что избавить пользователя от выполнения рутинных операций, он зачастую становится раздражающей причиной медленного включения компьютера.
Наши эксперты детально разобрались с работой этой функции и рассказывают о способах позволяющих отключить автозапуск программ в Windows 10.
Отключение автозапуска программ через Параметры Windows
В апреле прошлого года Microsoft выпустила очередную сборку операционной системы с номером 1803 (April 2018 Update). В ней управление автозапуском программ было впервые вынесено в общие настройки.
Используем клавиатурное сочетание «Win+i», чтобы открыть параметры Windows. Переходим в отмеченный на скриншоте раздел.
В левой части окна опускаемся в конец списка настроек. Открываем пункт «Автозагрузка». В правой части окна отображается список приложений, которым разрешен автоматический старт при загрузке операционной системы. Напротив каждого выведен двухпозиционный переключатель. Никаких вариантов управления кроме отключения в этом разделе настроек не предусмотрено.
Отключение автозапуска программ через Диспетчер задач
Основной инструмент управления автозапуском в Windows 10 размещается в диспетчере задач.
Открываем управляющее меню кнопки «Пуск» клавиатурным сочетанием «Win+x». Запускаем диспетчер задач нажав на ссылку быстрого перехода, отмеченную на скриншоте.
Переключаемся на закладку «Автозагрузка». В окне отображается список программ, имеющих разрешение на самостоятельный запуск при старте операционной системы.
В последней колонке Windows оценивает влияние, оказываемое ими в процессе включения компьютера. Правой кнопкой мыши активируем контекстное меню для выбранного приложения.
Нажимаем отмеченный на скриншоте цифрой «3» пункт, чтобы запретить программе автостарт.
Под параметром «Отключить» перечислено три дополнительных действия, доступных пользователю. Первое позволяет открыть в Проводнике директорию, в которую установлена программа.
Второе ищет ее описание в интернете. Независимо от заданных в браузере настроек, результат будет выдан в Bing, разработанной Microsoft поисковой системе.
Третье действие позволяет изучить характеристики исполняемого файла программы.
В свойствах представляют интерес две вкладки: «Подробно» и «Цифровые подписи». На первой смотрим название продукта, версию и авторские права. Таким образом определяем кто разработал данное приложение и когда оно было выпущено. Цифровая подпись позволяет убедиться в подлинности и целостности файла.
Программное обеспечение у которых она отсутствует, воспринимается Windows как потенциально опасное. В результате система может столкнуться с трудностями при запуске неподписанных приложений отвлекая ресурсы на дополнительные проверки.
Выделив на одноименной вкладке цифровую подпись, просматриваем ее содержимое, нажав кнопку «Сведения».
Блок информации о подписавшем содержит данные о разработчике и дату выхода релиза программы. Нажимаем на кнопку «Просмотр сертификата».Убеждаемся, что срок действия данного сертификата не истек.
Дополнительный действия со свойствами файлов особенно пригодятся владельцам компьютеров с предустановленной Windows. Производители или продавцы часто устанавливают набор собственных утилит, которые прописаны в автозагрузке.
Определить их предназначение по одному имени удается далеко не всегда. Изучив характеристики программного продукта и разобравшись в его роли, можно принять правильное решение о необходимости его нахождения в списке автозапуска.
Отключение автозапуска программ через папку автозагрузки
Размещение ярлыка программы в специальной папке операционной системы для обеспечения ее автозапуска один из самых старых «трюков». Им пользовались еще во времена Windows 98.
Используем клавиатурное сочетание «Win+r», чтобы запустить диалоговое окно «Выполнить». Вводим в текстовое поле «shell:startup», без кавычек, как показано на скриншоте.
В результате выполнения команды Проводник откроет системную папку «Автозагрузка». Программы, ярлыки которых в ней находятся, автоматически получают разрешение на загрузку при старте Windows. Удаляем здесь все ненужное так же, как из обычного каталога.
Отключение автозапуска программ через планировщик заданий
Применение планировщика позволяет создавать задачи, которые будут выполняться при выполнении определенных условий или с установленной периодичностью. К числу таких событий относятся вход в систему конкретного пользователя или запуск операционной системы.
Открываем диалоговое окно команды «Выполнить». Вводим в текстовое поле «taskschd.msc» вызывая планировщик задач входящий в консоль управления Windows.
В области переходов нажимаем на иконку «Библиотека». В центральной части окна отобразится список запланированных для выполнения задач. В колонке «Триггеры» указывается расписание запуска.
Просматриваем список выбирая в нем те, что запланированы при запуске компьютера или входе пользователя в систему. Выделив конкретную задачу в правой части окна открываем меню действий.
Отключаем ненужное используя отмеченную цифрой «3» кнопку.
Реестр операционной системы
Реестр Windows представляет собой базу, предназначенную для хранения всех настроек операционной системы. Несколько содержащихся в нем «веток» отвечают за параметры автозапуска программ.
Открываем диалоговое окно команды «Выполнить» сочетанием клавиш «Win+r». В текстовом поле набираем «regedit». Нажимая ввод или кнопку «ОК» даем системе команду запустить редактор реестра.
Подтверждаем разрешение на внесение изменений.
В левой части окна представлена древовидная структура реестра. Последовательно открываем разделы следуя по пути, указанному цифрой «1». Выделяем мышью ветку «Run».
В правой части окна редактора появятся содержащиеся в ней ключи, каждый отвечает за запуск одной программы. Выбираем ненужную и нажимая на ее название вызываем контекстное меню.Удаляя выбранный ключ из реестра, отменяем автозапуск.
Проделанные действия предназначены для редактирования меню автозагрузки текущего пользователя. Нажимаем в левой части окна на раздел «Run» вызывая для него контекстное меню. В открывшемся списке выбираем последний пункт. Таким образом выполняется быстрый переход в еще один раздел реестра, имеющий отношение к параметрам автозапуска.
Содержащиеся в нем ключи указывают на программы, которые имеют разрешение на автоматический старт при включении компьютера. Запускаться они будут для любого пользователя. Выполняем аналогичные действия по очистке от ненужных значений.
Перед удалением «веток» Windows каждый раз будет запрашивать подтверждение.
Системный реестр очень тонкий и чувствительный механизм. Прибегать к его непосредственному редактированию желательно только в крайнем случае, когда другие описанные способы не принесли результата.
Отключение автозапуска программ через Утилита AutoRuns
Быстро разобраться с автозапуском программ, не перемещаясь при этом по всем закоулкам системы можно с помощью утилиты AutoRuns. Создана она компанией Sysinternals, которая с 2006 года является одним из подразделений Microsoft разрабатывающим сервисные инструменты.
Программа распространяется в виде архива ZIP и не требует установки. Работает она как в 32-х, так и в 64-х битных версиях Windows 10. Распаковав архив, открываем содержащуюся в нем папку. Запускаем отмеченный рамкой исполняемый файл.
Даем программе несколько секунд на анализ параметров компьютера. После его окончания становится активной показанная цифрой «1» кнопка «Options». Нажав на нее, выставляем фильтры так, как показано на скриншоте.
Это позволяет исключить из общего списка служебные программы Microsoft работа которых необходима. Переключаемся на вкладку «Logon». Здесь отображаются все программы, которые прописаны в реестре или поместили ярлык в папку автозагрузки.
Снимаем галочки напротив ненужных при старте операционной системы.
Вторая вкладка, содержимое которой может оказаться полезным, называется «Scheduled Tasks». В ней отображаются запланированные для данного компьютера задания. Аналогичным образом, выбираем ненужное и снимаем напротив галочки.
В заключение
Описанные способы позволяют просмотреть все традиционные места, используемые для сохранения параметров автозапуска. Очистив список автозагрузки и оставив только действительно необходимые для повседневного использования программы можно уменьшить время, затрачиваемое на старт операционной системы.
Источник: https://expertology.ru/6-sposobov-otklyuchit-avtozapusk-programm-v-windows-10/
Как отключить автозапуск программ в Windows 10 или убрать лишние приложения из автозагрузки

По мере установки новых программ, работа компьютера может замедляться. Одна из причин — большое количество утилит в списке для автозапуска, которые забирают ресурсы устройства. Сегодня рассмотрим, что такое автозагрузка, а также как оптимизировать её, чтобы ресурсы не тратились впустую.
Автозагрузка: что это за опция и чем полезна
Опция автозапуска программ подразумевает открытие утилит для дальнейшей работы в них сразу после включения компьютера, в частности, ОС Windows. Существует список программам для автозагрузки.
Пользователь его вправе сам редактировать: добавлять и удалять ненужные утилиты.
Автоматический режим включения приложений избавит вас от поиска ярлыков на «Рабочем столе» с целью запуска программ: вы включили своё компьютерное устройство и можете сразу работать в нужной утилите.
Во вкладке «Автозагрузка» можно редактировать список с программами, которые должны открываться при запуске WindowsВажно знать, что немалое количество утилит в автозагрузке отрицательно влияет на производительность операционной системы: утилиты, включённые в список, продолжают функционировать в фоновом режиме после автозапуска и загружают центральный процессор. В результате устройство работает медленно, особенно если у него слабые технические характеристики.
Таким образом, не рекомендуется включать в список много утилит: не более 7. Обязательным пунктом при этом будет только антивирус. Все остальные программы вы выбираете сами. Например, если вы работаете постоянно в интернете, поставьте ваш любимый обозреватель в автозагрузку.
Как отключить автозапуск утилит в Windows 10 или убрать оттуда лишний софт
Автозагрузка — полезная опция, но порой, как мы уже отметили выше, пользователи сталкиваются и с её минусами. Проблемы при этом могут появляться не по вине человека: часто при установке утилиты включаются автоматически в список автозапуска без ведома пользователя, даже если в этом нет никакой необходимости. В результате даже новый компьютер начинает подвисать.
Как быть в такой ситуации? Выключить полностью автозагрузку вы не сможете. В этом случае удаляются только ненужные программы любым приведённым ниже способом, чтобы список стал гораздо меньше.
Через «Диспетчер задач»
В «Диспетчере задач» можно не только завершать процессы программ, но и настраивать свой список автозапуска. Что конкретно нужно сделать в этом окне?
- В Windows 10 «Диспетчер задач» можно быстро запустить через «Панель задач» (нижняя полоса на экране компьютера, на которой находятся иконки открытых программ и кнопка «Пуск»). Кликните по свободному от значков полю на «Панели задач» правой кнопкой мыши и в контекстном меню сделайте выбор в пользу «Диспетчера задач».Выберите пункт «Диспетчер задач» в контекстном меню «Панели задач»
- Вы можете открыть это окно и классическим способом: зажмите комбинацию клавиш Ctrl + Shift + Delete и в новом экране выберите «Диспетчер задач».
- В окне диспетчера будет несколько вкладок. Как вы уже догадались, нам нужен раздел «Автозагрузка».В «Диспетчере задач» переключитесь на вкладку «Автозагрузка»
- Нажмите на столбец сверху «Состояние», чтобы упорядочить список с утилитами — будет удобно работать с ним.Кликните по параметру «Состояние», чтобы упорядочить список
- Посмотрите на приложения, которые включены в автозагрузку. Найдите те, что вам не нужны. Поочерёдно выделяйте их левой кнопкой мыши, а затем кликайте по кнопке «Отключить», расположенной внизу окна. Если вы хотите деактивировать все приложения в этом списке, повторите процедуру для всех пунктов, кроме антивируса, так как он должен начать работать сразу после запуска Windows.Выберите программу в списке левой кнопкой мыши и нажмите на кнопку «Отключить»
- Закройте «Диспетчер задач» и перезагрузите устройство.
С помощью «редактора реестра»
настроить список с утилитами для автозапуска можно не только через привычный вам «диспетчер задач», но и за счёт окна под названием «редактор реестра». с этой процедурой справятся даже новички, которые ранее не знали о существовании этого важного встроенного сервиса. рассмотрим всё пошагово.
- чтобы на экране вашего устройства появилось окно «редактора реестра», зажмите одновременно две клавиши: win (кнопка со значком windows) и r.
- откроется небольшое окошко «выполнить». в нём будет одна строка «открыть». вводим здесь команду regedit. теперь кликаем по ок или нажимаем на enter на клавиатуре.введите команду regedit в поле «открыть»
- щёлкаем по левой кнопке «да», чтобы разрешить «редактору реестра» вносить изменения на этом компьютере.кликните по «да», чтобы разрешить «редактору реестра» вносить изменения на вашем устройстве
- окно редактора разделено на две части. мы будем искать нужную нам папку с файлами в левой области, где находится древовидная структура.окно «редактора реестра» разделено на две части: разделов и списка файлов с папках
- сначала поочерёдно открывайте следующие разделы: hkey_current_user — software — microsoft — windows — currentversion — run.
- в результате вы увидите список файлов, которые отвечают за автозапуск отдельных приложений на устройстве. как правило, в названии этих файлов есть имя утилиты, поэтому здесь легко будет определить, какие пункты нужно удалить.найдите в списке записей реестра в папке run названия ненужных программ, которые не должны запускаться с windows
- чтобы убрать приложение из списка, например, vistart или ccleaner, кликните по нему правой кнопкой мыши для вызова небольшого меню с опциями. в нём уже выбираем «удалить».нажмите на «удалить», чтобы убрать запись реестра
- нажмите на «да», чтобы подтвердить удаление файла из реестра. не переживайте: это не приведёт к сбою в системе. вы просто отключите запуск утилиты.подтвердите удаление записи реестра, нажав на «да»
используя папку «автозагрузка» на системном диске
папка, в которой находится список программ для автозагрузки, располагается на системном диске. чтобы долго не искать её в «проводнике windows», предлагаем воспользоваться быстрым способом, который поможет сразу вывести на экран нужный раздел. итак, что нужно предпринять:
- на своей клавиатуре зажмите и удерживайте пару секунд две клавиши: win и r. откроется уже знакомое вам окно «выполнить», с помощью которого мы запускали «редактор реестра».
- в поле «открыть» пишем следующее: shell:startup. чтобы не сделать ошибку в команде, лучше её скопируйте, а затем вставьте в строку с помощью контекстного меню, которое вызывается правой кнопкой мыши.введите команду shell:startup в поле «открыть», чтобы запустилась папка «автозагрузка»
- в результате запустится «проводник windows», в частности, папка «автозагрузка».в папке «автозагрузка» будет список программ, которые начинают работать вместе с запуском windows
- чтобы убрать ненужное приложение из списка, щёлкните по нему правой кнопкой мыши, чтобы появился список опций. в нём уже кликаем по пункту «удалить», который находится ближе к концу.выберите «удалить» в появившемся контекстном меню, чтобы убрать ярлык программы из папки «автозагрузка»
у этого способа есть большой минус: в этой папке отображаются далеко не все приложения, которые стоят в режиме «автозапуск». таким образом, вы не сможете полноценно отредактировать список утилит.
удаление с помощью «планировщика заданий»
оптимизировать список утилит для автозапуска вместе с загрузкой windows можно с помощью ещё одного встроенного сервиса операционной системы: «планировщик заданий». как его открыть и что нужно сделать в его окне?
- откройте раздел «поиск» на «панели задач». он будет со значком лупы справа от кнопки «пуск».кликните по иконке с лупой, чтобы открыть «поиск windows»
- если такой иконки нет, включите её: кликните правой кнопкой мыши по «панели задач» и в контекстном меню выберите «поиск», а затем значение «показать значок поиска».выберите значение «показать значок поиска»
- в строку введите запрос «планировщик заданий». в результатах он сразу появится. откройте его левой кнопкой мыши.введите поисковой запрос «планировщик заданий» в строку
- в окне сервиса откройте «библиотека планировщика заданий».
- в средней части окна будет список. найдите в нём ненужную программу. кликните левой кнопкой мыши по ней, чтобы выделить, а затем щёлкните по «удалить» или «отключить» в правой третьей части экрана. будьте осторожны, так как здесь вы можете отключить запуск важных процессов.в списке программ для запланированного запуска вместе с windows отключите ненужные пункты
устанавливаем специальные программы
почистить список автозагрузки можно не только за счёт встроенных средств windows, но и с помощью специального софта. сегодня рассмотрим для примера две простые и эффективные утилиты: ccleaner и autorun organizer.
ccleaner: просто и быстро убираем программы из автозапуска
Утилита CCleaner — универсальный помощник для оптимизации работы Windows от разработчика Piriform.
Основная его функция — очищение жёстких дисков от «мусорных» файлов, которые со временем накапливаются и начинают тормозить работу устройства.
С помощью этого инструмента вы можете легко и просто отредактировать список с программами для автозапуска. Воспользуйтесь следующей инструкцией, чтобы убрать из списка лишние утилиты:
- Скачайте утилиту из официального сайта. Установите программу, следуя простым подсказкам мастера инсталляции.Нажмите на кнопку Download Free Version, чтобы загрузить инсталлятор CCleaner
- Запустите приложение с помощью ярлыка на «Рабочем столе».
- Перейдите в раздел «Сервис», а затем во вкладку «Автозагрузка». В блоке Windows появится список с программами, которые открываются вместе с запуском устройства.Во вкладке «Автозагрузка» есть список программ, которые запускаются вместе с Windows
- Выделите левой кнопкой мыши ненужную утилиту в списке. Затем нажмите на синюю кнопку «Выключить» или «Удалить». Повторите это действие для каждого приложения, которое хотите убрать.Кликните по ненужной программе левой кнопкой и выберите «Выключить» или «Удалить» в правой части экрана
Autorun Organizer: простой в обращении менеджер автозагрузки
В отличие от CCleaner этот инструмент, разработанный ChemTable Software, предназначен только для управления списком автозагрузки. Это его главная функция: диски он не чистит. Тем не менее утилита качественно справляется со своими задачами: даже если программа сама себя повторно включит в список для автозапуска, Autorun сразу же отключит её.
Минус утилиты в том, что во время установки предлагается инсталлировать дополнительный софт: «Яндекс.Браузер» и другие сопутствующие продукты от этой компании. Однако вы можете отказаться от установки этих программ, просто сняв галочки с пунктов.
https://www.youtube.com/watch?v=j4NQnKjQK8k
Сейчас рассмотрим, откуда можно загрузить этот менеджер автозагрузки, а также как работать в его окне.
- Сначала скачайте инсталлятор утилиты из официального источника. Запустите его и установите программу, следую простым инструкциям в окне.Нажмите на «Скачать», чтобы загрузить установщик Autorun Organizer
- После установки откроется окно Autorun Organizer. В нём будет список служб и программ, которые запускаются вместе с Windows. Утилита сразу оптимизирует время загрузки всех объектов: какие-то программы запускаются сразу, а какие-то через определённый промежуток времени. Чтобы отключить запуск определённой программы, найдите её в списке. Для примера снова возьмём CCleaner. Кликните по программе левой кнопкой мыши.
- Внизу окна под списком во вкладке «Подробности о программе» вы увидите множество опций. Вы можете отключить утилиту на время. Для этого просто поставьте галочку рядом с соответствующим пунктом. Если вы хотите отложить запуск программ, выберите время с помощью выпадающего меню. Если вы хотите вовсе убрать утилиту из списка, кликните по «Удалить».Удалить программы из списка в окне Autorun Organizer
В самой программе
Часто утилиты сами включают себя снова в список для автозапуска спустя некоторое время после того, как вы убрали их с помощью любого из вышеперечисленных методов (за исключением Autorun Organizer, так как программа строго следит за этим). Чтобы исключить их повторное попадание в список, выключите в самой утилите опцию автозагрузки вместе с ОС. Обычно в каждой программе присутствует пункт «Запускать автоматически с Windows».
Рассмотрим процедуру на примере одного из популярных менеджеров загрузок и медиаплеера в одном инструменте под названием MediaGet.
- Откройте MediaGet с помощью ярлыка на «Рабочем столе» или в меню «Пуск».
- В правом верхнем углу найдите небольшой значок в виде шестерёнки.Найдите значок в виде шестерёнки в правом верхнем углу
- Кликните по нему, чтобы открыть меню. Теперь щёлкните по «Настройки», чтобы открыть раздел с параметрами.Нажмите левой кнопкой мыши на пункт «Настройки»
- Вы сразу же попадёте на вкладку «Основное».
- В этой вкладке в блоке «Система» найдите пункт «Запускаться вместе с Windows».Найдите пункт «Запускаться вместе с Windows»
- Снимите галочку с него, чтобы в дальнейшем программа не работала в фоновом режиме сразу после запуска Windows.Уберите отметку с «Запускаться вместе с Windows»
- Нажмите левой кнопкой мыши на зелёную кнопку ОК, чтобы изменения вступили в силу.
Вы можете зайти в настройки каждой программы по отдельности и выключить опцию запуска вместе с Windows, чтобы убрать их из списка окончательно.
Если на автозагрузке вместе с Windows стоит много ненужных вам утилит, вам нужно почистить список: убрать все программы, которыми вы не пользуетесь, так как они отнимают драгоценные системные ресурсы компьютера.
Сделать это можно как с помощью стандартных средств Windows, так и за счёт специальных утилит, например, CCleaner и Autorun Organizer.
Если вы заметили, что программа повторно добавляется в список, отключите опцию «Запускаться вместе с Windows» уже непосредственно в её настройках.
- Екатерина Васильева
- Распечатать
Источник: https://winda10.com/zapusk/kak-otklyuchit-avtozapusk-programm-v-windows-10.html


