4 способа открыть скрытые папки в Windows 10
Как открыть скрытые папки в windows 10
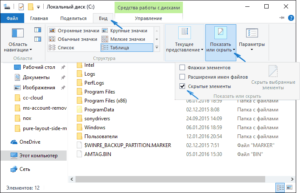
Многие интересуются вопросом, как открыть скрытые папки в ОС Windows 10? Эта статья будет посвящена ответам на этот и другие подобные вопросы. Как скрыть файлы или изменить видимость папки не переключая при этом параметры.
В принципе, в новом Windows 10 не изменилось практически ничего по сравнению с предыдущими версиями, но данная тема всегда пользовался спросом и до сих пор пользуется высокой актуальностью.
Как сделать скрытые папки видимыми?
Чтобы сделать папки видимыми в новой ОС Win 10, нам необходимо их открыть. Как это сделать будет описано ниже.
Есть множество вариантов настройки параметров папок, некоторые из них будут представлены ниже.
Первый способ
Выполняем следующие действия:
Заходим в компьютер или проводник —> открываем любую папку, но можно воспользоваться более быстрым вариантом — нажать Win + E.
После того как проделали то что написано выше, смотрим на левый верхний угол нашего окна проводника, там мы видим 4 кнопки — «файл», «главная», «поделиться» и «вид».Нажимаем на «вид», после этого у нас выбрасывает маленькое меню под кнопкой, необходимо нажать на «Показать или скрыть» и поставить галочку «Скрытые элементы».
Затем, после выполнения этих действий папки станут для нас видимыми.
Второй способ
Этот способ заключается в открытии папок через меню в панели управления. Клацаем по кнопке «Пуск», она находится в левом нижнем углу экрана. Затем в открывшемся меню вводим «Панель управления» и выбираем ее.
После открытия интересующей нужной нам «Панели управления» Смотрим в верхний угол окна панели управления, там мы видим строку для поиска параметров, вводим «Параметры папки», если не находит этот параметр, вводим «Параметры проводника», такое бывает у некоторых пользователей.
В открывшемся окошке нажимаем вкладку «Вид», листаем ползунок в конец, после этого нас интересует несколько пунктов:
- Активируем параметр «Скрывать защищенные системные файлы (рекомендовано)».
- Включаем параметр «Показывать скрытые файлы, папки и диски».
Всё, нужные действия выполнены, нажимаем «Применить» или «Ок». Все наши скрытые файлы и папки начнут отображаться. Закрываем все окна которыми мы пользовались, они нам больше не понадобятся.
Далее мы рассмотрим еще один вопрос: Как скрыть папки и файлы?
Допустим, нам необходимо сделать невидимыми папки для того чтобы другие пользователи их не видели на нашем компьютере. Некоторые могут задать следующий вопрос: Почему нельзя просто создать новую учетную запись? Но это не всегда возможно, так как может быть ограничение в правах для текущего пользователя.
Итак, какие действия нам необходимо выполнить.
Смотрим на первый способ, там был описан процесс открытия скрытых папок, сейчас нам все необходимо сделать наоборот. Открываем меню «Вид», убираем галочку параметра «Скрытые элементы». В некоторых случаях категория «Показать или скрыть» может отображаться по другому. Все зависит от размеров окна относительно ширине экрана.
Если описанное выше не помогло.
Заходим в настройки проводника, отключаем «Скрывать защищенные системные файлы (рекомендовано)». Чуть ниже подраздел «Скрытые файлы и папки», переключаем параметр «Показывать скрытые файлы, папки и диски» на «Не показывать скрытые файлы, папки и диски».
Мы научились делать видимыми и невидимыми папки в windows 10
Если есть желание скрыть файл или папку, проделываем следующие действия. Нажимаем правой клавишей по файлу, в самом низу параметр «Свойства». Включаем параметр «Скрытый». После проделанного нажимаем «Применить» и закрываем окно.
Возможно папка или же файл не скрылись. Проблема заключается в том что в параметрах проводника включена видимость скрытых объектов. Для того чтобы исправить нужно просто выключить видимость одним из способов описанным выше.
Допустим вы скрыли папку и появилась необходимость вернуть все как было прежде, то есть открыть. Для этого необходимо воспользоваться одним из описанных способов.
Если надо сделать папку или файл видимыми всегда — жмем правой клавишей по файлу или папке, открываем меню свойства и отключаем скрытность.Примечание
На вашем компьютере может быть вирус из-за которого пропали файлы и папки, а объем места на дисках не изменился, но при этом нет данных.
Почему это так? Вредоносный код скрыл данные. Чтобы это исправить необходимо выполнить действия которые написаны выше.
Видимыми навсегда сделать их описанными выше способами не выйдет. Почему? Потому что вирус заблокировал изменение параметров. Переходим к исправлению:
- Кликаем правой клавишей по локальному диску или флешке, выбираем «Свойства».
- Клацаем по вкладке «Безопасность»
- Выбираем пользователя под которым мы вошли в Windows.
- Жмем кнопку «Изменить»
- В окне снизу разрешаем параметры «Полный доступ» и «Изменение». Применяем настройки.
После выполненных действий мы можем управлять скрытыми файлами и папками.
Источник: https://windows10club.ru/instrukcii/kak-otkryit-skryityie-papki-v-windows-10/
Как можно открыть скрытые папки в Windows 10 и предыдущих версиях ОС
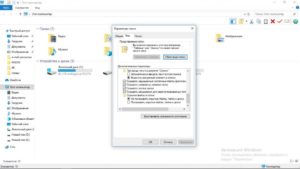
Часто пользователю, особенно продвинутому, нужно знать, как открыть скрытые папки в Windows 10, ведь порой изъять ненужную программу можно только физическим удалением из корневого каталога, а не обычным меню «Программы» — «удалить».
Важно понимать, что без специализированных файлов и компонентов система или не будет работать вовсе, или же появятся жуткие лаги и сбои. Решая, показывать ли их пользователям, разработчики шли на риск.
Ведь поначалу пользователи пытались их удалять.
Чтобы снизить риск вмешательства в работу системы со стороны клиента, разработчиками может скрываться содержание отдельных папок или разделов в целом.
Это как на автомобиле мотор имеет крышку и защищен капотом от взглядов прохожих и пассажиров. Условно люди знают, что там что-то есть и оно работает, а как и почему — это вопрос риторический.
В итоге, как показать скрытые папки в Windows 10, знает очень небольшой процент пользователей.
Ни одно включение ПК по всему миру не обходится без файлов, каждый из которого содержит программный код.
Зачем разработчики скрыли данные?
В начале «оконной эры», т. е. с выходом оболочки Windows 3.11, а затем и Windows 95 папки как системные, так и пользовательские были одинаково доступны владельцу ПК, при желании он мог удалить любой системный файл.
В итоге и вирусов не нужно было, пользователи сами ломали свои компьютеры, повреждая систему (удаляя отдельные системные файлы или даже целые папки).
В Windows NT ситуация была немного иной: скрыть папку с системными данными и файлами там догадались еще на Windows NT 4.0 (ровесница 95).
Скрывать системные файлы повсеместно начали с Windows 2000 и XP.
Изначально этот показанный здесь метод существенно снизил количество заявок по ремонту и обслуживанию компьютеров, так как пользователи реже стали вредить своим компьютерам (особенно начинающие юзеры, мало смыслящие в работе ПК).
Однако в дальнейшем многие производители стали злоупотреблять важной методикой «защиты от дурака». Скрытая директория стала использоваться как место для инсталляции рекламных приложений.
Сейчас очень многим пользователям русскоязычного интернета досаждают:
- браузеры Amigol;
- Яндекс бар;
- прочие утилиты.
Способы увидеть скрытые папки
Если скрытые папки Windows 10 не дают покоя или пользователю крайне важно узнать, куда деваются ресурсы (свободное место на жестком диске), то лучшим решением станет стандартный способ, с помощью которого можно с легкостью увидеть все скрытые папки в системе.
Чтобы увидеть скрытые папки в ОС Windows 10, достаточно в проводнике перейти на вкладку «Вид». А затем снять в поле «Дополнительные параметры» отметку на пункте «Скрывать защищенные системные файлы».
Для тех, кому необходимо посмотреть только какую-то 1 директорию, достаточно просто снять с нее атрибут «Скрытый». Так без существенных изменений настройки всей системы человек сможет выполнить все необходимые ему задачи. Сделать такую операцию несложно, просто в свойствах папки на вкладке «Общие» нужно выбрать раздел «Атрибуты».Стоит помнить, что скрытые файлы и папки и остаются таковыми, не нужно их оставлять в открытом доступе, ведь можно случайно что-то удалить и получить массу проблем в работе системы.
Поэтому просто нашли стороннюю программу или утилиту, которую нельзя удалить штатным способом, решили с ней вопрос и закрыли доступ к директории от греха подальше.
Когда от пользователя спряталась программа?
Чтобы включить скрытые папки в Windows 10, есть простое и удобное меню в проводнике. Оно унаследовано от Windows 8.1, до этого на Vista и 7 требовалось уделить немало времени для банального отображения скрытых файлов и папок.
Делалось это через «Панель управления» — «Оформление и персонализация» — «Параметры папок», вкладка «Вид папок». Здесь нужно было отметить галочку возле пункта «Показывать скрытые файлы, папки и диски» (он самый последний снизу).
Кстати, метод работает и на более новых системах, поэтому с его помощью человек с легкостью сможет отобразить скрытые папки и даже диски.
Вообще, если говорить о системных настройках, то «десятка» многое унаследовала от более старых систем. По этой причине очень многие методики прошлого окажутся актуальными и сейчас, точно так же, как и уязвимости.
В частности, нашумевший WannaCry, который использует старые уязвимости ОС семейства Windows.
Желательно помнить, что в проводнике отображение системных файлов отключено только в интересах самих же пользователей.
Если никто удалять ничего не будет, то без разницы, отображаются они у владельца ПК или нет. Продвинутые же пользователи чистят только папку Temp и App data.
Опасность и последствия
Стоит помнить, что скрыть скрытые папки нужно только в том случае, когда за ПК работают дети, не продвинутые пользователи. Однако и в таком случае Microsoft подстраховалась и не позволит удалить критически важные скрытые файлы системы.
Обычно, перед тем как увидеть скрытые файлы, пользователи стараются удалить программы или ненужные данные штатными средствами «Очисткой диска» или удалением через панель управления. Приложение Спутник от Mail.ru, к примеру, только так и можно убрать с компьютера, штатные средства не помогут.
Для виндовс 10 вопросы, связанные со штатной чисткой системы от мусора, решены более изящно, чем у старых систем, все выполняется в несколько кликов. Кроме удаления ненужного софта, открывать спрятанные файлы не имеет смысла, особенно заходить в корневой каталог диска.
Стоит просто помнить, что хоть современная операционная система и имеет несколько ступеней защиты и дублирующие службы, пережить удаление важного файла она не сможет.Поэтому всегда внимательно нужно читать информацию, отображаемую на всплывающих окнах и в системных предупреждениях.
Защита и скрытые файлы
В последних версиях операционных систем от Microsoft штатный антивирус является единым целым вместе с системой. Он предупреждает об удалении важных файлов конфигурации, не пускает зловредные программы в систему. Если пользователь думает, как включить его на Windows 10, то зря тратит время, так как он работает по умолчанию.
Благодаря постоянным обновлениям и хорошему антивирусу, «десятые окошки» предлагают пользователю отличную безопасность.
Некоторые файлы открывать даже запрещено, система их просто не запустит, так как они системные.
Иными словами, даже удалить видимый системный файл можно не всегда, тем более что это не нужно пользователю вовсе, ведь он хочет просто работающий комп.
Важно просто помнить, что заставить отображаться можно любой скрытый файл или папку. Однако удалить его или даже поменять на такой же по размеру и реквизитам почти нереально.
Если же владелец хочет больше конфиденциальности, стоит помнить, что перед тем как скрыть свою папку или файл, нужно получить привилегии администрации ПК:
Вернуть обратно доступ своему файлу или папке можно, если пройти обратную процедуру, указанную выше.
Источник: https://owindows.ru/poleznoe/otkryt-skrytye-papki.html
Как найти скрытые папки в Windows 10
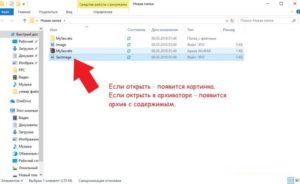
Иногда случается так, что данные с компьютера (будь то папки или файлы) куда-то исчезают. Некоторые думают, что это постарались их дети, другие полагают, что информация была удалена вирусами. Однако причиной исчезновения файлов и папок не всегда является их удаление с жёсткого диска или, например, флеш-накопителей.
Они могут быть просто спрятаны. И не обязательно перемещены в другое место на диске, а в буквальном смысле скрыты от глаз пользователя.
Рассмотрим, как это происходит.
Причина исчезновения папок и файлов
Сразу стоит сказать, что любая операционная система (включая Windows 10, конечно) предлагает ряд возможностей для управления данными, хранящимися на носителе.
Это в первую очередь, всем известные функции создания файлов и папок, их копирование, перемещение и удаление.
Но многие, пока ещё не опытные пользователи ПК не знают, что система Windows (от самой первой версии до 10) способна также изменять определённые параметры файлов и папок, называемые атрибутами.
На данный момент ОС Windows 10 может назначать объектам до 7 атрибутов. Перечислять и описывать каждый не будем, а рассмотрим только один из них — «Скрытый». Как можно догадаться, именно этот атрибут делает данные невидимыми для пользователя.На самом же деле, этот параметр даёт команду определённой программе не показывать файл или папку в общем списке с другими файлами и папками, не имеющими атрибут «Скрытый». В конечном итоге, заходя в ту или иную директорию, пользователь не сможет увидеть скрытые подобным образом данные.
Рассмотрим всё на примере.
Скрыть папку или файл достаточно просто.
Давайте, сделаем это:
- Создадим сначала папку в любом месте диске;
- Теперь выделите папку, кликните правой кнопкой мыши и зайдите в «Свойства»;
- В нижней части появившегося окна найдите раздел «Атрибуты»;
- Отметьте галочкой пункт «Скрытый», а затем нажмите Применить;
- После закрытия окна свойств папки вы заметите, что папка исчезла.
Как видите, сделать каталог невидимым может любой пользователь компьютера. Однако это не значит, что на вашем ПК данные пропали по вине чьих-либо действий.
Устанавливать атрибут «Скрытый» на папку или файл также может любая программа, даже без ведома пользователя.
Если и вы никак не можете понять, куда делись ваши данные с винчестера, то скорее всего, этому виной вирусы.
Подобные вредоносные программы, изменяющие атрибуты файлов и папок, достаточно широко распространены по всей глобальной сети. И бывает так, что даже в случае их полного удаления с компьютера не удаётся восстановить повреждённые вирусом данные.
К счастью, отобразить невидимые файлы и папки не так уж сложно. Сделать это можно стандартными средствами Windows 10. Открыть скрытые данные помогут и различные программы. Рассмотрим, как это сделать.
Как включить отображение невидимых данных средствами Windows 10
Чтобы включить показ скрытых файлов и папок в Windows 10, необходимо проделать следующее:
- Нажать на значок «Пуск» правой кнопкой мыши (или на клавиатуре одновременно Win + X), а затем выбрать пункт меню «Панель управления»;
- Теперь найдите в представленном списке пункт «Оформление и персонализация» и зайдите в него;
- Перейдите в раздел «Показ скрытых файлов и папок»;
- Откроется небольшое окошко и сразу будет активна вкладка «Вид»;
- В разделе «Дополнительные параметры» найдите пункт «Показывать скрытые файлы, папки и диски» и переместите переключатель, по окончанию нажав OK;
- В большинстве случаев вирусные программы помимо атрибута «Скрытый» также устанавливают на каталоги и файлы атрибут «Системный». В данном случае дополнительно потребуется отключить и его. Для этого в разделе «Свойства папки» дополнительно снимите галочку с пункта «Скрывать защищённые системные файлы».
К сожалению, если речь идет о воздействии вирусов, даже описанные действия иногда могут не помочь.
Многие вирусные программы способны блокировать любые действия пользователя по настройке Windows 10, из-за чего не только невозможно открыть скрытые данные, но и произвести множество других действий с файлами и каталогами. Если у вас сложилась подобная ситуация, переходите к следующей части.
Используем программу Namad.NET для отображения скрытых данных
Nomad.NET — это бесплатная программа, являющаяся файловым менеджером (как и стандартный «Проводник Windows»). Если по каким-то причинам у вас не получается найти скрытые данные на компьютере, рекомендуем воспользоваться данным приложением. Всё, что нужно сделать — это:
- Для начала зайти на сайт http://ru.nomad-net.info и скачать эту программу;
- После её установки и запуска вы увидите примерно такую картину:
- В этих двух колонках вы заметите файлы и каталоги, хранящиеся на вашем жёстком диске или флешке (просто выберите нужный диск из списка над панелью, как показано на рисунке выше);
- Чтобы программа начала показывать скрытые данные, необходимо зайти в её настройки — вкладка «Инструменты», затем «Параметры»;
- Перейдите в настройках в раздел «Безопасность», а затем установите галочку в пункте «Показывать скрытые и системные файлы»:
Теперь программа покажет все скрытые данные на вашем ПК, вам просто потребуется зайти в нужный каталог.
по теме
Источник: https://UstanovkaOS.ru/rabota-v-sisteme/ckrytye-papki-v-windows-10.html
Скрытые папки в Windows 10, увидеть за минуту
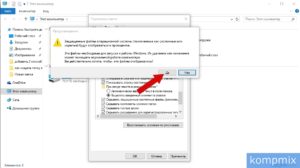
Скрытые папки в Windows 10
Всем привет! Сегодня разберем скрытые папки в Windows 10, что это такое и для чего они нужны, как их посмотреть и создать, данное знание вам очень поможет в устранении таких проблема, как например лечение компьютера от вируса или трояна, или изменить какие то тонкие настройки утилиты установленной на вашем компьютере. Так, что присаживайтесь и читайте, будет интересно.
Что такое скрытые файлы
Скрытые файлы — это файлы или папки в Windows которые имеют атрибут H — hidden (скрытый). По умолчанию скрыты системные файлы и некоторая часть профиля пользователя. При желании вы можете сделать любую папку или файл в Windows 10 скрытым.
Как скрыть файлы windows
Для того, чтобы скрыть файлы windows нужно выбрать любой файл или папку и щелкнуть по ней правым кликом и выбрать из контекстного меню свойства.
скрыть файлы windows
Далее чтобы например скрыть папку выбираем пункт Скрытый. В результате вы пометите папку атрибутом Hidden. В результате чего если не включено отображение скрытых файлов, она пропадет из поля видимости.
как скрыть папку
То же самое можно выполнить и из командной строки. Предположим, что я хочу сделать папку C:\RegFiles скрытой. Для этого находясь в командной строке, желательно открытой от имени администратора, перейти в нужный каталог, где содержится нужный объект, напоминаю, что моя папка лежит в корне диска C:\
attrib +h «Тут пишем имя вашей папки»
В итоге мы установили на папку атрибут «Скрытый»
Если вам необходимо поставить скрытый атрибут у всех папок и файлов в вашей папке, то нужно выполнить вот такую команду:
cd C:\RegFiles — Переходим в вашу папку
attrib +h /s /d — устанавливаем атрибуты
Чтобы сделать папку видимой вам необходимо в командной строке выполнить:
cd / — перехожу в корень, так как у меня папка тут, у вас может быть другой путь
attrib -h «Имя вашей папки»
Введите следующую команду, чтобы удалить скрытый атрибут из всех файлов и папок внутри папки, и нажмите Enter :cd C:\RegFiles — у вас может быть другой путь
attrib -h /s /d
Методы показа скрытых папок в Windows 10
Если вы задались задачей по отображению скрытых файлов, то для этого существует ряд методов, о которых ниже пойдет речь:
- Использование проводника Windows
- Использование панели управления
- Через реестр Windows
- С помощью командлетов PowerShell
Включить отображение скрытых папок и файлов
Для того чтобы разрешить просмотр скрытых элементов в windows 10 открываем «Этот компьютер», и выбираем пункт «Вид».
Открываем этот компьютер
Либо кнопка пуск-Проводник
проводник Windows 10
Видим, что не стоит галка скрытые элементы, исправляем это.
скрытые элементы
Сразу можете заметить, что на диске С появились новые элементы, которых ранее не было.
скрытые папки
Посмотрим свойства данной папки
свойства скрытого элемента
Как можете заметить стоит атрибут hidden.
скрытые файлы windows
Windows 10 по умолчанию прячет такие системные папки для того, чтобы тот кто их хочет заменить и что либо сделать был человеком понимающим в этом деле, и если он включил скрытые папки, то точно знает что делает.
Как включить отображение системных файлов Windows 10
Тут тоже все очень просто, нажимаем клавиши Win+Q. В результате чего у вас откроется поисковая форма меню пуск.
Поисковая форма Windows 10
В поисковой форме вводим параметры проводника
Параметры проводника Windows 10
Также параметры проводника можно открыть, через панель управления Windows 10, для этого щелкаем правым кликом по кнопке пуск
панель управления Windows 10
В панели управления выбираем Параметры проводника
Параметры проводника
В открывшейся форме выбираем вкладку Вид.Обратите внимание что для отображения скрытых элементов нужно выставить галку Показывать скрытые файлы, папки и диски, а для системных файлов снимаем галку Скрывать защищенные системные файлы (рекомендуется), после чего они появятся, среди них например вы увидите файл подкачки.
Вкладка вид
Когда будите снимать Скрывать защищенные системные файлы (рекомендуется), появится предупреждение, жмете Да.
Скрывать защищенные системные файлы (рекомендуется)
У вас должно получиться вот такой вид
Если вы перейдете на рабочий стол то сразу можете заметить новые системные файлы.
рабочий стол windows 10
Включить доступ к скрытым папкам в Windows 10 через реестр
Если вы мой постоянный подписчик и читатель, то вы уже давно знаете, что все настройки, которые вы видите в своей операционной системе Windows 10, на самом деле располагаются в реестре Windows, это его сердце. Логично предположить, что вы можете изменить в нем нужный вам ключ, чтобы получить требуемый результат. И так, открываем редактор реестра Windows , напоминаю для этого нажмите WIN+R и введите regedit.
У редакторе реестра, вы можете включить скрытые папки, как для конкретного пользователя, так и для всех пользователей в рамках данного компьютера.
Включаем для конкретного пользователя
Для этого перейдите по адресу:
HKEY_CURRENT_USER\Software\Microsoft\Windows\CurrentVersion \Explorer\Advanced
Найдите здесь ключ с именем «Hidden», что означает скрытый. Так как по умолчанию в Windows 10, запрещено отображение скрытых файлов и папок, то у данного ключа «Hidden» будет значение 2.
Щелкаем по нему и переходим в его свойства, меняем двойку на 1.
Если у вас не отобразятся в проводнике скрытые папки, то попробуйте нажать клавишу F5, чтобы обновить кэш.
Установите для '' ShowSuperHidden '' значение '' 1 '', чтобы показать защищенные файлы операционной системы.Установите значение '' 2 '', чтобы не показывать защищенные файлы операционной системы.
Если не включается отображение срытых папок
Бывает ситуация, что вы поставили нужную галку, для отображения скрытых элементов Windows 10, а они не появляются, тут вероятнее всего проблема с действием вируса. Во первых проверьте вашу систему на наличие вредоносов. Когда удостоверитесь, что их нет, откройте реестр и перейдите по пути:
HKEY_LOCAL_MACHINE\SOFTWARE\Microsoft\Windows\CurrentVersion \Explorer\Advanced\Folder\Hidden\SHOWALL\
Убедитесь, что у вас есть ключ реестра «CheckedValue» и он имеет значение 1, то же самое сделайте в ветке пользователя по пути:
HKEY_CURRENT_USER\Software\Microsoft\Windows\CurrentVersion\Explorer\Advanced
После этого перезагрузитесь и все должно восстановиться.
Как посмотреть скрытые папки и файлы через PowerShell
Чтобы показать скрытые папки в Windows 10, через PowerShell, вам нужно открыть оболочку, перейти в нужный каталог и выполнить команду:
В моем примере видно, что на диске C:\ в проводнике Windows мы не наблюдаем скрытых файлов и папок, а вот в оболочке PowerShell они есть, например:
- Recovery
- pagefiles.sys
- swapfile.sys
- ProgramData
Недавно мне нужно было получить список скрытых файлов в каталоге. PowerShell позволил довольно легко и быстро выбить список из списка, проверив, содержит ли атрибут «File» строку «Hidden»:
Get-ChildItem C:\myfolder\ -Recurse -Force | Where { ($_.Attributes.ToString() -Split «, «) -Contains «Hidden» } | Select FullName
Источник: http://pyatilistnik.org/skryityie-papki-v-windows-10/
Как открыть скрытые папки в Windows 10
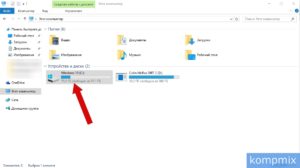
Данная статья ответит вам на интересующий вопрос как открыть скрытые папки в Windows 10. Заодно вы будете знать, как скрыть данные или же как изменить видимость папки, не изменяя настройки параметров видимости.
Особенно ничего не изменилось в действии по настройкам видимости объектов в Windows 10, в сравнении с предыдущими операционными системами, но очень часто можно услышать вопросы на эту тематику относительно Windows 10. Заметим, что данные настройки аналогичные для Windows 8 и 8.1.
Действия по отображению скрытых папок
Итак, вам нужно сделать видимыми папки в операционной системе Windows 10 (для версий Home, Pro, Enterprise или Education), так как вам необходимо открыть скрытую папу или же удалить ее.
Существует несколько вариантов для этой настройки параметров операционной системы.
Самый быстрый способ
Для этого используем проводник. Достаточно открыть какую-либо папку (диск), или же еще проще нажать комбинацию клавиш Windows+E.
Потом выбираем пункт «Вид» в главном меню. После чего необходимо кликнуть на «Показать или скрыть» и выбрать пункт «Скрытые элементы».
Другой способ
Открываем окно панели управления. Для быстрого ее открытия достаточно кликнуть правой кнопкой мышки на Пуск, в левом нижнем углу Рабочего стола, и выбрать в контекстном меню «Панель управления».
Итак, панель открыта, теперь необходимо выбрать справа сверху в категории просмотреть категорию «Значки». В измененном отображении вида панели управления выберете иконку «Параметры проводника». Возможно у вас он будет иметь название «Параметры папки».
В следующем окне выберите закладку «Вид» и перелистывая настройки категории «Дополнительные параметры» найдите следующие пункты:
- «Скрывать защищенные системные файлы (рекомендовано)». Поставьте флажок на нем.
- «Скрытые файлы и папки». Переведите переключатель на «Показывать скрытые файлы, папки и диски».
Нажмите кнопку «Применить». Теперь все папки будут отображаться в проводнике, на рабочем столе и на всех дисках.
В завершение настроек нажмите кнопку «OK» и закройте все открытые окна.
Скрыть скрытые папки и файлы
Теперь, предположим вам необходимо сделать скрытыми скрытые папки и файлы, чтобы их не видели на компьютере другие пользователи. Например, это конфиденциальные данные, а прав у вас нет, чтобы создать еще одного пользователя в операционной системе Windows 10 из-за ограничений, заданных для текущего пользователя.
Для выключения их показа, достаточно в проводнике (первый способ) снова выбрать «Вид» — «Показать или скрыть» и убрать галочку относительно показа скрытых объектов. Учтите, что категория «Показать или скрыть» может отображается кнопкой или в виде раздела меню. Это зависит из-за размеров окна по ширине экрана.
Возможно это не помогло, то теперь потребуется открыть настройки проводника благодаря панели управления, и сменить параметры на противоположные категории «Скрывать защищенные системные файлы (рекомендовано)» и «Скрытые файлы и папки». Теперь вы разобрались как показать скрытые папки в windows 10.
Возникла необходимость скрыть данные
Значит потребуется выделить необходимую папку или файл.
Потом установить флажок на пункте «Скрытый» и нажать «OK».
Если изменений не произошло, и вам приходится лицезреть папку (файл), скорее всего включена видимость скрытых объектов. Следовательно, выключите ее для скрытых папок.
Предположим теперь, что вам потребовалось отыскать вашу скрытую папку, для того чтобы сделать видимой. Значит потребуется сначала отобразить скрытые папки одним из выше перечисленных вариантов действий и убрать флажок с пункта «Скрытый». В завершение нажать кнопку «OK».
Замечание
Предположим у вас на компьютере после вирусов пропали файлы и папки, точнее объем занятого пространства на диске такой же, а данных нет.
Следовательно, вирус сделал ваши данные скрытыми. Как отобразить скрытые папки в windows 10 в таком случае? — спросите. Чтобы исправить отображение папок воспользуйтесь одним из методов, которые описанные выше.
Но чтобы сделать навсегда их видимыми у вас не получается изменить настройку пункта «Скрытый». Это значит, что вирус заблокировал изменение параметров на диске.
- Чтобы это исправить кликните правой кнопкой мышки на логическом диске (флешке к примеру) и выберете из контекстного меню пункт «Свойства».
- Теперь необходимо перейти на вкладке с настройкой безопасности и выбрать пользователя, под которым вы зашли в Windows 10.
- Нажмите кнопку «Изменить».
- В новой окне, установите флажки напротив пунктов «Полный доступ» и «Изменение». Все сохраните настройки, и у вас появится возможность изменить значение пункта «Скрытый».
Теперь вы знаете как скрыть или отобразить все папки в любом случае на компьютере с операционной системой Windows 10.
Источник: https://windows10i.ru/bezopasnost/kak-otkryt-skrytye-papki-v-windows-10.html
Зачем папки скрываются
Скрытая папка — это раздел, который на самом деле есть, но в проводнике по умолчанию не отображается. Происходит этого из-за того, что система пытается спрятать от пользователя важные файлы. Ведь если пользователь не найдёт элемент, он не сможет случайно его повредить.
Папки скрываются в целях безопасности. При этом иногда скрываются не папки целиком, а отдельные файлы.
Используя системные инструменты, вы можете скрыть свои папки. Например, это можно сделать, чтобы спрятать файлы от других людей, пользующихся вашей учётной записью.
Отображаем скрытые элементы
Если вы уверены, что не навредите своими действиями компьютеру, то можете отобразить скрытые файлы и начать с ними работать. Есть несколько способов, позволяющих это сделать: используя только системные средства или прибегнув к помощи сторонних программ.
После того как скрытая папка будет показана, она отобразится в общем списке файлов, но будет полупрозрачная. Необычный внешний вид позволит вам отличить обычные элементы от скрытых.
Скрытая папка становится прозрачной
При помощи настроек проводника
Легче всего отобразить скрытое через настройки проводника. В верхней панели выберите блок «Вид», а после установите галочку напротив пункта «Скрытые элементы», расположенного в правой части окна.
Устанавливаем галочку напротив «Скрытые элементы»
Готово, все ранее спрятанные элементы появятся в списке.
При помощи параметров проводника
Если первый способ не помог увидеть нужную папку, стоит пройти следующие шаги:
- Развернув блок «Вид» в проводнике, кликните по кнопке «Параметры».Нажимаем кнопку «Параметры»
- Раскроется новое окошко. В нем перейдите к блоку «Вид».
- Отыщите в нём пункт «Скрывать защищённые системой файлы». Удалите галочку, стоящую напротив него.
- В последней строке окошка перемените выбор с «Не показывать скрытые файлы…» на «Показывать».
- Кликните по кнопке «Применить», чтобы изменения вступили в силу.Разрешаем показ скрытых файлов
Готово, осталось перезагрузить проводник — закрыть и открыть его снова. Скрытые файлы будут отображены.
Через полный путь
Если вам известен конечный путь до нужного файла, скрытого системой, то можете вставить его в адресную строку проводника и нажать клавишу Enter. Несмотря на то что папка, в которую вы пытаетесь перейти, скрытая, проводник все-равно выполнит запрос и откроет прописанный вами раздел.
Указываем путь до скрытой папки
При помощи сторонних утилит
Возможно, стандартные средства Windows по каким-то причинам не позволят вам увидеть скрытое. В этом случае стоит воспользоваться сторонними программами.
Nomad.NET
Официальная страница программы. Скачав и установив приложение, выполните следующие действия:
- Разверните в верхней панели вкладку «Инструменты». Выберите блок «Настройки».Открываем раздел «Инструменты»
- В раскрывшемся окне отыщите блок «Безопасность». Укажите, что показывать скрытые файлы нужно. Готово, можно возвращаться к главному экрану приложения и искать нужные файлы.Разрешаем показ скрытых файлов и папок
ACDSee
Официальный сайт приложения, с пробными и платными версиями. Данная программа фоторедактором, то есть предназначена для редактирования изображений. Но можно использовать её и для того, чтобы отыскать скрытые файлы:
- Разверните блок «Вид», в нем выберите подпункт «Фильтрация», а в нём — функцию «Дополнительные фильтры».Открываем раздел «Дополнительные фильтры»
- Укажите, что скрытые файлы нужно показывать. Готово, теперь можно воспользоваться встроенным проводником программы, чтобы отыскать нужные элементы.Ставим галочку напротив «Показывать скрытые файлы и папки»
Total Commander
Официальный сайт приложения с бесплатной версией. Это приложение является очень известным аналогом стандартного проводника Windows.
Единственное, что надо сделать для просмотра скрытых файлов, — кликнуть по иконке в виде файла с восклицательным знаком, расположенной в правой части панели инструментов. После нажатия на иконку, в окне с папками отобразятся ранее скрытые папки и файлы.
Нажимаем на иконку с листом и восклицательным знаком
Скрытие собственных папок
Если вы хотите скрыть любую папку или файл, например, созданный вами раздел, то пройдите следующие шаги:
- Кликните правой клавишей мыши по элементу, в развернувшемся контекстном меню выберите пункт «Свойства».Открываем свойства папки
- На главной вкладке свойств установите галочку напротив строки «Скрытый». Готово, теперь выбранный элемент будет считаться системой скрытым.Ставим галочку напротив «Скрытый»
Если у вас отключён показ скрытых элементов, то настроенный элемент пропадёт из списка. Чтобы найти его, включите отображение скрытых файлов, используя любой из вышеописанных методов.
Некоторые системные файлы скрываются для того, чтобы неопытный пользователь не смог их повредить. Но скрытые элементы можно найти, изменив параметры проводника, указав полный путь до них или использовав сторонние программы. Любой файл можно скрыть, если изменить один пункт в его свойствах.
- Денис Долгополов
- Распечатать
Источник: https://winda10.com/zashhita-sistemy/kak-otkryt-skrytye-papki-v-windows-10.html
Гайд, как показать скрытые файлы и папки Windows 10
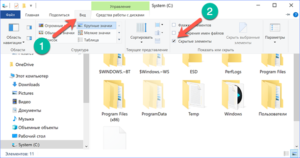
Важные системные документы скрыты от глаз пользователя. Это необходимо для безопасности, так юзер не сможет удалить нужные для работы ОС составляющие. Но в некоторых случаях может понадобиться получить доступ к ним. В таком случае возможно показать скрытые файл и папки Windows 10.
Как включить отображение скрытых папок и файлов
Есть множество способов сделать видимыми скрытые документы ОС. Можно воспользоваться как встроенными возможностями операционной системы, так и специальными утилитами.
Вкладка «Вид»
Чтобы показать скрытые папки в Windows 10 необходимо сделать следующее:
- Кликнуть по кнопке «Пуск». Далее перейти в «Проводник». Также это окно можно открыть, кликнув по значку папки на нижней панели рабочего стола.
- Откроется окошко с разными папками и боковой панелью для перехода в разные разделы ПК. На верхней панели требуется перейти на вкладку «Вид».
- Далее нажать на кнопку «Показать или скрыть». В выпадающем меню поставить галочку на необходимом пункте.
После этого спрятанные элементы станут видны пользователю. Также этот метод поможет показать папки как на флешке, так и на диске. Как правило, внезапно файлы со съемных носителей пропадают из-за вируса. Рекомендуется после восстановления просканировать компьютер на их наличие.
Параметры проводника
Есть еще один способ сделать невидимое видимым с помощью проводника:
- Открыть «Проводник» любым удобным способом.
- Зайти на вкладку «Вид». Далее кликнуть на «Параметры» и перейти к внесению изменений через выпадающее меню.
- Откроется окно с разными вкладками. Перейти к «Вид».
- Поставить отметку на отображении скрытых элементов. Также можно сделать так, что ОС не скрывала системные файлы.
- Сохранить изменения.
Полный путь
Не обязательно делать отображаемой скрытую папку. Достаточно ввести в адресную строку проводника полный путь к нужной папке, несмотря на то что она невидима, ее содержимое станет доступным. Главное — это верно указать диск, на котором содержится папка.
Получение доступа к содержимому скрытого файла происходит таким образом:
- Запустить утилиту сочетанием клавиш ВИН+R.
- Ввести в ее строку полный путь к папке с расширением.
- Кликнуть по «Ок».
Командная строка
При помощи командной строки можно быстро включить отображение скрытых элементов. Необходимо запустить командную строку от имени администратора и ввести следующие команды:
Для показа — regaddHKCU\Software\Microsoft\Windows\CurrentVersion\Explorer\Advanced”/v Hidden /t REG_DWORD/d1/f.
Чтоб скрыть — regaddHKCU\Software\Microsoft\Windows\CurrentVersion\Explorer\Advanced”/v Hidden /t REG_DWORD/d2/f.
Утилиты
Существуют специальные утилиты. Их удобно использовать, так как отпадает нужда копаться в параметрах проводника для отображения или сокрытия элементов. Также подобные файловые менеджеры упрощают работу с распределением файлов, папок. Такие утилиты необходимы, чтобы держать все на своих местах.
ВИДЕО
Источник: https://kompukter.ru/kak-pokazat-skrytye-fajly-i-papki-windows-10/


