6 способов посмотреть драйвера на Windows 10
Как обновить драйвера на Windows 10 программами и вручную
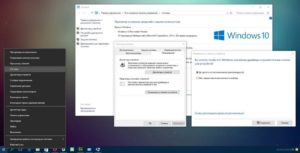
Обновление драйверов на Windows 10 весьма насущный вопрос, ведь операционная система (ОС) c актуальными версиями программного обеспечения, особенно это касается видеоадаптеров, работает заметно стабильнее, а в ресурсоемких приложениях типа графических редакторов или тем более играх, можно добиться существенного роста производительности Windows 10. И вопросом этим задаются как новички, так и продвинутые пользователи. Поэтому сообщество нуждается в чётком и подробном ответе, как обновить один или несколько драйверов на компьютере, да ещё и бесплатно.
Примечание. Напомним, что драйвер — это программное обеспечение, посредством которого операционная система взаимодействует с оборудованием компьютера, ноутбука или сервера. Простыми словами, это промежуточный слой между ОС и «железом».
Для установки драйверов существует много разных способов.
Каждый из них имеет свои особенности и эффективен для любых ПК. Некоторые из них базируются на стандартной установке пакетов драйверов путём обновления всего оборудования. Другие же методы ориентированы на видеокарты, так как их быстродействие сильно зависит от ПО.
Давайте же рассмотрим все пригодные для этого способы более подробно.
Начнём с того, что интеграция самих драйверов происходит уже после установки на компьютер ОС. В отличие от более ранних версий Windows, например XP, в дистрибутив Windows 10 включен большой спектр драйверов для современного аппаратного обеспечения.
И как правило, после завершения установки системы, подавляющее количество оборудования уже имеет установленный драйвер, но возможно немного устаревший. Однако благодаря онлайн-обновлениям вы без каких-либо проблем можете получить доступ к последним разработкам вендоров.
Для остального оборудования актуальные версии всегда можно скачать с сайта производителя.
Как обновить драйвера на Windows 10 стандартным способом
Обновить драйвер можно стандартным способом при помощи диспетчера устройств.
Нажмите на кнопку Пуск и введите «диспетчер устройств»:
У вас откроется окно, где отобразятся все подключенные к компьютеру устройства:
После этого выберите строчку, соответствующую нужному вам устройству, и кликните по ней правой кнопкой мыши. Выберите «Обновить драйвер».
Далее вам нужно будет выбрать один из двух вариантов поиска — ручной или автоматический.
Примечание. Запуск диспетчера устройств нужно выполнять с правами администратора, так как иначе вы сможете только просматривать информацию об устройствах, без возможности внести изменения, о чем вас уведомит следующее предупреждение:Примечание.Продвинутые пользователи также могут запустить диспетчер устройств с помощью команды: devmgmt.msc.
Автоматический поиск обновленных драйверов в Интернете
Рассмотрим автоматический способ.
Выбирайте его, если у вас доступен Интернет и вы хотите осуществить поиск драйверов в сети.
В том случае, если будет найдена подходящая версия драйвера, вам будет предложено обновить его. Действуйте согласно указаниям на экране, а когда установка завершится, то в зависимости от типа устройства, может понадобиться перезагрузка компьютера.
Второй вариант — это поискать в Центре обновления Windows. Здесь также нужно, чтобы у вас было подключение к Интернет.
Поиск обновленных драйверов в папке на ПК вручную
Альтернативный вариант обновления — поиск на компьютере вручную. Этот вариант может быть полезен, если вы точно знаете, что в конкретном каталоге у вас лежит свежее ПО драйвера — возможно на флэшке или оптическом диске, или, например, когда у вас отсутствует подключение ко всемирной сети.
Рассмотрим процесс подробнее.
Укажите в окне папку, в которой нужно начать поиск. Желательно с вложенными папками. После нажатия кнопки «Далее» система произведет поиск и предложит варианты драйверов.
Альтернатива — это выбор внизу из списка доступных драйверов на ПК.
Далее система установит выбранную версию ПО.
В заключительном окне надо убедиться, что процесс обновления завершился успешно.
Автоматическое обновление драйверов в Wndows 10 с помощью сторонних программ
Обновление каждого устройства отдельно может занять очень много времени, да и к тому же этот способ не так практичен, как тот, о котором вы сейчас узнаете. Поэтому в некоторых случаях советуем вам использовать сторонние разработки. Такие программы отслеживают появления обновлений драйверов, а также имеют немало полезных фишек.
DriverPack Solution
Один из часто используемых бесплатных пакетов обновлений драйверов является DriverPack Soluton.
Инструкция по использованию DriverPack Solution:
- Скачайте программу с сайта разработчика;
- Запустите ее c админскими правами;
- Выберите «Режим эксперта»;
- Отключите дополнительный софт (по желанию);
- Отключите ПО для защиты и очистки (также по желанию);
- В боковом меню справа запустите создание резервной копии драйверов (рекомендуется);
- После завершения сканирования отметьте нужные драйвера для обновления;
- Запустите процесс обновления;
- Проверьте результат обновления и перегрузите ПК.
Главной особенностью приложения по праву можно считать наличие собственной обширной базы драйверов. Офлайн версия базы на текущий момент занимает более 17 Гб. Эта версия поставляется в виде образа, ее удобно использовать, если нужно обновить несколько компьютеров без доступа к Интернету.
Образ необходимо смонтировать в виде виртуального дисковода. В Windows 10 это можно сделать, щелкнув правой кнопкой по файлу и выбрав пункт «Подключить». В результате появится дополнительный дисковод и с него уже нужно запустить Driverpack.
Еще полезные фичи DrivePack — это возможность сделать бэкап текущих драйверов и создать точку восстановления системы из меню (точка, кстати сказать, создается автоматически при запуске процесса обновления).
Driver Booster
Программу можно бесплатно скачать с сайта, однако полноценное ее использование с целью полного обновления драйверов не предоставляется возможным. Скорость загрузки также оставляет желать лучшего. Тем не менее, у программы есть ряд достоинств, с которыми необходимо ознакомиться перед выбором:
- работает даже если выключено автообновление;
- существует возможность автоматического создания точек восстановления системы;
- может найти драйвер даже для самого нового оборудования, чем могут похвастаться далеко не все программы.
Наиболее полный функционал реализован в версии Pro. Эта расширенная версия, по словам разработчиков, содержит более 3 млн. драйверов и обеспечивает стабильную производительность в играх.
Инструкция по использованию Driver Booster Free
- Запустите скаченный исполняемый файл Driver Booster. Выберите выборочную установку;
- Выберите каталог, отметьте дополнительные опции. Нажмите «Установить»:
- Дождитесь окончания установки:
- Запустите ярлык программы.
Выполните сканирование системы:
- Просмотрите результат сканирования:
- Обновите доступные в бесплатной версии драйвера.
Также хотелось бы отметить, Driver Booster не ограничивается обычными официальными обновлениями, а производит установку специальных, наиболее современных драйверов, увеличивающих производительность Windows 10, что благоприятно сказывается как на решении повседневных задач, так и во время игр, монтажа видео, редактирования фото и так далее.
Slimware DriverUpdate
Slimware DriverUpdate — незаурядное приложение для обновления драйверов, однако имеет некоторые особенности.
Часто бывает, что автообновление не находит нужный софт. Компании, создающие ПО для оборудования, не всегда думают о том, чтобы драйвера можно было легко найти. Даже знаменитая Nvidia не задумывается о раскрутке продуктов, находящихся в открытом доступе, что может не очень хорошо сказываться на их репутации.
Как узнать пароль от своего Wi-Fi на компьютере Windows 10
Однако у малоизвестных компаний считается нормальным выпускать устройства, на которые в принципе трудно найти драйвера. Но пакет DriverUpdate способен выполнить любой ваш каприз. К сожалению программа доступна только на английском языке.
Принцип действия работы DriverUpdate похож на Driver Booster. На компьютер с сайта Slimware нужно скачать программу и установить. Далее нужно запустить ее и произвести сканирования драйверов.
Пример результата сканирования DriverUpdate:
Примечание. Чтобы обновить все драйвера, нужно зарегистрироваться.
В этой программе также есть полезная функция — возможность сделать выборочный архив текущих драйверов. Для этого перейдите на вкладку «Backup» выберите из списка нужное оборудование и нажмите «Backup To…». Там нужно указать папку, в которую будет сделан бэкап.
Auslogics Driver Updater
Еще одна программа для обновления драйверов от одного из лидеров рынка ПО для оптимизации компьютеров компании Auslogics. Их продукт Driver Updater сертифицирован Microsoft, поэтому этот пакет включает в себя только официальные версии драйверов, что гарантирует полную совместимость с Windows. Из плюсов также обновление в один клик и резервные копии.
Доступна пробная версия на сайте.
Intel Driver & Support Assistant и AMD Driver Autodetect
Программы обновления драйверов от именитых брендов Intel и AMD. Скачать их можно прямо с сайтов производителей:
Инструкция по использованию на примере Intel:
- Установить скаченные программы на компьютер.
- После запуска установленных программ начнется самостоятельный поиск и определение всех устройств.
- Затем появится предложение обновить драйверы.
- Запросив разрешение пользователя, программа запустит автоматическую установку драйверов.
- После завершения установки перегрузите ПК.
NVIDIA Update
NVIDIA Update используется при работе с видеоадаптерами NVIDIA Geforce и ION.
Запустить программу и вручную проверить обновления можно через старт Панели управления NVIDIA в контекстном меню рабочего стола Windows 10 или через правый клик мышью по логотипу NVIDIA в системном трее. В настройках программы можно задать следующие полезные опции:
- автоматическая проверка обновлений;
- частота проверки;
- включение оповещений в трее;
- извещение о выходе бета-версий.
Официальные сайты производителей оборудования
Как правило, драйверы лучше скачивать напрямую с сайтов компаний, которые создали данное оборудование. Это позволит вам загружать самые последние версии софта. Но, конечно же, не стоит забывать о том, что для этого нужно будет немного изучить вашу операционную систему.
Для начала выясните, кто является производителем вашего устройства (рассмотрим на примере видеокарты). Запустите «Диспетчер устройств»:
В появившемся окне найдите строчку «адаптеры» и разверните ее.
Так вы найдёте название производителя. Как правило, это всеми любимые AMD или NVIDIA, либо Intel.
Далее нужно зайти в сведения о системе и определить разрядность Windows 10. Для этого нажмите клавиши Win+R и выполните команду «control system»:
Смотрите строчку «Тип системы»:
В заключении вам нужно в Интернете зайти на сайт производителя, указать модель устройства, параметры ОС, установленной на компьютере, скачать файл, запустить установку и перегрузиться.
Примечание. Не забывайте перед началом установки новых драйверов подстраховать себя и сделать хотя бы точку восстановления системы.
Заключение
Подводя итог, хочется скачать, что благодаря этим простым и доступным советам, вам точно будет легко и быстро обновить драйвера на ОС Windows 10. Стоит отметить, что после обновления система будет меньше тормозить, начнет работать быстрее и стабильнее.
Источник: https://SysAdminTips.ru/kak-obnovit-drajvera-windows-10.html
Интернет журнал о выборе лучших товаров и услуг
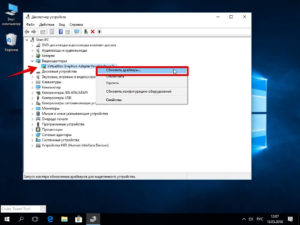
29.07.2019 14:41:41
Эксперт: Давид Гершт
В общем виде драйвер представляет собой программную прослойку между операционной системой и аппаратной конфигурацией компьютера. В его задачу входит перевод поступающих от ОС команд на понятный для устройств язык и установка между ними обратной связи. Наши эксперты рассказывают, как получить и посмотреть полную информацию об установленных в Windows 10 драйверах.
Просмотр драйверов через диспетчер устройств
Все данные об аппаратной конфигурации компьютера вместе с инструментами управления собраны в диспетчере устройств.
Вызываем дополнительное меню «Пуск» при помощи клавиатурной комбинации «Win+X». Открываем пункт, выделенный на скриншоте.
В окне диспетчера находим интересующую группу и разворачиваем ее, чтобы посмотреть входящие в нее устройства. Для каждого можно вызвать контекстное меню. Возьмем для примера клавиатуру и откроем пункт «Свойства».
Переключаемся на вкладку «Драйвер». В верхней части окна, под названием устройства приводится общая информация о производителе, дате разработки, версии ПО и цифровой подписи. Нажав кнопку «Сведения», можем получить данные о расположении компонентов драйвера.
В открывшемся окне содержится их общий список, в котором указывается название и место расположения в операционной системе. Выделяя конкретный файл, просматриваем его характеристики.Перейдя в окне свойств на вкладку «Сведения» можно собрать о драйвере еще больше информации. Раскрывая указанное стрелкой выпадающее меню получаем длинный список параметров, начинающийся с общего описания.
Msinfo32 – сведения о системе
Утилита msinfo32 входит в состав операционных систем Microsoft еще с версии Windows 98, но используется крайне редко. С ее помощью можно получить практически полные данные о компьютере, включая и перечень установленных драйверов.
Вызываем клавиатурным сочетанием «Win+R» окно «Выполнить». Набираем в текстовом поле «msinfo32». Запускаем исполнение введенной команды нажав «ОК» или клавишу ввода.
Раздел «Компоненты» содержит информацию об аппаратной конфигурации и по структуре близок к диспетчеру устройств. Развернув для примера группу «Ввод» можно посмотреть характеристики клавиатуры. Для драйвера отображается путь, по которому он расположен в системе, версия ПО, размер файла и дата установки.
В разделе «Программная среда» приводятся основные характеристики операционной системы. Обозначенный на скриншоте пункт содержит информацию о стандартных драйверах входящих в состав Windows.
Открыв меню «Файл» в строке управляющих команд можно увидеть два пункта показанных стрелками. «Сохранить» предполагает создание полной копии собранной информации. Данные переносятся в файл с расширением NFO, который открывается в программе msinfo32. «Экспорт» позволяет записать характеристики конкретного устройства в обычный текстовый документ.
Просмотр драйверов на Windows 10 через командную строку
Весь перечень установленных в Windows драйверов, можно получить с помощью командной строки.
В дополнительном меню кнопки «Пуск» используем отмеченный пункт, чтобы запустить консоль с административными привилегиями.
Набираем команду «driverquery». В окне выводится полный список всех драйверов, отсортированный в алфавитном порядке.
Для удобства изучения его можно скопировать с помощью горячих клавиш. Выделяем все содержимое окна командной строки сочетанием «Ctrl+A». Копируем информацию нажимая «Ctrl+C», и вставляем ее в Блокнот комбинацией «Ctrl+V».Применение дополнительных ключей позволяет выводить детализированную информацию. Для примера показана команда «driverquery /si». С ее помощью открывается список только подписанных драйверов. Полный перечень дополнительных параметров можно получить, набрав «driverquery /?».
Просмотр драйверов на Windows 10 с помощью PowerShell
Оболочка PowerShell разработана Microsoft и продвигается в качестве современной альтернативы консоли CMD. Кроме поддержки старых команд в ней используется объектно-ориентированные сценарии.
Открываем дополнительное меню кнопки «Пуск». Запускаем PowerShell в режиме повышенных привилегий.
Вводим команду «Get-WindowsDriver -online -all». Ключ «all» предназначен для вывода данных о всех драйверах, установленных на локальном компьютере. Если его не использовать в список включается только программное обеспечение сторонних производителей.
Обработка введенной команды занимает несколько секунд, после чего она представляется в виде, показанном на скриншоте. Массив полученных данных не вмещается в заложенные по умолчанию 3000 строк. Чтобы изучать его с экрана размер вывода нужно заранее увеличить в настройках Powershell.
Внесем в команду небольшое улучшение предусмотрев вывод собранной информации в текстовый файл. Набираем «Get-WindowsDriver -online -all | Out-File driver.txt». Итоговый документ driver.txt сохраняется в системном каталоге.
В поисковом окне вводим полное имя файла с учетом расширения. Цифрой «2» отмечено поле с доступными вариантами действий. Можно открыть документ для изучения или перейти в директорию system32 и перенести его в более удобное место на жестком диске.
Если выделенный на скриншоте путь скопировать с Блокнота в адресную строку Проводника можно напрямую открыть файл конфигурации выбранного драйвера.
Просмотр драйверов на Windows 10Сторонние программы
Программы сторонних разработчиков позволяют получать информацию в более привычном для пользователя графическом представлении.
AIDA64
AIDA предназначена для сбора и отображения подробной информации о компьютере. Программа платная, но с 30-дневным пробным периодом.
Указанная стрелкой раздел является подобием диспетчера устройств Windows. В верхней части правой половины окна отображается древовидная структура аппаратной конфигурации. Информация о выбранном в ней устройстве отображается в нижней части. Для драйвера можно посмотреть общее описание, дату выпуска, поставщика и версию.
В разделе «Операционная система» собраны все характеристики установленной на компьютере Windows. Пункт, указанный на скриншоте стрелкой, содержит информацию аналогичную выдаваемой в программе Msinfo32. Здесь приводится полный перечень системных драйверов.Встроенный мастер создания отчетов позволяет сохранить данные в файл ТХТ или HTML для последующего детального изучения.
InstalledDriversList
Бесплатная утилита из многочисленной коллекции, разработанной израильским программистом Ниром Софером. Загрузить ее можно с официального сайта разработчика. Распространяется InstalledDriverList в виде архива ZIP, русский языковой пакет скачивается отдельным файлом.
После запуска утилита выводит в окне список драйверов. Напротив названия каждого стрелками указаны цветные метки. Зеленый индикатор обозначает, что драйвер используется системой.
Желтым цветом отмечены установленные, но не активные в данный момент элементы. Детальную информацию можно посмотреть, вызвав контекстное меню. Пункт «Свойства» открывает отдельное окно с характеристиками выбранного драйвера.
Обозначенная цифрой «3» группа элементов позволяет создавать отчеты в форматах TXT или HTML.
На скриншоте приведены характеристики открывающиеся при нажатии на кнопку «Свойства» в диалоговом меню».
DriverView
Еще одна утилита от того же разработчика, которая собирает информацию с большей детализацией. Загрузить ее можно с официальной страницы NirSoft в виде архива ZIP. Русский язык также скачивается отдельным файлом.
После запуска DriverView анализирует состояние системы и выводит список используемых в текущий момент времени драйверов. Для получения детальной информации выбираем интересующий элемент и вызываем контекстное меню правой кнопкой мыши.
Рассмотрим подробнее действия выполняемые при использовании отмеченных цифрами пунктов.
«Выбор колонки» открывает меню, в котором можно указать галочками интересующие пункты. Кнопки, расположенные с правой стороны от области выбора предназначены для сортировки порядка отображения столбцов с информацией. Настроив таким образом вид главного окна программы, нажимаем «ОК».Пункт «Свойства» содержит собранные утилитой данные о выбранном драйвере. Для просмотра информации DriverView может сохранять информацию в локальные файлы отчетов. Как и у рассматриваемых перед ним приложений доступны форматы TXT и HTML.
В заключение
Приведенные нашими экспертами способы позволяют посмотреть какие драйвера установлены в Windows 10 с различной степенью детализации. Остается только выбрать наиболее подходящий и приступать к изучению собранной информации.
Источник: https://expertology.ru/6-sposobov-posmotret-drayvera-na-windows-10/
ТОП-3 Способа как обновить драйвера на Windows 10
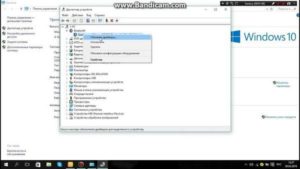
Любой пользователь сети Интернет хотя бы раз в жизни сталкивался с уведомлением про установку или обновление драйверов.
Что это такое, зачем они нужны и как их обновить – все это мы рассмотрим в данной статье.
Установка через настройки Windows
Windows 10 максимально оптимизировал свою систему установки и обновления драйверов, что значительно упрощает работу пользователя с компьютером.
Этот способ основывается на том, чтобы ОС Windows сама осуществила поиск обновлений для драйверов. К сожалению, система справляется с этой задачей не всегда.
Бывает, что она не может найти обновления для драйверов, когда они есть.
Но попробовать этот метод можно:
1. Меню Пуск→Диспетчер устройств→Драйверы.
2. Отыщите в списке нужное устройство, откройте его меню и нажмите кнопку Обновить драйверы.
3. В открывшемся окошке выберите Автоматический поиск обновленных драйверов.
Автоматический поиск драйверов
4. Подождите, пока идет процесс поиска.
5. Если ОС найдет обновления, то предложит их инсталляцию. Или же сообщит о том, что драйверы не найдены.
Установка драйверов вручную
Что делать, если все же требуется обновление вручную?
- Заходим в меню Пуск →Диспетчер устройств.
Меню Диспетчер устройств в Windows 10
- В открывшемся окне видим список адаптеров , контроллеров и т.д., за которые отвечают наши драйверы.
- Выбираем пункт, в зависимости от того, какой компонент нам необходимо обеспечить драйверами. Жмем правую кнопку мыши и видим контекстное меню.
Выбор компонента для установки/обновления драйвера
- Если новое устройство неопознано, тогда выбираем пункт Свойства и переходим ко вкладке Драйвера.
Свойства и поиск драйверов для компонентов
- Кликаем на подменю Сведения. Здесь можно узнать общую информацию о необходимости установки или обновления драйвера.
- При необходимости установить отсутствующий или обновить существующий драйвер воспользоваться необходимо кнопкой Обновить.
Информация об установленных драйверах и компонентах
Чаще всего, Windows сам подбирает драйвера на вашем устройстве или в сети Интернет. Иногда может запросить указать путь к файлу с драйвером на компьютере.
А порой и вовсе предлагает первый или второй варианты вам на выбор.
Если же возникли проблемы с установкой драйверов, то:
- необходимо закрыть настройку;
- зайти снова в Свойства адаптера или компонента в Диспетчере устройств;
- перезагрузить или заново подключить устройство;
- снова выполнить установку или обновление через кнопку Обновить во вкладке Драйвера.
Если же обновленные драйвера не устраивают своей работой, то можно сделать отмену последнего обновления до предыдущей версии (откат).
Доступ к возврату версии драйвера имеют пользователи с правами Администратора.
С помощью кнопки Отключить можно выключить использование устройства.
Необходимо помнить, что отключать можно те компоненты, которые точно не важны в работе вашего ПК, иначе вы можете и вовсе потерять важный для вас функционал.
Если есть устройство или компонент, которым вы не планируете больше пользоваться, или хотите заменить его другим, то можете первый удалить, тем самым освободив место второму.
Установка драйверов при помощи специализированных программ
Использование сторонних программ значительно облегчит вам процесс установки драйверов.
Такие программы способны проверять драйверы на наличие обновлений, скачивать их с официальных сайтов производителей и самостоятельно внедрять их в систему.
Slim Drivers
Эта программа отличается способностью отыскивать нестандартные драйверы для специфичного оборудования. Например, для дисководов оптических дисков на ноутбуках.
Программа SlimeDrivers
При установке приложения устройство, нужно обратить внимание на галочки предложений по установке дополнительных компонентов.
Там заложено много ненужного пользователю программного обеспечения, рекламы и прочего.
Сайт
Отключение автообновления
Иногда, в силу разных обстоятельств, обновление драйверов приводит к ухудшению работы всего устройства или отдельной программы.
Следовательно, улучшать драйверы не всегда необходимо.
Если Windows обновляет драйвера автоматически, нужно просто отключить эту функцию. Для этого скачайте с официального сайта специальную утилиту.
Сайт
Первый способ
- Запустите утилиту, кликнете Далее и дождитесь, пока программа просканирует систему.
Запускаем программу и кликаем «Далее»
- Дождитесь окончания сканирования и выберете Hide Updates.
Выбираем «Hide updates»
- В выпавшем перечне поставьте галочки напротив программ, для которых автоматическое обновление должно быть выключено. Нажмите Далее.
Галочками отмечаем программы и жмем «Далее»
Второй способ
Выключение обновлений через утилиту от Microsoft срабатывает не всегда. Периодически программа сбрасывает все установки после обновления системы или перезагрузки компьютера.
Для этого существует второй способ — отключить обновление через редактирование параметров компьютера.
1. Откройте меню Пуск→Панель управления→Система и безопасность.
Панель управления на Windows 10
Выбираем «Система и безопасность»
2. Откройте подменю Система.
Выбираем вкладку «Система»
3. Выбираем Изменить параметры.
Выбираем «Изменить параметры»
4. Кликаем по вкладке Оборудование.
Кликаем на «Оборудование»
5. Затем Параметры установки устройств.
Выбираем «Параметры устройств»
6. Отвечаем Нет на вопрос системы→Сохранить.
Выбираем «Нет»
Нажимаем «Сохранить»
7. Возвращаемся назад и кликаем Применить.
Нажимаем «Применить»
Выводы
Обновлять драйвера ПО необходимо. Благодаря этому улучшаются качества и функционирование устройства или программы.
Бывают случаи, когда установка обновлений может ухудшить ситуацию. В этом случае вы всегда сможете установить новые драйвера или откатиться до старых.
Драйвера можно инсталлировать как вручную, так и в автоматически, позволив системе самой решать, что нужно.
Также установка возможна с помощью уже существующих в системе или сторонних утилит.
Если вы не уверены в своих силах, или уверены, что у вас ничего не выйдет – то вам необходимо обратиться к помощи специалиста. Этот вопрос вы можете адресовать представителю компании вашего провайдера.
Предлагаем вам посмотреть наглядный пример, как обновить драйвера на Windows 10.
Автоматическое обновление драйверов Windows 10 / 8
ТОП-3 Способа как обновить драйвера на Windows (Виндовс) 10
Источник
Источник: https://pomogaemkompu.temaretik.com/1586988377603312349/top-3-sposoba-kak-obnovit-drajvera/
Лучшие программы для автоматического обновления драйверов Windows
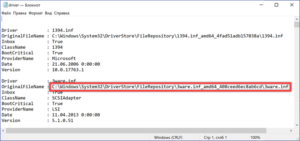
Для поддержания нормальной работоспособности компьютера необходимо время от времени обновлять драйвера, но искать и устанавливать их вручную — занудно и долго. Да и зачем? Ведь эту работу несложно автоматизировать. Сегодня рассмотрим десять лучших программ для обновления драйверов на ПК и ноутбуках любых марок и моделей.
Intel Driver Update Utility Installer
Intel Driver Update Utility Installer — фирменная утилита для поиска и обновления драйверов любой продукции Intel (процессоров, системной логики, сетевых устройств, накопителей, серверных компонентов и прочего). Совместима с Windows XP, 7, а также более новыми выпусками этой системы.
Оборудование ПК, на котором она установлена, утилита распознает автоматически. Проверка новых версий драйверов на сайте Intel осуществляется нажатием кнопки «Поиск», загрузка и установка — по желанию пользователя.
Помимо того, Intel Driver Update Utility Installer позволяет находить и загружать драйвера любых других интеловских устройств по выбору из списка (опция»Поиск вручную»).Разработчики предупреждают, что приложение устанавливает только типовые драйвера, которые не учитывают особенностей конкретной марки компьютера. Поэтому прежде чем его запускать, стоит посетить сайт производителя вашего ПК или ноутбука и проверить, нет ли чего подходящего там.
AMD Driver Autodetect
AMD Driver Autodetect — аналогичное фирменное средство от AMD. Предназначено для поддержания драйверов видеокарт этой марки в актуальном состоянии (кроме AMD FirePro).
После установки утилита будет следить за актуальностью видеодрайверов и обеспечивать их своевременное обновление. Она автоматически определяет модель видеокарты, установленной на ПК, а также разрядность и версию операционной системы.
Будучи запущенной, она проверяет, нет ли на сайте AMD свежего драйвера. Если есть — сообщает об этом и предлагает его скачать. Чтобы начать инсталляцию, пользователю достаточно подтвердить свое согласие кликом по кнопке «Установить».
AMD Driver Autodetect также выпускается исключительно в Windows-версии.
Driver Genius
Driver Genius — универсальное средство управления драйверами. Последняя редакция программы — шестнадцатая, оптимизирована для Windows 8 и 10, но способна запускаться и на более старых системах.
Помимо актуализации версий установленных драйверов, Driver Genius умеет:
- Создавать резервные копии драйверов и сохранять их в виде архивов — обычных и самораспаковывающихся, а также в виде программы-инсталлятора (exe). Для восстановления из бэкапа использовать Driver Genius не обязательно.
- Удалять неиспользуемые и сбойные драйвера.
- Отображать информацию об оборудовании компьютера.
Функция резервирования — настоящий клад для тех, кто часто переустанавливает Windows. Однако сама программа — отнюдь не подарок: стоимость одной лицензии составляет $29.95. Пользоваться ею бесплатно можно лишь 30 дней.
Snappy Driver Installer
Snappy Driver Installer — приложение, созданное одним из разработчиков DriverPack Solution и имеющее с последним много общего. Также выпускается в двух вариантах: SDI Lite и SDI Full.
- Вариант SDI Lite представляет собой модуль распознавания устройств и поиска подходящих драйверов в Интернете. Его размер — 3,6 Mb. Собственной базы не имеет.
- Вариант SDI Full — это установочный модуль плюс база (31,6 Gb). Предназначен для установки драйверов независимо от наличия доступа в Интернет.
Особенности Snappy Driver Installer:
- Работает без инсталляции (только переносная версия, можно запускать с флешки или DVD).
- Полностью бесплатный — не содержит премиум-функций и рекламы.
- С усовершенствованным алгоритмом подбора, в основу которого заложен принцип «не навреди».
- Отличается высокой скоростью сканирования.
- Перед установкой драйвера создает точку восстановления системы.
- Позволяет менять темы оформления по выбору пользователя.
- Мультиязычный (есть версия на русском, украинском и прочих национальных языках).
- Адаптирован для Windows 10.
DriverHub
DriverHub — бесплатная и очень простая утилита для установки и обновления драйверов ПК на базе Windows 7, 8 и 10. В ее базу входят только оригинальные, подписанные драйверы с официальных сайтов производителей оборудования.
Приложение рассчитано на пользователей без опыта. Поддержка русского языка, минимум настроек и однокнопочное управление практически исключают вероятность что-то перепутать или сломать. А если новый драйвер окажется неподходящим, DriverHub удалит его из системы и вернет на место старый.
Все возможности DriverHub:
- Поиск отсутствующих, обновление устаревших драйверов и дополнительного софта. Автоматическая установка.
- Простой и экспертный режим работы. В экспертном режиме пользователь может выбрать драйвер из нескольких доступных, в простом — программа сама подбирает оптимальную версию.
- Ежедневное пополнение базы драйверов.
- Хранение истории загрузок.
- Восстановление — откат драйверов на предыдущие версии.
- Отображение основной информации о компьютере.
- Запуск системных утилит Windows из своего интерфейса.
DriverMax Free
DriverMax — бесплатная, незамысловатая, англоязычная утилита, главное назначение которой — всё то же обновление драйверов. В отличие от иных бесплатных приложений в ней присутствует еще одна полезная опция — создание точки отката системы и бэкап установленных драйверов по выбору пользователя. А также восстановление из бэкапа.
После установки DriverMax настойчиво напоминает о том, что неплохо бы зарегистрироваться на сайте и купить платную лицензию с расширенными функциями, одна из которых — полностью автоматическая работа. Годовое использование стоит от $10,39.
Driver Magician
Driver Magician — последний герой сегодняшнего обзора. Имел в недалеком прошлом 2 версии, одна из которых была бесплатной. Нынче осталась только платная с 13-дневным пробным периодом. Стоимость лицензии — $29,95.
Русского языка в Driver Magician нет, но пользоваться им несложно. Набор возможностей — примерно такой же, как в Driver Genius:
- Сканирование и обновление.
- Создание резервных копий драйверов с возможностью восстановления как с использованием, так и без использования программы (бэкап сохраняется в виде zip-архива или приложения-установщика).
- Деинсталляция драйвера.
- Резервирование и восстановление отдельных папок пользователя — Избранное Internet Explorer, Рабочий стол и Документы, а также — системного реестра (одним файлом).
- Опознавание неизвестных системе устройств.
В триальном периоде программа полностью функциональна. Совместима с любыми версиями Windows.
Вот, пожалуй, и все. Выбирайте, что вам больше по душе, и пользуйтесь.
Источник: https://CompConfig.ru/software/programmy-dlya-obnovleniya-drayverov.html
5 способов, как посмотреть драйвера на Windows 10 — Сергей Почекутов
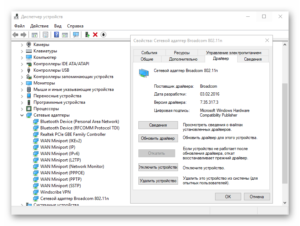
Драйвер — это программное обеспечение, которое помогает системе взаимодействовать с подключенными устройствами. Он нужен любому оборудованию: видеокарте, USB-портам, мышке, принтеру. Поэтому на компьютере установлено очень много драйверов. Мы можем убедиться в этом самостоятельно, посмотрев их полный список.
Диспетчер устройств
Вся информация об аппаратной конфигурации компьютера и программном обеспечении доступна в «Диспетчере устройств». Это встроенная утилита, через которую можно добавлять и удалять оборудование, а также работать с его драйверами.
- Кликаем правой кнопкой по «Пуску» или нажимаем сочетание клавиш Win+X для вызова системного контекстного меню.
- Запускаем приложение «Диспетчер устройств».
В «Диспетчере устройств» есть сведения обо всём оборудовании и его драйверах
- В окне диспетчера находим устройство, которое нас интересует. Кликаем по нему правой кнопкой и переходим в раздел «Свойства».
В свойствах оборудования хранится информация о драйверах
- В свойствах переключаемся на вкладку «Драйвер» и нажимаем на кнопку «Сведения», чтобы получить подробную информацию о программном обеспечении.
В появившемся окне будет список драйверов с указанием их местоположения в системе. При выделении конкретного файла внизу появляются его основные характеристики.
У клавиатуры обнаружилось сразу три драйвера
Чтобы получить больше информации об устройстве и его драйверах, можно вернуться в окно «Свойства» и перейти на вкладку «Сведения». Здесь в выпадающем списке доступно большое количество пунктов: ИД оборудования, дата и версия драйвера, поставщик, дата установки и т.д.
Сведения о системе
Неудобство «Диспетчера устройств» состоит в том, что он показывает не полный список драйверов, а только группы оборудования. Чуть более удобную среду для изучения ПО предлагает системная утилита Msinfo32. Чтобы запустить её, нажимаем на клавиатуре сочетание Win+R, а чтобы вызвать окно «Выполнить», вводим в окно запрос msinfo32 и нажимаем Enter.
Запускаем системную утилиту Msinfo32 через меню «Выполнить»
В интерфейсе Msinfo32 есть два раздела, которые позволяют посмотреть список драйверов. Первый называется «Компоненты», и по структуре он очень похож на «Диспетчер устройств». Здесь тоже используется разделение на группы оборудования, при выделении которого в правой части окна появляется информация о технических параметрах и драйвере.
В Msinfo32 можно посмотреть сведения об устройствах так же, как в «Диспетчере»
Второй важный для нас раздел — «Программная среда». В нём содержится информация обо всех системных драйверах, выделенная в отдельный пункт. Это стандартное ПО, которое входит в состав Windows. Оно также необходимо для корректной работы устройств.
В списке системных драйверов полный комплект стандартного ПО Windows
Утилита Msinfo32 позволяет сохранить и экспортировать данные о драйверах. При сохранении будет создан файл с расширением NFO, который открывается только через Msinfo32, а при экспорте — обычный текстовый файл с полным списком ПО.
Командная строка
Для получения полного списка драйверов в текстовом виде можно также использовать командную строку:
- Находим командную строку и запускаем её с правами администратора.
Для получения списка драйверов нам нужна командная строка с правами администратора
- Выполняем команду driverquery — пишем её и нажимаем на Enter.
- В окне появится полный список драйверов. Мы можем посмотреть его или скопировать в текстовый документ.
Из командной строки можно узнать модуль, название, тип драйвера и дату ссылки
Чтобы изучать список было удобнее, перенесём его в «Блокнот» или любой другой текстовый редактор. Нажимаем сочетание Ctrl+A для выделения информации в командной строке, Ctrl+C для копирования и Ctrl+V для вставки данных в текстовый редактор.
Консоль PowerShell
В последних версиях Windows 10 командную строку вытесняет консоль PowerShell, которая предлагает больше возможностей для управления системой.
- Открываем контекстное меню Windows 10 сочетанием клавиш Win+X.
- Запускаем PowerShell с правами администратора.
Консоли PowerShell для доступа к системным драйверам тоже требуются права администратора
- Выполняем команду Get-WindowsDriver -online -all. Если вы не используете ключ -all, то получите сведения только о драйверах сторонних устройств.
PowerShell выдаёт заметно больше данных, чем командная строка
Для удобства мы можем вывести всю информацию в текстовом виде. Для этого используется команда Get-WindowsDriver -online -all | Out-File driver.txt. Файл будет сохранён в папке Windows на системном диске. Вы можете найти его через встроенный поиск и перенести в другое место.
Сторонние программы
Утилиты от сторонних разработчиков тоже имеют доступ к информации о драйверах. Некоторые программы показывают пользователям даже больше, чем системные приложения. Но начнём мы с более общего представления, которое даёт программа AIDA64. Её предназначение — сбор информации о компьютере.
В левой части окна AIDA64 есть раздел «Устройства», при открытии которого появляется интерфейс наподобие стандартного «Диспетчера» Windows 10. В нём можно выбрать оборудование и посмотреть информацию о нём — в том числе описание, версию, поставщика и дату выпуска драйвера.
AIDA64 тоже собирает информацию о драйверах подключенных устройств
Если вам нужны сведения о системных драйверах, как в утилите Msinfo32, то зайдите в раздел «Операционная система» и выберите пункт «Системные драйверы».
Готово! В правой части окна появится информация о стандартном ПО Windows 10.
AIDA64 успешно заменяет встроенную утилиту Msinfo32
Для пользователей, которые хотят получить ещё больше информации о драйверах, компания NirSoft предлагает сразу две утилиты: InstalledDriversList и DriverView. Первая показывает подробности обо всём ПО, а вторая — только о системных компонентах Windows 10.
Так выглядит результат работы InstalledDriversList
Обе программы не требуют установки и запускаются сразу после скачивания с сайта разработчика. В них показываются не только сведения о драйверах, но и их текущее состояние — например, наличие ошибок и повреждений.
А так показывает системные драйверы программа DriverView
Обе программы поддерживают экспорт данных в текстовый формат для удобства обработки.Однако пригодится ли вам столь подробная информация, большой вопрос — обычно хватает тех сведений о драйверах, которые доступны в системных приложениях Windows 10.
Глубокое же погружение в технические параметры полезно разве что для разработчиков ПО, которые стремятся оптимизировать свои продукты под драйверы устройств.
Источник: https://Tehnichka.pro/driver-information-windows-10/


