4 способа отключить всплывающие окна в Google Chrome
Всплывающие окна в Google Chrome и как их отключить

Всплывающие окна в Google Chrome — не самая приятная, скажем так, ситуация, которая может случиться с пользователем в процессе веб-сёрфинга, то есть посещения сайтов.
Ну, во-первых, негативно сказывается эффект неожиданности сего явления.
Вот было одно окно браузера с несколькими вкладками (всё как положено!) и тут резко появляется другое, да и ещё с непонятно какой информацией и картинками… Хорошо, если в этой самой всплывающей рекламе предлагается посетить казино, магазин, а если что-то из категории «+18»… В общем, всё это вызывает дискомфорт и здорово отвлекает.
Во-вторых, когда всплывают окошки в браузере, есть вероятность того, что через них осуществляется хакерская атака — вирусы загружаются самопроизвольно либо при участии пользователя.
Стоит ли рассказывать, что эти зловреды могут понаделать на компьютере? Просто жуть! А с виду вроде бы кажется чепуха: ну что там окошко дополнительное появляется.
Ан нет, уважаемые граждане-пользователи, угроза таки в этом случае присутствует.
Возможно, сейчас у вас уже созрел протест: «Не уж-то нужно все заблокировать всплывающие окна подчистую?! А как же игры, сервисы разные? Там тоже эта штука используется». Возражать не будем и согласимся.
Да, безусловно, есть и такие случаи, когда нужно разрешить всплывающие окна в Google Chrome. Но делать это нужно только на доверенных веб-ресурсах, в которых вы уверены на 100% (в плане безопасности).
Это руководство поможет вам отключить всплывающие окна в Гугл Хроме, а некоторые из них оставить включенными. В нём рассматривается несколько способов, позволяющих индивидуально настроить блокировку этой разновидности интернет-рекламы.
Штатные опции
Разработчики предусмотрели для Google Chrome специальную настройку, которая может убрать выскакивающие в дополнительных окнах странички. Чтобы ей воспользоваться, сделайте следующее:
1. Нажмите кнопку «Меню» вверху справа (значок в виде столбца из точек).
2. В выпавшем перечне щёлкните раздел «Настройки».
3. Перейдите в подраздел «Настройки».
4. Внизу страницы нажмите ссылку «Показать дополнительные… ».
5. В блоке «Личные данные» кликните по кнопке «Настройки контента».
6. В новом окне прокрутите ползунок немного вниз (до блока «Всплывающие окна»).
7. Далее выполните все необходимые настройки:
Кликните радиокнопку возле надстройки:
- «Разрешить… » — все окна будут появляться (всплывать) в Хроме;
- «Блокировать… » — запретить загрузку и отображение дополнительных страниц.
Чтобы настроить выборочную блокировку всплывающих окон:
- клацните опцию «Настроить исключения»;
- в поле шаблон названия хоста введите адрес сайта, или маску доменного имени в указанном в примере формате, чтобы действие распространялось на поддомены или отдельные разделы ресурса;
- в колонке «Правило» откройте кликом меню и установите необходимое действие: «Разрешить» или «Блокировать»;
- нажмите «Готово», чтобы созданный фильтр начал действовать.
Аддоны
Специальные браузерные расширения, которые могут удалить рекламные окна и включить их, по функциональным возможностям фильтрации и удобству управления превосходят штатные средства Google Chrome. К тому же, они действуют эффективней (оснащены специальными базами сайтов).
Дело в том, что встроенный модуль в браузере не всегда способен противостоять «рекламным проискам» в появляющихся окнах. А вот сторонние решения в этом плане реагируют лучше.
Давайте рассмотрим ТОП-3 лучших аддонов-блокировщиков. Все они доступны в официальном магазине Гугл Хрома по адресу — chrome.google.com/webstore/category/extensions?hl=ru. Их можно найти по названию через поисковую строку.
Примечание. Ниже представленные решения являются комплексными. Они «спасут» вас не только от появляющихся окон, страниц, но и от навязчивых баннеров, фреймов и прочих элементов веб-рекламы.
Один из самых мощных фильтров. Разработчики заявляют: пользователь, установивший Adguard, сможет увидеть «чистый» интернет — весь заблокированный рекламный контент останется вне поля его зрения. Собственно то, что и нужно обывателям Сети.
А если конкретно, аддон выполняет следующие функции:
- кроме выскакивающих страниц, также блокирует баннеры, видеорекламу и текстовые объявления;
- уменьшает время загрузки страницы, экономит трафик;
- предотвращает загрузку фишинговых ссылок, вирусных сайтов и рекламного ПО (Adware);
- обходит скрипты «против антибаннеров», ограничивающие функции сайта, в том случае, если в браузере включен блокировщик рекламы.
Настройка Adguard выполняется так:
1. На страничке расширения клацните кнопку «Добавить… ».
2. По завершении загрузки и подключения откроется вкладка с опциями. Включите или отключите на ней фильтрацию предложенных элементов:
- счётчики и скрипты аналитики;
- виджеты;
- фишинговые ссылки и т.д.
Положение ползунка в графе надстройки меняется кликом мышки (левой кнопкой).
Примечание. На этой же странице можно скачать программную версию аддона для фильтрации трафика всего ПК — во всех сетевых приложениях и браузерах. Для этого в нижнем блоке страницы нажмите «Скачать Adguard».
Для получения доступа к настройкам нажмите иконку аддона в верхней панели Хрома:
Просмотр отфильтрованных элементов осуществляется посредством нажатия значка «линза», размещённого в строке «Заблокировано».
В открывшейся панели, в поле «Вкладка», необходимо выбрать интересующую открытую страничку.
После этого отобразится список элементов, которые не будут всплывать, отображаться на сайте. Их можно отсортировывать по программному типу (HTML, CSS, JavaScript… ).Если вы желаете разблокировать все элементы на странице, воспользуйтесь командой «Приостановить защиту… ».
Чтобы создать собственный фильтр:
клацните «Заблокировать рекламу на сайте»;
наведите курсор на элемент, который необходимо убрать (он подсветится зелёной рамкой);
нажмите левую кнопку мыши;
в появившемся окне при помощи бегунка «max/min» при необходимости подстройте фильтрацию так, чтобы отсутствие выбранного элемента не нарушало дизайн и функционал веб-сайта;
после того как определитесь с настройками, кликните «Заблокировать».
Если необходимо изменить параметры аддона, щёлкните в панели последний пункт — «Настроить Adguard».
Откройте вкладку с перечнем опций. Используйте верхнее меню для быстрого перехода в требуемый раздел.
А если сомневаетесь в сайте, воспользуйтесь функцией «Отчёт о безопасности сайта». В новой вкладке откроется информация об интересующем вас ресурсе. Adguard сообщит вам о его статусе. Если с ним всё «OK», появится надпись «Сайт безопасен!».
Adblock Plus
Пользуется огромной популярностью среди обычных пользователей сети. Согласно статистике, его подключили к браузеру свыше 50 млн. человек.
Abdlock Plus на «отлично» справляется с блокировкой:
- баннеров;
- всплывающих окон;
- объявлений во фреймах с видео (в том числе и на ).
Он анализирует историю посещения и обращается к личным данным, но при этом не передаёт их разработчикам и другим посторонним лицам.
Данное расширение имеет достаточно простое управление. Щёлкните его кнопку «ABP» вверху справа и воспользуйтесь в панели необходимой функцией.
Первая опция (Включён/Выключен) по клику мышки отменяет либо включает фильтрацию на текущей вкладке.Посредством команды «Заблокировать элемент» можно удалить со страницы любой блок вручную:
- нажмите её;
- переместите курсор в область объекта, так чтобы он подсветился;
- нажмите левую кнопку;
- в окне «Block element» клацните «Добавить».
Чтобы выполнить индивидуальную отстройку Adblock Plus, в перечне меню выберите настройки. На открывшейся странице доступны разделы:
«Список… » — работа с базами фильтров: отключение и подключение, обновление. Здесь же можно добавить новую базу (кнопка «Добавить подписку»).
«Персональные… » — тут можно создавать и редактировать собственные правила блокирования.
Adblock
Отличное решение для борьбы с потоком онлайн-рекламы. Как и предыдущие аналоги, успешно справляется со своей «миссией». Наделено удобным управлением для формирования белого и чёрного списков сайтов.
Чтобы получить доступ к опциям аддона, нажмите его кнопку в правом верхнем углу окна Хрома.
При помощи этих команд вы можете быстро отключить расширение-фильтр, добавить веб-сайт в исключения (блокировка не будет действовать), перейти на вкладку опций. А также вручную удалить любой объект на открытой странице. Делается это так:
1. Кликните второй пункт в списке «Блокировать рекламу на… ».
2. Установите курсор над блоком, который желаете убрать. Когда подсветятся его границы, нажмите левую кнопку мышки.
3. Отстройте действия фильтра: сдвиньте ползунок влево или вправо, если нарушается дизайн сайта.
4. Нажмите «Выглядит хорошо».
5. В новом окне клацните «Блокировать!».
Всё! На этом наш небольшой обзор закончен. Подберите для себя наиболее удобное решение и смело отправляйтесь в веб-путешествие. Вам уже больше не придётся бояться в онлайн-океане интернета айсбергов в виде всплывающих окон.
Источник: https://brauzerok.ru/google-chrome/vsplyvayushchie-okna-kak-otklyuchit
3 способа, как отключить всплывающие окна в Google Chrome — Анна Самарина
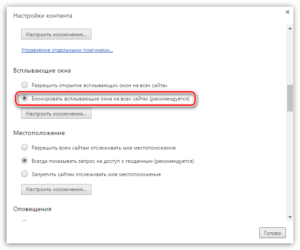
10 минут
Изменен: 9 декабря в 08:53
12
Вряд ли вы были в восторге, когда во время просмотра веб-страницы в браузере Google Chrome на экране появлялось отдельное окно с какой-нибудь навязчивой рекламой, и вам приходилось отвлекаться на то, чтобы его закрыть. Мы расскажем, как избавиться от этой напасти и сделать ваш веб-серфинг более комфортным.
Блокируем всплывающие окна в настройках браузера
Для начала обратимся к специальным настройкам самого браузера Google Chrome. У нас есть возможность заблокировать всплывающие окна только на определенных или на всех сайтах, а также настроить исключения для некоторых веб-ресурсов и разрешить на них отображение всплывающих окон, так как в отдельных случаях в них может содержаться нужная информация.
Блокируем всплывающие окна на всех сайтах
- Запускаем Google Chrome, кликаем по кнопке с тремя точками в правом верхнем углу окна и в открывшемся меню выбираем команду «Настройки».
Открываем меню «Настройка и управление Google Chrome»
- В самом низу страницы кликаем по пункту «Дополнительные».
Открываем дополнительные настройки Google Chrome
- В разделе «Конфиденциальность и безопасность» находим пункт «Настройки сайта».
Открываем настройки сайта в разделе «Конфиденциальность и безопасность»
- Далее нас интересуют два пункта: «Всплывающие окна и переадресация» и «Реклама» в категории настроек «Разрешения».
Находим настройки «Всплывающие окна и переадресация» и «Реклама»
- Устанавливаем переключатели в этих двух категориях настроек в положение «Заблокировано».
Блокируем всплывающие окна и переадресацию
Блокируем рекламу
Настройка блокировки или разрешения всплывающих окон для отдельных сайтов При необходимости мы можем разрешить показ всплывающих окон на каком-то конкретном сайте, в то время как на других они будут по-прежнему заблокированы. Для этого в настройках «Всплывающие окна и переадресация» нажмем кнопку «Добавить» в строке «Разрешить». Появится окно, где нам необходимо ввести адрес сайта, который будет добавлен в исключения.
Указываем адрес сайта, на котором нужно разрешить всплывающие окна
Если мы хотим, чтобы всплывающие окна отображались на всех сайтах, кроме определенных, ставим переключатель в положение «Разрешено», а затем с помощью кнопки «Добавить» в строке «Блокировать» прописываем адрес искомого сайта.
Блокируем всплывающие окна на конкретном сайте
Указываем сайт, на котором всплывающие окна будут запрещены
Отключаем всплывающие окна с помощью расширений
Альтернативный вариант отключения всплывающих окон и рекламы в браузере Google Chrome — использование специальных расширений. Рассмотрим самые популярные из них: «Adblock» и «Adblock Plus».
AdBlock
Для установки расширения «Adblock» выполним следующие шаги:
- Нажмем на уже знакомую нам кнопку «Настройка и управление Google Chrome» в правом верхнем углу окна браузера и выберем команду «Дополнительные инструменты», «Расширения».
Кликаем пункт «Расширения» в подменю «Дополнительные инструменты»
- Открываем меню «Расширения» кнопкой в левом верхнем углу.
Открываем меню «Расширения»
- Кликаем на пункте «Открыть Интернет-магазин Chrome».
Открываем «Интернет-магазин Chrome»
- В поле ввода «Поиск по магазину» введем название расширения – Adblock– и нажмем «Enter».
Ищем расширение «Adblock»
- В правой части окна нажимаем кнопку «Установить» рядом с названием нужного нам расширения.
Нажимаем кнопку «Установить»
- Появится диалоговое окно со списком необходимых данному расширению разрешений, где мы подтверждаем действие нажатием кнопки «Установить расширение».
Жмем на кнопку «Установить расширение»
- После завершения установки на панели справа от адресной строки появится красный значок с изображением ладони.
Значок «Adblock»
- Теперь при загрузке любой веб-страницы на этом значке будет показано количество расположенных на ней объектов, которые удалось заблокировать.
На значке показано, сколько объектов на странице заблокировано
- Если какие-либо всплывающие окна или рекламные объявления не были заблокированы автоматически, щелчком левой кнопки мыши по значку с ладошкой откроем меню расширения и выберем пункт «Заблокировать объявление на этой странице».
Щелчок по значку с ладошкой открывает меню расширения
- Затем кликнем на мешающем нам рекламном объявлении, и оно будет скрыто.
Блокируем объявление вручную
- По умолчанию расширение «Adblock» скрывает не всю рекламу. Если мы хотим блокировать больше рекламных объявлений, нажмем на значок шестерёнки в меню расширения и попадем в его настройки, где нам нужно снять флажок «Разрешить ненавязчивую рекламу».
Отключаем разрешение на показ ненавязчивой рекламы
Порой возникает необходимость включить отображение всплывающих окон на отдельном сайте. Для этого в меню расширения «Adblock», которое, напомню, открывается красной кнопкой с ладонью, имеются специальные команды: «Приостановить на этом сайте», «Не запускать на этой странице» и «Не использовать на страницах этого сайта».
Отключаем расширение для страницы или сайта
AdBlock Plus
Вместо расширения «Adblock» можно воспользоваться другим схожим по функционалу расширением «Adblock Plus». Его установка и настройка происходят аналогичным образом.
Поиск и установка расширения «Adblock Plus» в Интернет-магазине Chrome
Надеемся, наши советы помогут вам избавиться от назойливой рекламы в интернете, и вас ничто больше не будет отвлекать от чтения полезной информации во время веб-серфинга в браузере Google Chrome.
Источник: https://Tehnichka.pro/block-pop-up-windows-google-chrome-browser/
Инструкция, как убрать всплывающие окна в браузере
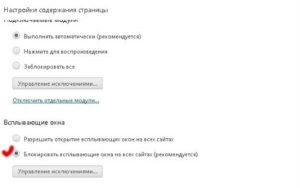
Постоянно посещая сайты или интернет-магазины, мы натыкаемся на всплывающие окна с вопросом «разрешить или запретить показ сообщений?».
По незнанию или из-за невнимательности мы соглашаемся, не подозревая, что в дальнейшем будем страдать от рекламы сайтов.
Поэтому мы постараемся рассказать, как убрать всплывающие окна в браузере Google Chrome, Опере и Яндекс браузере. Также узнаем, что такое push-уведомления и чем они отличаются от вируса.
Что такое пуш-уведомления?
Пуш-уведомления – небольшие всплывающие окна с информацией, своеобразная реклама от сайтов, которую видит каждый пользователь, который соглашается на рассылку. Многие из нас, переходя на определённый ресурс, сталкиваются с запросом на рассылку уведомлений.
Если мы нажимаем «согласиться», то становимся подписчиками и получаем сообщения о любых мероприятиях, событиях, товарах, акциях и прочем. По сути, речь идет о рекламе от ресурсов, с помощью которой они стараются вернуть пользователей и повысить трафик.
Помните, что приходить сообщения будут в случае вашего согласия на рассылку. И касается это почти всех браузеров – Гугл Хром, Опера, Яндекс, Мозила.
Как отключить их в Гугл хроме?
Даже если вы случайно дали согласие на рассылку, то в любой момент вы сможете это изменить и отключить показ. Как убрать всплывающие окна в браузере Google Chrome? Расскажем далее. Следуйте простой инструкции:
- Откройте браузер на ПК.
- Перейдите в меню вверху справа, зайдите в «Настройки».
- Снизу кликните «Дополнительные».
- Зайдите в настройки контента, а после – в безопасность и конфиденциальность.
- Определитесь с вариантом блокировки – для блокировки всех оповещений выключите функцию «Спрашивать разрешение перед отправлением». Чтобы убрать рассылку от конкретного ресурса, кликните «Блокировать» и добавьте ссылку ресурса. Если хотите получать сообщения, ты выберите параметр «Разрешить» и введите ссылку на сайт.
Как сделать это в Яндекс браузере?
Как убрать всплывающую рекламу в браузере Яндекс? Не сложнее, чем удалить эту возможность в Хроме. Для этого выполните следующее:
- Зайдите в меню в браузере и перейдите в настройки.
- Прокрутите страницу и в правом нижнем углу кликните «Показать дополнительные настройки».
- Отыщите область «Личные данные» и «Настройку содержимого».
- Заходите в уведомления и выбираете «Запретить рассылку всех уведомлений» или некоторых, но тогда нужно вставить адрес ресурса, от которого хочется видеть рекламу.
Как это сделать в Опере и Мазиле?
Инструкция выключения рассылки в Опере и Мозиле ничем не отличается от других программ, для этого необходимо:
- Открыть браузер и зайти в панель управления.
- Выбрать настройки.
- Открыть «Приватность и защита».
- Зайти в «Уведомления».
- Далее появится перечень сайтов, от которых приходит рассылка. Выбираем необходимые и жмем «Блокировать».
Почему не выходит отключить пуши?
Некоторые пользователи отмечают, что выключить уведомления получается не всегда. Среди основных причин:
- Вы получаете не пуши от сайтов, а подцепили на компьютер вирус, и здесь поможет только чистка системы или переустановка Виндовс. Так как речь идет о вредоносной программе, которая негативно влияет на все системы компьютера.
- Не были выполнены нужные действия по инструкции, или в конце вы не сохранили изменения.
Как не допустить появление новой рекламы?
Чтобы больше никогда не сталкиваться с уведомлениями или рекламой от сайтов, нужно выполнить простые действия.
Когда вы заходите на ресурс, появляется окошко с предложением получать разрешения на рассылку новостей. Тогда нужно кликнуть на «Запретить» или «Отказаться».
В этом случае не придется опять проделывать манипуляции по отключению пушей через браузер и раздражаться от надоедливой рекламы.
Заключение
Постоянный спам и реклама от сайтов раздражает многих. Но отключить пуши несложно, и возможно это для любого браузера. Причем при желании вы можете оставить уведомления от интересных вам ресурсов, чтобы не пропустить самое интересное.
Еще проще – не соглашаться на рассылку и подписку, заходя на некоторые ресурсы. Одним кликом вы можете избавить себя от лишней работы и сохранить нервишки. Другой вопрос, если на компьютер попал вирус. Тогда избавиться от спама будет совсем непросто.
Придется провести глобальную чистку системы, иначе в один день ПК просто не включится, и вы потеряете важные файлы.
Оцените текст:
[Всего : 2 Средний: 5/5]
Источник: https://softolet.ru/push-uvedomleniya/kak-ubrat-vsplyvayushchie-okna-v-brauzere-google-chrome.html
Всплывающие окна в браузере Google Chrome на компьютере: как их убрать или разрешить

По умолчанию всплывающие окна в Google Chrome заблокированы. Такая блокировка была сделана с целью борьбы с распространением рекламы в Интернете.
Однако жесткая блокировка иногда приводит к тому, что пользователь не имеет возможности, например, скачать программу с официального сайта или воспользоваться иными полезными возможностями на каком-либо сайте.
1. Где можно настроить всплывающие окна Google Chrome
2.
Как настроить исключения для всплывающих окон Google Chrome
3. Как удалить сайт из исключений для всплывающих окон в Google Chrome
Отличить полезные всплывающие окна от ненужных или даже вредоносных (шпионских, с вирусами и т.п.) всплывающих окон – не самая простая задача даже для опытных пользователей сети.
Ниже я расскажу, как можно настроить всплывающие окна в Google Chrome и при необходимости сделать исключения для полезных сайтов.
Включить или отключить всплывающие окна в Google Chrome можно в настройках этого браузера. Разберем по шагам, как это сделать.
Где можно настроить всплывающие окна Google Chrome
Открываем браузер Google Chrome. Для этого кликаем в правом верхнем углу на значок «Настройки и управление Google Chrome» (1 на рис. 1). Откроется меню, в котором выбираем «Настройки» (2 на рис. 1):
Рис. 1. Где в Google Chrome найти Настройки браузера
Попадаем в окно настроек браузера, в котором надо внизу кликнуть по малоприметной ссылке «Показать дополнительные настройки» (рис. 2):
Рис. 2. Переходим к дополнительным настройкам Google Chrome
В дополнительных настройках браузера Google Chrome следует открыть «Настройки контента» (рис. 3):
Рис. 3. Настройки контента в Google Chrome В настройках контента с помощью бегунка, который находится справа (красная стрелка на рис. 4), перемещаемся вниз так, чтобы найти раздел «Всплывающие окна» Google Chrome:
Рис. 4. Всплывающие окна в Google Chrome
В этом разделе можно поставить галочку напротив одного из двух предлагаемых вариантов:
1 на рис. 4 – «Разрешить открытие всплывающих окон на всех сайтах»,
2 на рис. 4 – «Блокировать всплывающие окна на всех сайтах (рекомендуется)».
Выбрав один из двух вариантов, не забудьте кликнуть по кнопке «Готово» (4 на рис. 4).
У меня выбран вариант 2 (рис. 4), который позволяет совсем убрать всплывающие окна Google Chrome. Казалось бы, отличный вариант, чтобы раз и навсегда запретить показ всплывающих окон. Однако жизнь пользователя в Интернете не так уж проста и ниже объясню на конкретном примере, почему не проста.
Как настроить исключения для всплывающих окон Google Chrome
Если просто поставить галочку напротив опции «Блокировать всплывающие окна на всех сайтах» и нажать кнопку «Готово», то таким образом будет настроена жесткая блокировка всех сайтов. Хорошо ли это?
Из-за жесткой блокировки всплывающих окон могут возникнуть проблемы там, где их совсем не ждешь. Например, при онлайн оплате страховки на сайте АльфаСтрахование ранее была такая ситуация. После ввода данных на сайте происходит расчет стоимости страховки. Когда щелкаем по красной кнопке «Купить» страховку, то на этом все подвисает и не получается приобрести страховку онлайн.
Предполагаю, что эта неприятная ситуация могла происходить из-за блокировки в Google Chrome всплывающего окна, предусмотренного на этом сайте для оплаты онлайн. Можно попробовать ее исправить, если настроить исключения для всплывающих окон в Google Chrome.
Для этого кликнем по кнопке «Настроить исключения» (5 на рис. 4). Появится окно «Исключения для всплывающих окон»:Рис. 5. Настройка исключений для всплывающих окон Google Chrome
В исключениях понадобится указать адрес сайта, для которого требуется сделать исключение. Для этого нужно в новой вкладке открыть нужный сайт и в адресной строке браузера скопировать адрес сайта, после чего вставить его в строку 1 (рис. 5), которая называется “Шаблон названия сайта”.
Затем нужно выбрать правило, которое следует установить для сайта, указанного в виде исключения: разрешить всплывающие окна или блокировать.
Наконец, приняв решение, кликнуть по кнопке «Готово». Теперь то же самое по шагам:
1 на рис. 5 – в это окно вводится адрес сайта, для которого нужно сделать исключения 2 – выбирается вариант исключения: «Разрешить» или «Блокировать» 3 – клик по кнопке «Готово» сохраняет сделанные настройки
4 на рис. 5 – клик по кнопке «Подробнее» позволяет получить справку по настройке исключений для всплывающих окон.
Источник: https://www.InetGramotnost.ru/brauzery/vsplyvayushhie-okna-v-google-chrome.html
Два способа как отключить всплывающие окна в гугл хроме

Всплывающие окна в Google Chrome раздражают навязчивостью. Но есть довольно простые способы их блокировки. Для этого нужно правильно настроить браузер и проверить ПК на наличие вредоносных программ.
Всплывающие окна в браузерах – это навязчивая реклама, которая пользователям часто абсолютно не нужна. К тому же такие «сюрпризы» едят много трафика, и поэтому возникает задача отключить всплывающую рекламу в своем браузере. Как это сделать – покажем на примере популярного Google Chrome. Существует два простых способа заблокировать рекламу и улучшить скорость загрузки интернет-сайтов.
Два способа отключить всплывающие окна в Гугл Хром
Гугл Хром блокирует всплывающую рекламу по умолчанию и это можно легко проверить, зайдя в настройки браузера.
Если же оказывается, что настройки в порядке, все включено, а всплывающие окна все равно появляются, причина может крыться в наличии шпионской программы на ПК, ноутбуке или мобильном устройстве.
В этом случае поможет надежная и проверенная антивирусная программа или ручное удаление вредоносного контента.
Первый способ: Меняем настройки Google Chrome на компьютере или ноутбуке
Если настройки сбились по каким-либо причинам, и появление рекламных окон возобновилось, то выполняем последовательно следующие шаги. Для начала открываем Google Chrome и щелкаем по оранжевому значку с минусом (в старых версиях – гаечный ключ или три горизонтальных линии).
И переходим в опцию «Настройки» Google Chrome.
Скроллим окно вниз и кликаем на «Показать дополнительные настройки».
Затем ищем на странице параметр «Личные данные» и щелкаем на окошко «Настройки контента».
Откроется диалоговое окно, где нужно нажать на раздел «Всплывающие окна» и выбрать значение «Блокировать всплывающие окна на всех сайтах (рекомендуется)».
Если же такое значение уже выбрано в Google Chrome, то дело в проникновении на компьютер или ноутбук шпионского контента.В таком случае требуется перейти ко второму способу – «Удаление вредоносного контента» для того, чтобы убрать рекламу в Гугл Хром.
Некоторые нужные сайты корректно работают только с действующими всплывающими окнами, в них отображается конкретная информация. Поэтому можно настроить исключения для них, нажав на окошко «Настроить исключения».
Появится новый экран, где потребуется ввести адрес нужного сайта в «Шаблон названия хоста», и попеременно нажать кнопки «Разрешить» и «Готово».
Если же изменение настроек Google Chrome ничего не дало, то следует перейти ко второму способу для того, чтобы убрать всплывающие окна.
Второй способ: Удаление вредоносного контента
Здесь мы попытаемся найти вредоносные программы вручную. Убрать рекламу Google Chrome можно заблокировав соответствующие процессы.
Стоящий антивирус может не воспринимать их как вредоносное ПО, реклама им, в общем-то, и не является.
Часто сам пользователь, незаметно для себя устанавливает рекламные посторонние программы, они инсталлируются скрытно вместе с необходимым ПО. Но обнаружить их можно.
В таблице ниже приведены самые «популярные программы», приводящие к появлению в Google Chrome всплывающих окон.
При обнаружении их следует тотчас же удалить. Для этого нужно войти в «Панель управления» – «Программы и компоненты» и посмотреть есть ли там такие названия, удалить и перезагрузить ПК.
Затем, для того чтобы полностью убрать Adware, надо запустить «Диспетчер задач» и открыть в нем раздел «Процессы» – в Windows 7, а в восьмерке и десятке – «Подробности».
Кликнуть на «Отображать процессы всех пользователей» и искать процессы, названные в таблице .
Если какой-то процесс покажется подозрительным, то надо нажать на кнопку «Завершить процесс» и проверить есть ли всплывающие окна в Гугл Хром.Если это оказался тот самый искомый процесс, но отключить его не получается, то надо нажать на правую кнопку мыши и выбрать значение «Открыть место хранения файла» и запомнить его месторасположение. Затем надо нажать Win+ R и в открывшуюся строку ввести команду «msconfig» и «ОК».
В появившемся экране поставить флажок на «Безопасный режим» и нажать «ОК». Компьютер перезагрузится. В безопасном режиме надо войти в «Панель управления» – «Параметры папок» и поставить птичку на «Показывать скрытые папки, файлы и диски».
И после этого зайти в папку с подозрительным файлом и уничтожить все ее содержимое. Затем снова команда Win + R – «msconfig». Из раздела «Автозагрузка», удалите все лишнее, снимите галочку с загрузки в безопасном режиме и перезагрузите компьютер. На этот раз Google Chrome должен заблокировать рекламу.
Гугл Хром не может подключиться к прокси-серверу
После избавления от всплывающих окон нередко возникают сложности с открытием страниц сайтов, а Google Chrome сообщает, что не может соединиться с прокси-сервером. Для решения этой проблемы следует открыть в ОС Windows «Панель управления» –«Свойства обозревателя» или «Свойства браузера».
В окне «Подключения» выберите кнопку «Настройка сети».
Поставьте галочку на «Автоматическое определение параметров» и нажмите «ОК», остальные значения требуется оставить пустыми.
Приложения из магазина Chrome Extensions
При желании можно поставить в Гугл Хром расширение, блокирующее всплывающие окна. Самые популярные и скачиваемые – это AdBlock и Adblock Plus:
- они работают по одному и тому же принципу блокировки окон;
- ничем не отличаются друг от друга в смысле функциональности;
- при установке полностью блокируют рекламу в Google Chrome.
Установить следует только одно из них. Для этого нужно зайти на страницу «Интернет-магазина Chrome», выбрать вкладку «Расширения» и в поисковую строку ввести «AdBlock».
Нажать «Установить», после этого приложение будет запущено в Гугл Хром. Это самое простое решение, но нужно быть внимательным при инсталляции этого расширения. Ведь есть много похожих антибаннеров, которые сами навязывают рекламу и нещадно грузят железо. Поэтому лучше качать AdBlock на официальном сайте магазина Гугл.
Источник: https://brauzergid.ru/chrome/otklyuchenie-vsplyvayushhix-okon.html
Блокировка рекламы и всплывающих окон в Google Chrome

На подавляющем большинстве современных веб-ресурсов пользователь может открыть сайт с огромным количеством рекламы.
Громкие звуки, перенаправление на новые страницы, десятки всплывающих баннеров – все это очень сильно отвлекает, раздражает и тормозит рабочий процесс.
С некоторыми из этих бед браузер Хром умеет бороться, для других придется устанавливать дополнительные расширения. В данной статье описывается блокировка назойливых всплывающих окон и прочей рекламы в браузере Гугл Хром.
Стандартные функции Google
По умолчанию в Chrome предустановлена блокировка всплывающих окон. Если вы или какой-либо другой пользователь случайно включили ее и не знаете, как отменить разрешение – следуйте данной инструкции:
- Запустите Chrome.
- Нажмите на символ в виде трех горизонтальных штрихов на сером фоне, чтобы открыть панель управления Google.
- Выберите пункт «Настройки».
- Пролистайте страницу до самого низа и нажмите на «Показать дополнительные».
- Необходимая вам категория называется «Личные данные». В ней требуется выбрать «Настройки контента…».
- Откроется список, в котором необходимо найти пункт «Всплывающие окна» и установить галку напротив «Заблокировать…».
- В случае если некоторые ресурсы, с которыми вы работаете, используют данную функцию, вы можете занести их в исключения окон. Просто введите сайт по шаблону и укажите «Разрешить».
Таким образом можно отключить всплывающие окна, и они не будут вас беспокоить и отвлекать от работы. Однако множество назойливой рекламы по-прежнему останется и чтобы отключить ее, необходимо установить дополнительный плагин.
Установка
Устанавливается данное приложения также как и все остальные расширения для Google Chrome. Чтобы добавить утилиту в ваш браузер, следуйте представленному руководству:
- Запустите Chrome.
- Нажмите на символ в конце поисковой строки в виде трех горизонтальных штрихов, чтобы открыть меню управления.
- Выберите пункт «Настройки».
- В левой части окна расположен список. Выберите в нем категорию «Расширения».
- Вы попадете на страницу с перечнем всех установленных браузерных приложений. Промотайте ее до самого конца и нажмите на «Еще».
- Открывшийся сайт – это каталог приложений и расширений Google Store. Слева находится поисковая строка – введите в нее название «Adblock» и нажмите Enter.
- Выберите из перечня удобную для вас утилиту. Standart – наиболее популярная и легковесная версия софта. Plus позволяет не только отключить рекламу, но и будет блокировать вредоносное ПО. Professional – последняя вышедшая версия, обладает дополнительными функциями, которые вряд ли будут полезны рядовым пользователям.
- Установите плагин с помощью соответствующей кнопки в правой части окна.
- В новом окошке сайт попросит разрешения на доступ к внутренним данным обозревателя. Согласитесь и нажмите «Ok».
- Подождите некоторое время, пока процедура завершится.
Использование и настройка
Попробуйте теперь перейти на какой-нибудь сайт, на котором раньше видели информацию рекламного характера. Вероятно, теперь подавляющего большинства раздражающих объектов вы не увидите.
Осталась настройка утилиты для более плодотворной и комфортной работы в Гугл Хром:
- Вверху окна в конце поисковой строки обозревателя нажмите на символ AB или ABP (зависит от установленной версии).
- Выберите пункт настроек.
- На стартовой странице вы можете активировать нужные вам списки. Можно включить и все, но это способно серьезно замедлить работу системы на маломощных персональных компьютерах – любой сайт будет долго открываться.
- Внизу окна уберите галку напротив пункта «Разрешить некоторое».
- В категории «Персональные фильтры» вы можете наложить свои собственные запреты. Для этого необходимо ознакомиться с синтаксисом утилиты.
- В категории «Список разрешенных доменов» можно указать рекламные ресурсы, которые вы по какой-либо причине хотите оставить.
Статья была полезна?
Поддержите проект — поделитесь в соцсетях: 4,86
Источник: http://moybrauzer.ru/google-chrome/blokirovka-vsplyvayushhix-okon-v-gugl-xrom.html
Интернет журнал о выборе лучших товаров и услуг

28.07.2019 16:31:10
Эксперт: Давид Гирш
Изначально всплывающие окна разрабатывались как полезный элемент интерфейса поскольку с их помощью легко привлекалось внимание пользователя. Таким образом выводилась справочная информация и различные виды диалоговых форм.
Для растущего рынка интернет-рекламы технология подходила идеально и скоро она стала бедствием для пользователей. В итоге, к концу 20 века инструменты для блокировки всплывающих окон имелись в каждом браузере.
Наши эксперты рассказывают, как их настроить и использовать в Гугл Хром.
Отключение всплывающих окон средствами браузера
Chrome имеет встроенную, по умолчанию включенную, блокировку всплывающих окон. Согласно принятым стандартам к ним относятся элементы, которые пользователь не вызывает прямыми действиями.
Если, к примеру, регистрационная форма на веб-ресурсе должна выводиться в отдельном окне, оно не может появиться самостоятельно.
Такое действие должно выполняться только когда пользователь нажимает соответствующую ссылку.
Обнаружив, что сайт пытается при открытии главной страницы запустить параллельно еще несколько окон браузер автоматически запрещает их отображение.
В адресной строке одновременно с блокировкой появляется уведомление, быстро сворачивающееся в иконку, показанную на скриншоте цифрой «1». Щелчок по ней раскрывает управляющее меню. В верхней части приведены адреса заблокированных элементов.
Нажав на любой из них, можно посмотреть, что именно запретила к показу встроенная защита обозревателя.
На следующем скриншоте показан пример «классического» Pop-up, разблокированного щелчком по одному из URL в меню блокировщика. Оно в обязательном порядке имеет указанные цифрами отличительные черты: адресную строку и стандартными элементы управления окном. В англоязычном сегменте интернета выделяют еще один вид – Pop-under.
Так именуется окно, всплывающее не впереди браузера, а позади него. Заметить его пользователь может не сразу и это усложняет попытку определить при посещении какой страницы оно появилось или каким действием вызвано. Целью Pop-up является доведение информации, а для Pop-under важен факт «посещения» и «присутствия».Такое окно может даже не содержать рекламных объявлений.
Вернувшись к управляющему меню, рассмотрим какие возможности для управления Pop-up в нем имеются. Стрелками указаны основные действия. Можно разрешить сайту выводить внешние элементы или оставить действующий по умолчанию запрет в силе. Кнопка «Готово» закрепляет любое принятое пользователем решение. Нажав «Настроить» переходим к параметрам обозревателя.
С левой стороны на вкладке настроек стрелками показаны разделы, которые будут наполняться заданными пользователям правилами. Для их создания в правой части имеются кнопки «Добавить». Показанный цифрой «3» переключатель при переводе в положение «Включено» снимает все ограничения на показ всплывающих элементов оформления.
Настройка исключений и правил блокировки всплывающий окон в Google Chrome
Меню управления всплывающими окнами находится в настройках обозревателя. Чтобы попасть в него не обязательно дожидаться пока браузер начнет автоматическую блокировку.
Открыв Chrome, нажимаем на символ троеточия, расположенный в панели обозревателя справа от комбинированной адресно-поисковой строки. В появившемся управляющем меню выбираем пункт «Настройки».
Кликаем по области указанной стрелкой.
В открывшейся боковой панели разворачиваем раздел «Дополнительные».
Находим и открываем пункт «Конфиденциальность и безопасность».
В списке разделов выбираем «Настройки сайта».
Сократить время на «блуждание» по вложенным меню можно набрав в адресной строке браузера прямой путь: «chrome://settings/content/popups». Попав в нужный раздел, нажимаем выделенную рамкой кнопку, чтобы внести исключение. Такое действие может понадобиться для работы с сайтами, интерфейс которых построен на использовании активных элементов управления.
Копируем или вручную набираем в текстовом поле URL ресурса, выбранного для снятия ограничений. В качестве примера наши эксперты разблокируют сайт http://www.popuptest.com разработанный для проверки защиты браузеров. Нажимаем кнопку «Добавить».
Переходим по указанной выше ссылке и запускаем один из вариантов тестирования на прохождение Pop-up. В адресной строке не наблюдается иконки блокирования, а вся полезная площадь браузера занята всплывающими окнами.
Настройки для отдельного сайта
В Chrome предусматривается возможность изменения порядка работы со всплывающими элементами для любого ранее посещенного ресурса.
Переходим в раздел «Настройки сайта» в параметрах обозревателя рассмотренным в предыдущей главе способом. Раскрываем область, обозначенную на скриншоте рамкой.
Выбираем в списке страницу, для которой запланировали изменение правил работы с контентом. Кликаем мышкой разворачивая список доступных разрешений.Находим выделенный рамкой пункт и открываем расположенное справа от него контекстное меню. Изменяем ранее установленное значение. Заданное правило вступает в силу немедленно и дублируется в разделе управления всплывающими окнами.
Расширения Google Chrome.
Встроенные в обозреватель инструменты предназначены для обеспечения защиты пользователя от «классического» варианта Pop-up, который сейчас крайне мало используется при построении сайтов.
Новые технологии позволяют встраивать рекламу в код страницы, обходя заданные правила.
Для борьбы с таким типом вплывающих окон приходится применять расширения браузера, специально разработанные для блокировки контента.
Открываем настройки Chrome, переходя в боковую панель. Выбираем показанный на скриншоте раздел.
В новой вкладке кликаем мышкой по указанной стрелкой области.
Нажимаем на боковой панели ссылку ведущую в интернет-магазин расширений Chrome.
Набираем в текстовом поле «ad block». В выпадающем списке находим наиболее подходящее соответствие и переходим на страницу расширения.
Нажимаем выделенную рамкой кнопку и ждем пока обозреватель загружает и устанавливает выбранное дополнение.
Переходим на наиболее насыщенную передовыми технологиями страницу рунета. Выбираем назойливо висящее в углу и закрывающее часть контента рекламное объявление. Щелкаем по нему правой кнопкой мышки разворачивая контекстное меню. Выбираем строку AbBlock. В выпадающем списке кликаем по пункту «Заблокировать эту рекламу».
Сдвигаем отмеченный стрелкой ползунок в меню блокировщика направо, до тех пор, пока предложение установить «Яндекс.Браузер» не исчезает с окна обозревателя. На его месте проявляется ранее скрытая часть контента.Подчеркнутая строка показывает, что выбранное для примера рекламное объявление относится к классу Pop-up, являясь новым поколением всплывающих окон. Встроенная защита Google Chrome воспринимает его как часть страницы и не предпринимает попыток заблокировать.
Нажимаем кнопку «Выглядит хорошо», подтверждая, что всплывающее объявление корректно удалено и это действие не затронуло остальную структуру.
В следующем меню от пользователя требуется подтвердить блокировку элементов, содержащих подобный код при дальнейших посещениях этой страницы. Основываясь на сделанном выборе алгоритм расширения создает новый фильтр. Завершая предпринятые действия по очистке от рекламного контента, нажимаем кнопку выделенную рамкой.
В заключение
Для надежной блокировки Pop-up при серфинге в интернете наши эксперты рекомендуют использовать одновременно оба рассмотренных варианта: настройку параметров Chrome и установку антирекламного расширения.
Источник: https://expertology.ru/4-sposoba-otklyuchit-vsplyvayushchie-okna-v-google-chrome/


