6 способов сохранить вкладку в Google Chrome
Как импортировать и экспортировать закладки браузера «Google Chrome»?
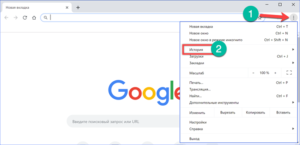
sh: 1: —format=html: not found
Полную версию статьи со всеми дополнительными видео уроками читайте в нашем блоге… https://hetmanrecovery.com/ru/recovery_news/how-to-import-and-export-google-chrome-bookmarks-locally.htm
Читайте о функциях импорта и экспорта закладок «Google Chrome». Как перенести ваши закладки с одного компьютера на другой или перейти на другой браузер. Что такое “Диспетчер закладок” браузера?
Введение
Самые популярные и наиболее массово представленные веб-браузеры, среди которых помимо значимо востребованного «Google Chrome» присутствуют «Opera», «Mozilla Firefox», «Microsoft Edge» и «Microsoft Internet Explorer», поддерживают возможность создавать универсальную и унифицированную область закладок для хранения прямых ссылок на важные, для каждого конкретного пользователя, веб-сайты или удаленные ресурсы, хранить их на любых, внешних и внутренних, носителях информации и переносить с панели одного обозревателя в другой. Упорядоченная в виде закладок информация позволяет значительно упростить процесс взаимодействия с ресурсами в сети «Интернет», особенно, если к отмеченным в закладках ресурсам пользователи совершают переход регулярно с высокой частотой периодичности (ежедневно, ежечасно и т.д.).
Выполняя создание закладок, пользователи заполняют ссылками соответствующую панель, данные которой дополнительно дублируются в связанном диспетчере обозревателя.
Однако часто, по не зависящим от пользователей причинам, например, в результате внешнего воздействия различных вредоносных приложений, критических ошибок или сбоя системы, неполадок аппаратного обеспечения и т.д.
или непреднамеренных действий самих пользователей программная оболочка системы или часть связанного хранилища обозревателя могут быть повреждены, что приведет к утрате сохраненных данных или соответствующих настроек обозревателя.Поэтому особо остро встает вопрос сохранности информации и обеспечения безопасности пользовательских данных, который и заставляет пользователей, в последнее время, ответственно относиться к своим материалам, как конфиденциальным, так и для открытого доступа.
И чтобы избежать утраты своих закладок в веб-браузере, в частности в популярном обозревателе «Google Chrome», и дополнительно иметь возможность перенести, при необходимости, список закладок в другой по выбору браузер, пользователям стоит регулярно создавать резервные копии всех своих закладок и хранить их локально. И далее мы подробно рассмотрим, как экспортировать закладки в веб-браузере «Google Chrome» и, при соответствующей потребности, быстро импортировать их в свой обозреватель.
Как экспортировать резервную копию пользовательских закладок в «Google Chrome»?
Для успешного создания резервной копии существующих закладок веб-браузера «Google Chrome» пользователям необходимо выполнить простой пошаговый алгоритм последовательных действий.
Шаг 1. Откройте на своем компьютерном устройстве обозреватель «Google Chrome».
Шаг 2. В правом верхнем углу окна веб-браузера нажмите на кнопку «Настройка и управление Google Chrome», представленную в виде линии из трех вертикально расположенных точек, находящуюся после адресной строки обозревателя и кнопок установленных расширений в крайне правом положении.
Шаг 3. Во всплывающем вертикальном меню, среди представленных по умолчанию вариантов доступных действий, щелкните левой кнопкой мыши раздел «Закладки» для отображения скрытого меню.
Шаг 4. Во всплывающем дополнительном меню выберите, из предлагаемого списка управления закладками, раздел «Диспетчер закладок».
Примечание. Пользователи также могут напрямую открыть страницу менеджера закладок, выполнив совместное одновременное нажатие комбинации клавиш «Ctrl + Shift + O».
Шаг 5. В новой вкладке веб-браузера будет открыт искомый инструмент. В правом верхнем углу страницы нажмите на кнопку «Управление», выполненную в виде вертикальной линии, состоящей из трех, расположенных одна над другой, точек.
Шаг 6. Во всплывающем меню выберите, из представленных вкладок управления параметрами диспетчера, раздел «Экспорт закладок».
Шаг 7. Выбор указанного раздела инициирует отображение всплывающего окна «Сохранение», в котором пользователям, в соответствии с личными предпочтениями, необходимо выбрать безопасное место для хранения экспортированных закладок, и нажать на кнопку «Сохранить» для завершения процедуры экспорта.
Примечание. Сетевой обозреватель «Google Chrome» сохраняет пользовательские закладки в файл с расширением «HTML». И в последствии закладки можно импортировать в другой браузер или просмотреть содержимое созданного файла, просто открыв его двойным щелчком мыши.
Как импортировать сохраненные закладки в «Google Chrome»?
Возможности функционального инструментария обозревателя «Google Chrome» предлагают пользователям два простых способа импорта, экспортированных ранее, закладок обратно в браузер: при помощи инструмента «Импорт закладок и настроек» и из меню «Диспетчера закладок». И далее мы рассмотрим каждый способ по отдельности.
Способ 1. Используйте инструмент «Импортировать закладки и настройки»
Пошаговый алгоритм переноса пользовательских закладок предполагает исполнение следующих действий.
Шаг 1. На компьютерном устройстве откройте веб-браузер «Google Chrome».
Шаг 2. В правом верхнем углу окна сетевого приложения нажмите на кнопку «Настройка и управление Google Chrome», представляющую собой вертикальную линию из трех, последовательно расположенных одна за другой, точек.
Шаг 3. Отыщите, во всплывающем вертикальном меню доступных инструментов управления обозревателя, раздел «Закладки», и щелкните его левой кнопкой мыши.
Шаг 4. Пользователям будет представлено дополнительное вложенное меню, в котором из предложенных вариантов действий, необходимо выбрать раздел «Импортировать закладки и настройки».
Шаг 5. Инструмент запустит в фоновом режиме вкладку настроек веб-браузера и отобразит на ней системное окно «Импорт закладок и настроек», ответственное за перенос существующих закладок с запоминающего, внешнего или внутреннего, устройства на соответствующую панель.
Шаг 6. В поле окна нажмите на схематически изображенную стрелку и в раскрывающемся меню выберите, из предложенных вариантов, раздел «HTML-файл с закладками», а затем нажмите на кнопку «Выберите файл» для продолжения.Шаг 7. В стандартном окне проводника файлов «Открытие» перейдите к месту хранения и выберите, в соответствующей директории, ранее экспортированный файл с расширением «HTML», а затем нажмите на кнопку «Открыть» для запуска процесса переноса закладок.
Если необходимо, чтобы импортированные закладки отображались на панели закладок, то обязательно установите переключатель «Показывать панель закладок» в положение «включено» (цветовая окраска переключателя после активации будет изменена с нейтральной серой на активную синюю). Потом нажмите на кнопку «Готово» для завершения.
Способ 2. Воспользуйтесь возможностями инструмента «Диспетчер закладок»
Используя описанный ранее алгоритм последовательных шагов, которыми необходимо воспользоваться при экспортировании резервной копии пользовательских закладок, перейдите на ответственную страницу инструмента «Диспетчер закладок» и нажмите на кнопку «Управление», обеспечивающую доступ непосредственно к административному меню менеджера, а затем выберите, из отображенных вариантов, раздел «Импортировать закладки».
Как и при использовании первого способа, так и в данном случае, будет представлено всплывающее окно «Открытие», где пользователю потребуется перейти к местоположению готового «HTML-файла» закладок и нажать на кнопку «Открыть», чтобы завершить процесс добавления закладок на соответствующую страницу диспетчера.
Теперь все пользовательские закладки будут находиться на панели закладок или на ответственной странице «Диспетчера закладок», если панель закладок отключена.
Заключение
Международная информационная компьютерная сеть «Интернет» обладает значительным объемом разнообразных данных, представленных на множестве доступных сетевых ресурсах.
Для полноценной возможности задействовать способности сети «Интернет» с целью поиска необходимой информации, распространения, обмена или хранения пользовательских данных необходимо обязательное наличие специального программного обеспечения, способного поддерживать устойчивое соединение, обрабатывать полученные данные и отображать, в понятной и удобной форме, любые информационные материалы с удаленных сетевых ресурсов. Соответствующих продуктов, способных удовлетворить потребности пользователей достаточно много. Но наиболее популярным можно назвать веб-браузер «Google Chrome».
Количество сетевых ресурсов, на которые переходят пользователи велико. И чтобы упростить взаимодействие с ними, обозреватель предлагает предустановленный инструмент «Закладки», который сохраняет, по указанию пользователей, любые ссылки на веб-сайты и другие ресурсы для прямого быстрого перехода к ним при соответствующей необходимости.
Чтобы избежать потери закладок от непредвиденных действий, пользователи могут создать резервную копию своих закладок и сохранить их локально в любом приемлемом хранилище данных.
И в случае потребности, например, при желании перенести список закладок в другой веб-браузер или восстановить его после непредвиденной утраты, пользователи могут простыми способами быстро извлечь из хранилища соответствующий файл, поместить его в веб-браузер «Google Chrome» и вернуть доступ к своим закладкам в полном объеме.
Полную версию статьи со всеми дополнительными видео уроками читайте в нашем блоге… https://hetmanrecovery.com/ru/recovery_news/how-to-import-and-export-google-chrome-bookmarks-locally.htm
Источник: https://zen.yandex.com/media/hetmansoftware/kak-importirovat-i-eksportirovat-zakladki-brauzera-google-chrome-5dce6119dc9fec67cf6609f3?from=feed&rid=1191585484.692.1575264481365.34953&integration=site_desktop&place=layout
Как сохранить вкладку в Google Chrome (Гугл Хром)
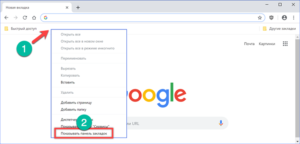
При закрытии веб-обозревателя Google Chrome открытая ранее вкладка будет закрыта вместе с браузером и не откроется автоматически в следующий раз. Из-за этого пользователь рискует потерять интересную страницу или сайт, если забыл её название. Специальной для этого в Chrome реализована возможность сохранения интересных вкладок.
Как сохранить вкладку в Google Chrome
Обычно под «сохранением» в этом случае подразумевается добавление того или иного сайта/страницы в закладки браузера или экспорт уже имеющихся закладок. Далее рассмотрим, все доступные варианты сохранения вкладок, в том числе и эти.
Вариант 1: Сохранение открытых сайтов после закрытия
Необязательно сохранять где-либо целую страницу или сайт, так как в некоторых случаях достаточно будет просто сделать так, чтобы они не закрывались вместе с браузером. То есть при запуске браузера те вкладки, которые в тот момент были в нём открыты, запустятся автоматически.
Этот вариант может быть плох тем, что большое количество одновременно открываемых вкладок способны замедлить работу компьютера и самого браузера. Однако, если вмести с веб-обозревателем открывается только 1-2 вкладки, то существенного спада в производительности ожидать не нужно.
Приступим к реализации рассматриваемого варианта:
- В верхней правой части окна нажмите на иконку в виде трёх точек. Должно появиться контекстное меню, где нужно перейти в «Настройки».
- Пролистайте страницу с настройками до тех пор, пока не наткнётесь на блок «Запуск Chrome». Там нужно установить маркер напротив пункта «Ранее открытые вкладки».
- При повторном запуске Chrome вместе с ним будут открываться те вкладки, которые вы не закрыли, когда заканчивали предыдущую сессию.
Вариант 2: Добавление в закладки (стандартные средства)
Если вам потребуется возвращаться к той или иной вкладке или веб-ресурсу длительное время, то разумным будет добавить их в закладки.
Там вы не потеряете нужную станицу и при этом вам не потребуется постоянно запускать её вместе с браузером, увеличивая тем самым нагрузку на компьютер.
Функционал Google Chrome позволяет добавлять, как одну вкладку по отдельности, так и все вкладки, которые были запущены на текущий момент.
Как добавить один сайт
Для этих целей в Google расположена специальная кнопка в адресной строке, рассмотрим, как ей пользоваться:- Перейдите на ту веб-страницу, которую вам нужно сохранить, добавив в закладки.
- В адресной строке браузера воспользуйтесь кнопкой, на которой изображена звёздочка. Появится всплывающее окно, где нужно дать название для новой закладки и при необходимости указать папку, где та будет храниться. Используйте кнопку «Готово» для применения изменений.
- Теперь нужный сайт будет отображён на специальной панели под адресной строкой.
Как добавить в закладки все открытые сайты
При условии, что вам нужно добавить в закладки все сайты, которые у вас открыты в браузере на данный момент, используйте следующую инструкцию:
- Кликните правой кнопкой мыши по любой из этих вкладок. В контекстном меню используйте пункт «Добавить все вкладки в закладки».
- Откроется окошко, где нужно придумать название для только что созданной группы вкладок. Также им можно задать расположение.
Отображение «Панели закладок»
Если у вас выставлены настройки по умолчанию, то «Панель закладок» будет отображаться только на начально странице. Также есть варианты, когда она не отображается вовсе. Всё это можно исправить, выставив нужные настройки:
- Добавьте новую вкладку, чтобы открыть начальную страницу Google Chrome.
- Кликните правой кнопкой мыши по месту расположения «Панели закладок». Из контекстного меню нужно выбрать пункт «Показывать панель закладок».
- После этого все добавленные вкладки всегда будут находиться в поле зрения.
Вариант 3: Сторонние менеджеры вкладок
Возможно, вас не устраивает функционал имеющейся «Панели закладок» в Google Chrome. В этом случае вы можете скачать для браузера отдельное расширение от стороннего разработчика с нужными функциями и более удобным интерфейсом. В магазине дополнений можно найти множество решений. Вам останется просто его установить и настроить под свои нужды.
Рассмотрим, как это делается:
- Откройте Магазин дополнений Chrome. Для этого вы можете воспользоваться этой ссылкой или найти его самостоятельно.
- В поисковом поле, что расположено в левой части интерфейса, введите наименование нужного плагина. Если не знаете, как он называется, то просто укажите слово «закладки».
- Ознакомившись с результатами поиска выберите подходящий вариант и нажмите на кнопку «Установить».
- Появится ещё одно окно с более подробным описанием дополнения. Там также нужно нажать на кнопку «Установить».
- В конце вы должны увидеть всплывшее окошко с надписью «Установить расширение». Нажмите на одноимённую кнопку, дабы окончательно подтвердить свои намерения.
После проделанных действий вы сможете пользоваться сторонними инструментами для работы со вкладками в браузере Google Chrome.
Вариант 4: Синхронизация вкладок
В Google Chrome реализован полезный функционал, позволяющий работать с одной и той же вкладкой на разных устройствах. Например, вы начали за компьютером, а закончили уже за смартфоном. Для этого потребуется только создать аккаунт в Google и авторизоваться в нём на обоих устройствах.
Источник: https://public-pc.com/sohranyaem-vkladki-v-google-chrome/
Как сохранить вкладки в Гугл Хром
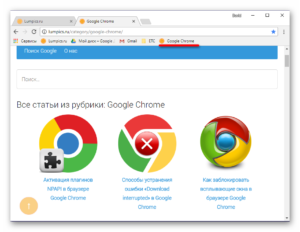
Если вы привыкли работать в Интернет-обозревателе с большим количеством различных сайтов, и, каждый раз садясь за компьютер, ищете нужные и открываете их во вкладках, то это занимает немало времени. Тем более если это постоянно одни и те же сайты, и открывать их приходится больше 10.
В этой статье мы научимся, как можно сохранить все открытые вкладки в браузере Google Chrome и продолжить с ними работу при следующем открытии браузера.
Сохраняем открытые вкладки, изменяя настройки браузера
Как по мне, то самый простой способ сохранить открытые страницы в браузере и продолжить с ними работу во время следующей сессии – это использовать настройки самого веб-обозревателя.
Для этого в Google Chrome кликните по кнопочке с изображением трех горизонтальных полос в правом верхнем углу и выберите из выпадающего меню «Настройки».
Здесь нас будет интересовать раздел «При запуске открывать». Нужно поставить маркер в поле «Ранее открытые вкладки».
Теперь, можете спокойно завершать работу в Хроме, даже если у вас открыто несколько различных страниц. При его следующем запуске все они будут на месте, и можно будет сразу приступить к работе с ними, не тратя время на поиски.
Еще один способ не потерять все открытое в Хроме после того, как решите его закрыть – это закрепить их на соответствующей панели.
Для этого кликаем правой кнопкой мыши по нужной вкладке, и выбираем из выпадающего списка «Закрепить вкладку».
Все те страницы, что были закрепленные появляются вверху браузера слева. На них показан только логотип сайта. После того как закроете Гугл Хром и затем вернетесь к работе с ним, все закрепленные сайты будут на месте.
Сохраняем вкладки, настроив панель закладок
Если любите добавлять сайты в закладки, тогда можете использовать панель закладок, для быстрого доступа к нужным страничкам в интернете.
Размещается панель закладок сразу под строкой поиска. Если у вас она не отображается, тогда нужно ее включить.
Снова заходим в меню браузера и кликаем по кнопочке «Настройки».
Дальше находим раздел «Внешний вид» и ставим галочку в поле «Всегда показывать панель закладок».
Теперь можете подобавлять все страницы, которые зачастую открываете в обозревателе, на панель закладок. Для этого перейдите на нужную, кликните по панели закладок правой кнопкой мыши и выберите из списка «Добавить страницу».Дальше введите имя, укажите папку «Панель закладок» и нажмите «Сохранить». Новая закладка будет добавлена на панель.
Теперь закрывайте браузер, ведь вы сохранили все, что было открыто. Когда вернетесь к работе с ним, можете или открывать нужные страницы с панели закладок по одной, или кликнуть правой кнопкой мыши по ней и выбрать из списка «Открыть все закладки», чтобы открыть все в новых вкладках.
Еще один удобный способ для сохранения часто посещаемых сайтов – это установка визуальных закладок. Они имеют вид миниатюр с изображением сайта и его названием, и являются гиперссылками. То есть, кликнув по нужной, вы сразу перейдете на требуемую страничку в интернете.
Можете добавлять нужные страницы на панель и группировать их по папкам по своему усмотрению. Можете сделать стартовой страницей в Хроме панель с визуальными закладками, или, чтобы они открывались, при открытии новой вкладки.
Сохраните все открытые сайты на панель визуальных закладок, и при следующем открытии браузера, получите к ним быстрый доступ.
Прочитать подробнее о том, как можно установить и настроить визуальные закладки для Гугл Хром, можете в статье на сайте, перейдя по ссылке.
Сохранить вкладки при закрытии браузера, установив расширение
Если нужно закрыть Хром, но при этом необходимо сохранить открытые странички, можно использовать для этого расширение One Tab.
Найдите его в Интернет-магазине Chrome и установите в обозреватель. После установки, значок расширения появится справа от строки поиска.
Нажав на него, в браузере у вас останется открыта только одна вкладка «One Tab». Все сайты, которые у вас были открыты до того, будут отображены здесь в виде списка.
Вот так просто мы сохранили все открытые странички в Хроме. При следующем его открытии, появится вкладка One Tab, на которой увидите список требуемых сайтов.Если нужно открыть их все в новых вкладках, нажмите на кнопочку «Восстановить все».
Для того чтобы перед закрытием браузера добавить открытые сайты в список расширения, снова нажмите на его значок справа от строки поиска.
Если кликнуть по нему правой кнопкой мыши и раскрыть выпадающий список, можно выбрать, какие именно страницы добавить в расширение.
В списке One Tab можете выбирать только ту, которая необходима для работы в конкретный момент. Это позволит увеличить производительность обозревателя, поскольку будет открыта только вкладка расширения и еще пара необходимых. При этом все нужные 20 или 30 сайтов всегда будут под рукой. В результате, браузер будет меньше подвисать, и его не нужно будет постоянно перезапускать.
Думаю, у вас получилось сохранить вкладки, которые были открыты в Гугл Хроме. И при следующем открытии браузера, вы больше не будете тратить время на поиск нужных сайтов.
Источник: https://inetfishki.ru/google-chrome/kak-soxranit-vkladki-2.html
15 секретов Google Chrome для Android о которых вы могли не знать
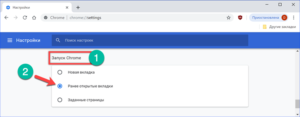
Chrome для Android имеет множество скрытых , либо экспериментальных функций. Некоторые из них могут ускорить переключение между вкладками, улучшить работу при нестабильном подключении к Интернету или удалить ненужные функции. В этом посте мы покажем 15 «фишек» Google Chrome о которых вы можете не знать.
1. Скрыть рекомендуемые статьи
При открытии «Новой вкладки» в браузере, под строкой поиска отображаются рекомендуемые статьи. Их можно свернуть. Но если вы вообще не хотите видеть ничего лишнего, есть способ полностью убрать ненужную функцию.
Копируем и вставляем chrome: // flags / # enable-ntp-remote-Suggestions в адресную строку. Нужная функция будет выделена желтым цветом. Тапаем на меню настройки и выбираем «Disabled». Для перезагрузки жмем «Relaunch Now» в правом нижнем углу. Чтобы вернуть функцию обратно выставляем параметр «Enabled» или «Default».
2. Получать уведомления или в Chrome
Приложение у для Android — так себе и это факт. чуть лучше, но тоже не идеален. Если вы часто пользуетесь сервисами и не хотите пропустить важное сообщение, просто настройте уведомления в Chrome.
Способ для . Войдите на сайт на своем устройстве, коснитесь значка меню в правом верхнем углу страницы и прокрутите вниз до «Настройки учетной записи». Затем нажмите «Уведомления» и нажмите кнопку «Включить».
Способ для . Войдите в mobile..com и нажмите на кнопку уведомлений. Вы должны увидеть опцию включения push-уведомлений. Если нет, нажмите кнопку настроек в правом верхнем углу, выберите «Push-уведомления», а затем нажмите «Включить».
3. Переключение вкладок свайпом
Как переключаться между открытыми вкладками в Google Chrome? Конечно нажать кнопку вкладок и выбрать нужную из списка. Но есть два других способа. Просто проводим пальцем влево и вправо по адресной строке для перехода к следующей вкладке или вниз по строке, чтобы увидеть их полный набор.
4. Темный режим
Долгожданный темный режим появился еще в апреле, но не у всех. К счастью, его можно активировать с помощью скрытых настроек. Его можно найти, нажав три точки в правом верхнем углу и перейдя в Настройки, выбрать меню «Темы». Здесь вы можете включить темный режим. Если опция отсутствует делаем следующее.
Копируем и вставляем chrome: // flags # enable-android-night-mode в адресную строку. Нужная функция будет также выделена желтым цветом. Жмем меню настройки и выбираем «Enabled» или «Default». В моем случае подошел второй вариант. Жмем «Relaunch Now». Теперь в настройках доступен пункт «Темы».
Если вы также хотите, чтобы все веб-страницы соответствовали темной теме — просто скопируйте и вставьте chrome: // flags # enable-android-web-contents-dark-mode в адресную строку и устанавливаем параметр «Enabled». Эта функция экспериментальная и некоторые цвета могут отображаться некорректно. Чтобы вернуть все как было, выставляем параметр «Disabled» или «Default».
5. Скачать страницу при подключении к интернету
Если вам нужен доступ к определенной странице, но у вас нестабильное интернет-соединение, не мучайте иконку перезагрузки.
Когда вы не в сети, просто перейдите на нужную страницу (нажав ссылку или введя ее в адресную строку) и нажмите кнопку «Скачать при подключении». Как только вы подключитесь к Интернету, Chrome сохранит страницу и уведомит вас.
Жаль этого не сделать когда интернет совсем закончился. Благо мы знаем как этого избежать. Очень годная инструкция!
Читайте: Как сэкономить интернет трафик и дотянуть до следующего месяца без лишних затрат.
6. Альтернативный просмотр вкладок
Переключатель вкладок в стиле Rolodex в Chrome для Android довольно привлекательный, но он не самый лучший для управления большим количеством страниц. Если вы хотите видеть больше страниц одновременно, в Chrome есть альтернативный переключатель вкладок специальных возможностей, который скрывает предпросмотр.
Делаем все как и описано выше. Вставляем chrome: // flags / # enable-accessibility-tab-switcher, выбираем «Disabled» и перезапускаем приложение. Теперь вы можете видеть намного больше вкладок.
7. Поиск по выбранному слову
Это простая функция, но она широко не афишируется. При нажатии на слово или фразу браузер отобразит ее на информационной панели. Делаем свайп вверх и нам отобразится варианты дальнейшего поиска.
8. Добавить или удалить кнопку «Home» (главная страница)
На некоторых устройствах кнопка «Home» видна в Chrome. Это связано с тем, что некоторые производители включают в системную папку APK «ChromeCustomizations», который устанавливает значения по умолчанию для закладок и кнопку с домиком.
Но если этот APK отсутствует, есть способ добавить кнопку или удалить ее, если она вам не нужна.Если у вас еще нет кнопки «Home», вставьте chrome: // flags / # force-enable-home-page-button в Chrome, выберите «Enabled» и дважды перезапустите приложение. Теперь и у вас есть кнопка.
Вы можете изменить текущий адрес перейдя в «Настройки» — « страница» — «Открыть эту страницу».Если ваше устройство снабжено кнопкой «Домой» в Chrome, и вы хотите от нее избавиться, просто откройте «Настройки» (три точки в правом верхнем углу), нажмите « страница» и отключите переключатель. Все просто.
9. Сохранить страницы в формате PDF
Как мы выяснили, Chrome позволяет сохранять страницы на телефоне для просмотра в оффлайн режиме. Но что, если вы хотите отправить сохраненную страницу кому-либо или загрузить ее в формате, который может быть прочитаны другими приложениями? Комбинируя функцию общего доступа Chrome и функцию Android «Печать», этого можно достичь без каких-либо дополнительных инструментов.
Найдите страницу, которую вы хотите загрузить, а затем нажмите кнопку «» в главном меню. Выберите «Печать» в общем меню и измените принтер на «Сохранить как PDF». Затем просто загрузите файл. Поскольку это PDF, файл открывается практически на любом компьютере, телефоне или планшете.
Да, PDF один из самых распространенных текстовых форматов и злоумышленники это знают. Не дай себя обмануть!
Читайте: Расширения которые могут навредить вашему ПК. Тут их больше 50-и.
10. Вызов абонента в одно касание
Если вы использовались Safari на iOS, вы могли заметить, что номера телефонов и другие данные автоматически превращаются в ссылки. Например, нажатие на номер телефона откроет его в «звонилке». Chrome для Android имеет аналогичную функцию, но это не так очевидно.
Когда вы нажимаете на адрес электронной почты, Chrome отобразит кнопку для написания электронного письма (в приложении по умолчанию). Нажав на адрес, вы попадете в местоположение в Картах Google, а нажатие на номер телефона позволит вам позвонить в одним касание.
11. Увеличение масштаба на любом сайте
Бывает что сайты, оптимизированные для мобильного просмотра, не позволяют пользователю увеличивать и уменьшать масштаб вручную. Это очень раздражает и вредно для пользователей с ослабленным зрением. Исправляем! Просто откройте настройки Chrome, нажмите «Специальные возможности» и установите флажок «Принудительно изменять масштаб». Теперь вы можете увеличить любую страницу!
12. Добавить больше поисковых систем
В течение многих лет Chrome на Android поддерживал лишь несколько поисковых систем, таких как Google, Yahoo, Bing, Ask.com и AOL, но все это в прошлом.
Добавление пользовательской поисковой системы немного утомительно, но не сложно. Сначала зайдите на любой сайт и поищите что-нибудь. Затем откройте настройки Chrome и выберите опцию «Поисковая система». Там вы сможете выбрать недавно посещенные сайты в качестве поисковой системы по умолчанию. В моем тестировании это работало для DuckDuckGo, Amazon, eBay и парочки других поисковиков.
Вообще DuckDuckGo заслуживает отдельной установки т.к. у него много преимуществ. Но есть и другие классные браузеры. Вряд ли вы о них слышали.
Читайте: 6 браузеров с уникальным функционалом. Возможно один из них заменит вам Google
13. Прокрутка результатов поиска на сайте
При использовании поиска Chrome «Найти на странице» вам не нужно нажимать вверх — вниз по много раз. Вместо этого вы можете провести пальцем по правой панели, чтобы быстро прокрутить результаты поиска.
14. Управление уведомлениями сайтов
Сайты могут запрашивать отправку уведомлений на ваше устройство, но не всегда понятно, как ее отключить из-за ненадобности. Это можно сделать в настройках.
Нажмите кнопку меню в правом верхнем углу , далее «Настройки» и выберите меню «Уведомления». Здесь вы можете переключать все типы уведомлений в Chrome, включая уведомления, отправляемые самим Chrome (загрузки, элементы управления мультимедиа и т. д.) и уведомления, отправляемые сайтами.
15. Отключить или полностью заблокировать звук на сайте
Chrome на Android предотвращает от автоматического воспроизведения аудио на сайтах, но некоторые находят способы для обхода блокировок.
Вы можете заблокировать воспроизведение звука на всех сайтах, кроме избранных.Для этого откройте настройки Chrome и перейдите в «Настройки сайта» — «Звук».
Здесь вы можете полностью отключить звук на всех сайтах, или добавить сайт в исключение нажав кнопку «+».
Источник: https://zen.yandex.ru/media/id/592dbd23d7d0a6f53d9a1fc1/5d36e6201e8e3f00adb7970c
Интернет журнал о выборе лучших товаров и услуг
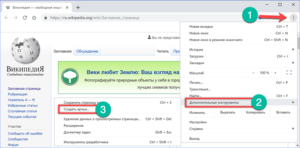
28.07.2019 13:24:53
Эксперт: Лев Кауфман
Сохранение открытых вкладок браузера позволяет решать несколько задач. Можно быстро вернуться к последнему сеансу или получить доступ к избранным страницам сразу после запуска Chrome. Конечный результат зависит от параметров, заданных в обозревателе. В этом материале наши эксперты рассказывают о нескольких вариантах сохранения вкладок в Гугл Хром.
Восстановление истории в Гугл Хром
Настройками по умолчанию предусматривается запись истории посещения пользователем веб-страниц. В тех случаях, когда не удалось завершить сеанс в плановом порядке эта особенность может пригодиться для восстановления вкладок.
Запускаем Chrome и сразу с начальной страницы отправляется в управляющее меню. Для его вызова нажимаем троеточие справа от адресно-поисковой строки. Выбираем в списке параметров пункт «История».
В верхней части развернувшегося списка, под выделенным жирным шрифтом заголовком «Недавно закрытые», имеется строчка с указанием числа вкладок. Кликаем по ней мышкой и открываем все страницы из последнего сеанса которые были активны в момент выключения браузера.
Аналогичного результата можно добиться применением горячих клавиш. Комбинация указана на скриншоте цифрой «3». Нажимать ее необходимо сразу после запуска обозревателя.
Удобство метода состоит в том, что для его использования не нужно никакой предварительной подготовки, а восстановить вкладки можно даже после перезагрузки компьютера.
Изменение начальной страницы в Гугл Хром
Следующий метод по достигаемым результатам похож на описанный выше, но требует внесения изменений в настройки стартовой страницы.
Набираем в адресной строке «chrome://settings». В процессе набора браузер выдает подсказки с готовыми вариантами. Нажимаем клавишу ввода для перехода в панель настроек обозревателя.
Ищем раздел «Запуск Chrome». Имеющиеся в нем три позиции задают начальные характеристики, с которыми стартует обозреватель. Устанавливаем переключатель в положение, отмеченное на скриншоте стрелкой. В результате проделанных манипуляций изменяется стартовая страница Гугл Хром. Каждый новый сеанс браузер будет открывать вкладки остававшиеся активными на момент его выключения.
Закрепление вкладок в Гугл Хром
Нужную страницу, чтобы постоянно была под рукой, можно зафиксировать в окне обозревателя.
Правой кнопкой мышки нажимаем на закладку выбранной страницы вызывая контекстное меню. Выбираем пункт, выделенный на скриншоте рамкой. Размер выбранной для постоянной фиксации вкладки уменьшается так, чтобы был виден только логотип веб-сайта.
После перезапуска Хрома закрепленная страница автоматически восстанавливается и размещается слева от стартовой.
Количество добавляемых таким образом фиксированных закладок ограничено только здравым смыслом и размерами монитора.
Когда необходимость в постоянном быстром доступе к ресурсу отпадает его можно открепить или закрыть. В обоих случаях он больше не будет восстанавливаться рядом с начальной страницей.
Сохранение набора закладок в Google Chrome
Из открытых в Гугл Хром вкладок можно собрать подборку страниц для последующего быстрого доступа.
В активном окне браузера нажимаем клавиатурное сочетание «Ctrl+Shift+D». Пользователи, больше привыкшие к работе с мышью, могут правым щелчком по любой открытой вкладке вызвать контекстное меню. В нем выбираем последний пункт, выделенный на скриншоте рамкой.
Результатом выполнения любого из указанных действий станет появление диалогового окна сохранения. В поле «Название» присваиваем имя папке, в которую должны будут сохраниться текущие закладки. В качестве места размещения указываем «Панель закладок». В окне структуры ее достаточно выделить мышкой. Нажимаем «Сохранить» для создания подборки веб-страниц.
В качестве альтернативного варианта можно использовать кнопку «Новая папка». В этом случае сначала указываем в окне структуры директорию хранения. Создаем новый каталог. Редактируем имя непосредственно в окне структуры и нажимаем «Сохранить».
Совмещать использование поля «Название» и кнопки «Новая папка» нельзя, поскольку вместо одной директории будет создано две вложенных друг в друга.
Под адресной строкой отобразится новая папка, содержащая закладки для всех открытых на момент выполнения действия сайтов. Таким образом можно создавать, к примеру тематические подборки для сходных по содержимому ресурсов.
Панель закладок, размещаемая под адресной строкой по умолчанию, скрывается при переходе с главной страницы на любой другой сайт. Чтобы ее зафиксировать и сделать постоянно доступной нажимаем на ней правой кнопкой мыши.
В выпадающем списке действий выбираем пункт «Показывать панель». После этого создаваемые подборки страниц всегда будут находиться под рукой.Содержимое можно пополнять простым перетаскиванием URL из адресной строки в нужную директорию на панели.
Создание ярлыка в Google Chrome
Функция создания ярлыка позволяет преобразовать выбранную для сохранения вкладку в подобие полноценного веб-приложения.
Вызываем управляющее меню обозревателя нажимая на троеточие справа от совмещенной адресно-поисковой строки. Разворачиваем содержимое раздела «Дополнительные инструменты». Выбираем во вложенном меню пункт «Создать ярлык».
Во всплывающем окне по умолчанию приводится полное название веб-страницы. Сокращаем его, так чтобы оно удобно отображалось при размещении ярлыка на рабочем столе Windows. Отмечаем галочкой пункт «Открыть в отдельном окне». Завершаем процесс нажимая на кнопку «Создать».
На рабочем столе появляется новый ярлык с логотипом Википедии, вкладки, выбранной для сохранения.
Если открыть свойства ярлыка, то можно увидеть, что система воспринимает его как веб-приложение.
Запускается сохраненный сайт, в отдельном окне и по виду напоминает полноценное приложение.
В нем отсутствует поле ввода адреса, а управляющее меню урезано по сравнению с используемым в браузере Гугл Хром.
Для просмотра содержимого в обязательном порядке необходимо подключение к интернету, поскольку фактически мы имеем дело не со скачанной в офлайн страницей, а с ярлыком для ее быстрого запуска.
В заключение
Описанные нашими экспертами методы позволяют выполнять сохранение или восстановление нужных вкладок после случайного закрытия Chrome. В интернет-магазине Google дополнительно можно подобрать расширения, преображающие внешний вид. В результате окно браузера превращается в подобие планшета, где сохраненные сайты имеют вид иконок приложений.
Источник: https://expertology.ru/6-sposobov-sokhranit-vkladku-v-google-chrome/
Как восстановить закрепленные вкладки в Google Chrome?
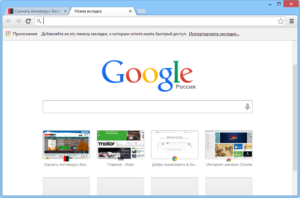
Под восстановлением Гугл Хром пользователи могут подразумевать множество различных действий.
Часто речь идет о восстановлении данных и случайно закрытых вкладок, иногда под этим подразумевают устранение проблем и сбоев в работе программы, вызванных действиями вредоносных скриптов или повторную установку браузера после удаления. В данной статье описывается, как восстановить обозреватель Гугл Хром.
Закрытые вкладки
Если вы случайно закрыли нужную вкладку, в Гугл Хром существуют специальные инструменты, с помощью которых можно ее восстановить. Самый быстрый метод – воспользоваться сочетанием горячих клавиш Control + Shift + T (в русской раскладке клавиатуры это «Е»). Таким образом, вы вновь откроете последнюю закрытую страничку. При повторном нажатии вы откроете предыдущую страницу.
Второй способ возобновить сессию – воспользоваться историей Google Chrome:
- Кликните по значку с изображением трех горизонтальных штрихов справа от адресной строки Хром, чтобы вызвать панель быстрого доступа.
- С ниспадающем меню необходимо навести курсор на пункт «History» («История»).
- Перед вами откроется список последних сайтов, с которыми вы недавно работали.
- Если данного перечня недостаточно, вы можете нажать на гиперссылку «История» («History»), чтобы перейти к полной версии.
- Откроется новая страница, содержащая информацию обо всех когда-либо посещенных вами сайтах после установки браузера.
Вы можете открывать любой из них простым нажатием.
Файл Last Session
Если во время вашей работы в Гугл Хром программа зависла, то информация могла не успеть сохраниться в историю посещений.
В этом случае ы можете восстановить некорректно завершенную сессию вручную, в обход стандартных интерфейсов Гугл.
Ни в коем случае не запускайте Хром повторно после подобной аварии! Если вы откроете обозреватель, данный способ станет для вас недоступен. Просто выполните несколько указанных в инструкции действий:
- Запустите Проводник Windows (программа «Мой компьютер»).
- В расположенном в верхней части окна меню кликните по вкладке «Упорядочить».
- Откройте раздел с названием «Параметры папок».
- Перейдите в раздел «Вид» с помощью соответствующей закладки.
- В представленном перечне параметров отыщите «Скрытые файлы» и установите отметку напротив значения «Показывать».
- Нажмите «Применить» и закройте окно.
- Зайдите в свой системный диск (обычно, это диск C).
- Теперь вам необходимо открыть служебную директорию Google Chrome. Последовательно открывайте указанные каталоги: «Пользователи», «*User*» (под словом *User* здесь подразумевается зарегистрированное в операционной системе имя пользователя), «AppData», «Local», «Google», «Chrome», «Default».
- Удалите файл с названием «Current Session».
- Создайте вторую копию файла «Last Session» и переименуйте ее в «Current Session».
- После успешно выполненной операции замены запустите Google Chrome.
Не бойтесь что-либо повредить таким образом – эти служебные файлы автоматически восстанавливаются после удалений.
Синхронизация
Если вы хотите, чтобы после удаления и повторной установки Гугл Хром восстановить все ваши персональные данные – стоит воспользоваться функцией синхронизации с сервером.
Суть сервиса достаточно проста – вы регистрируетесь и авторизуетесь в системе, после чего все ваши настройки сохраняются на сервере Гугл. После переустановки веб-обозревателя, данные с сервера будут автоматически загружены на ваш персональный компьютер, что полностью восстанови функционал и внешний вид браузера.
Для того, чтобы воспользоваться сервисом, вам понадобиться зарегистрироваться почтовый ящик Google. Чтобы сделать это, следуйте инструкции:
- Запустите браузер.
- Перейдите по ссылке https://mail.google.com/.
- Щелкните по кнопке «Зарегистрироваться».
- Укажите свои персональные данные, введите капчу и нажмите «Ok».
- Теперь необходимо вызвать панель управления Chrome с помощью соответствующей кнопки.
- Перейдите во вкладку «Settings» («Опции»).
- Интересующий вас раздел носит название «Sign in» («Войти»).
- Кликните по кнопке входа, укажите адрес почты и свой пароль.
- Теперь, когда вы вошли в систему, откройте раздел «Advanced sync setting» («Дополнительные настройки синхронизации»).
- Поставьте галки напротив тех параметров, которые вы хотите сохранять и нажмите «Ok».
Теперь, если ваш браузер пострадает от действий вирусных программ, вы легко сможете восстановить всю утерянную с компьютера личную информацию.
Удаление некорректной Google Chrome
Если в результате системных сбоев или после заражения вирусами ваш обозреватель стал плохо работать (подвисать, самопроизвольно выключаться, часто выдавать ошибки, долго грузиться) его стоит переустановить.
В первую очередь, необходимо удалить зараженную или сломанную версию:
- С помощью клавиши Win или специальной кнопки в левом конце панели быстрого доступа вызовите меню «Пуск».
- Откройте «Панель Управления».
- Выберите раздел, который называется «Программы».
- Запустите утилиту «Удаление программы».
- В представленном списке установленного программного обеспечения вам нужно отыскать Google Chrome и выделить его с помощью клика мыши.
- Щелкните по кнопке «Удалить», которая появится над перечнем.
- Если напротив параметра «Также удалить данные о работе» будет устоять галка – снимите ее.
Подождите немного, пока Windows Install Wizard (Мастер Установки программ) сотрет приложение с вашего компьютера.
Установка новой версии
После успешного удаления поврежденного приложения вы можете приступать к установке актуальной версии. Также этот раздел руководства пригодится пользователям, у которых браузер просто пропал с компьютера.
- Запустите любой обозреватель.
- Перейдите на страничку загрузки браузера https://www.google.ru/chrome/browser/desktop/.
- Кликните по синей кнопке «Скачать».
- Откройте загруженный exe-файл.
- Подождите, пока загрузчик докачает все служебные файлы и библиотеки программы.
- По завершении процесса обозреватель будет запущен автоматически.
- Перейдите на страницу настроек и авторизуйтесь в системе.
После вышеописанных действий будет проведена синхронизация, и все утерянные данные восстановятся.
Статья была полезна?
Поддержите проект — поделитесь в соцсетях: 4,87
Источник: http://moybrauzer.ru/google-chrome/kak-vosstanovit-gugl-xrom.html
Как восстановить вкладки в хроме после закрытия
Достаточно распространённая проблема восстановления вкладок после закрытия браузера имеет несколько способов решения, которые подойдут как начинающим, так и заядлым пользователям браузера.
Вы сможете восстановить не только вкладки, закрытые только что, но и открыть те окна, которые были закрыты несколько дней, а то и недель назад.
Способы восстановления вкладок в браузере Google Chrome:
- Различные способы восстановления через настройки, историю браузера;
- С помощью комбинаций клавиш «Shift» + «Ctrl» + «T».
Источник: https://ichudoru.com/kak-vosstanovit-zakreplennye-ladki-v-google-chrome/
Как сохранить, удалить и восстановить вкладки в Гугл Хром (Google Chrome)?
Зачастую по собственной невнимательности мы можем случайно закрыть в браузере вкладку, которая еще нужна нам для работы. Кроме того, не редко подобного рода ситуации случаются по вине той или иной системной ошибки.
Источник: https://gepard-kovrov.com/kak-vosstanovit-zakreplennye-vkladki-v-google-chrome/


